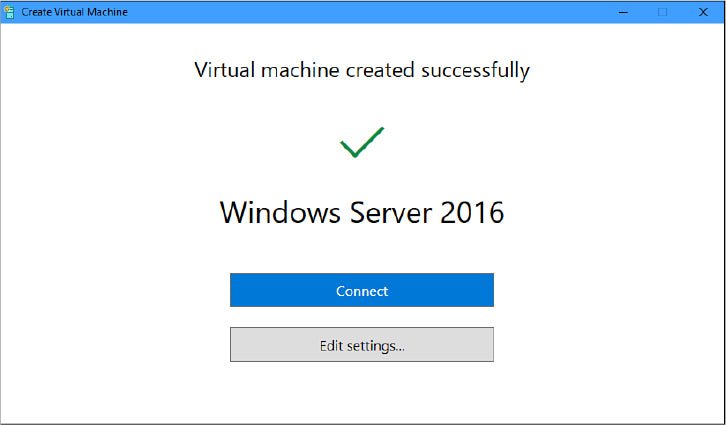
Wie richten Sie Hyper-V in Windows 10 oder Windows 11 ein?
Wie richten Sie Hyper-V in Windows 10 oder Windows 11 ein?
Wann ist ein PC kein PC? Wenn es sich um eine virtuelle Maschine handelt.
Eine virtuelle Maschine (manchmal auch als VM bezeichnet) ist effektiv ein Computer in einem Computer. Es wird in einer isolierten Sitzung auf dem Host-Computer unter der Kontrolle einer Softwareebene auf Systemebene ausgeführt, die als Hypervisor bezeichnet wird. Das in der virtuelle Maschine ausgeführte Betriebssystem wird als Gastbetriebssystem bezeichnet. Ein VM kann dieselbe Software wie einen physischen PC ausführen und über ein virtuelles Netzwerk mit anderen PCs und mit webbasierten Diensten interagieren. Entscheidend ist, dass eine VM keine Hardware benötigt, die über die bereits Teil des Host -PCs hinausgeht.
Business Editions von Windows 10-Pro, Unternehmen und Bildung-enthält einen integrierten Hypervisor und die damit verbundenen Management-Tools, die zusammen Teil eines Funktionssatzes namens Hyper-V sind. Diese Option ist besonders nützlich für Entwickler, IT -Profis und Forscher in Szenarien wie folgt:
- Wenn Sie ein Programm ausführen müssen, das für eine frühere Version von Windows geschrieben wurde und in Windows 10 nicht ordnungsgemäß funktioniert, können Sie es mit dieser älteren Version von Windows in einem virtuellen Computer ausführen.
- Entwickler, die ihre Programme in verschiedenen Windows -Versionen oder unter verschiedenen Ressourcenkonfigurationen testen müssen, können für jede Zielplattform oder -konfiguration einen virtuellen Computer einrichten.
- Sicherheitsforscher und neugierige Benutzer, die Software mit unbekannter Herkunft testen oder potenziell gefährliche Websites untersuchen möchten, können die Risiken verringern, indem sie innerhalb der Grenzen einer virtuellen Maschine arbeiten (vorausgesetzt, es ist ordnungsgemäß vom Host und des Host -Netzwerks isoliert). Wenn ein Virus oder eine andere Malware gefunden wird, bleibt die Host -Maschine unversehrt und die virtuelle Maschine kann in einen sicheren Zustand zurückgeführt werden.
- IT-Profis und Enthusiasten, die eine neue Prerelease-Version von Windows testen oder mit einem alternativen Nicht-Microsoft-Betriebssystem wie Linux in einer virtuellen Maschine experimentieren möchten. Auf diese Weise können sie die Software ausprobieren, ohne eine physische Maschine widmen zu müssen oder ihr Hauptsystem zu riskieren.
- Autoren von Büchern wie diesen können virtuelle Maschinen verwenden, um verschiedene Setups zu testen, sondern auch Bilder von Bildschirmen zu erfassen, die nicht mit gewöhnlichen Screen-Capture-Tools mit dem Bildschirm-Capture-Tools greifen können (z. B. Bilder mit Anmeldebildschirmen oder sogar Windows-Setup Windows selbst ist voll funktionsfähig).
Eine neue Funktion namens Windows Sandbox, die in Windows 10 Version 1903 eingeführt wurde, ermöglicht es Ihnen, einen leichten Windows 10 -Virtual -Computer ohne Konfiguration zu erstellen. Eine Windows-Sandbox-Sitzung verwendet Hyper-V, um ein unberührtes VM zu erstellen, das aus dem Windows 10-Host isoliert ist, auf dem Sie ein Programm testen oder eine Website besuchen können, ohne Ihr Hauptsystem zu beeinträchtigen. Wenn Sie den Sandkasten schließen, verschwindet jede Spur vollständig.
Wir behandeln diese Funktion später in diesem Kapitel ausführlicher. Es gibt natürlich einige Jobs, für die hyper-v-virtuelle Maschinen unangemessen sind. Jede Aufgabe, die einen direkten Zugriff auf physische Hardware erfordert, z. B. die Verwendung einer GPU zum Codieren und Dekodieren von Videodateien, sollte für physische Hardware reserviert werden. Ebenso dürfte jede Arbeitsbelastung, die von geringer Latenz und präzisem Timing abhängt, in einer VM wahrscheinlich inakzeptabel abschnitten.
Virtuelle Maschinen sind ebenfalls sehr tragbar. Sie können einen VM in einen neuen Host verschieben, indem Sie einfach ein paar Dateien kopieren.
Um Hyper-V zu verwenden, muss Ihr System bestimmte Mindestanforderungen erfüllen, und Sie müssen möglicherweise die Hyper-V-Funktion aktivieren, wie im nächsten Abschnitt beschrieben. Danach verwenden Sie Hyper-V-Manager, um virtuelle Maschinen zu erstellen. Mit genügend Systemressourcen können Sie eine oder mehrere virtuelle Maschinen ausführen, die jeweils unabhängig von den anderen arbeiten. Da sie als unabhängige Computer fungieren, kann jeder virtuelle Computer eine andere Version von Windows ausführen-32-Bit oder 64-Bit, alt oder neu, Server oder Desktop-oder sogar andere Betriebssysteme, die auf PC-kompatibler Hardware funktionieren.
Erste Schritte mit Hyper-V unter Windows 10
Hyper-V (oder genauer gesagt die Hyper-V-Rolle) ist seit langem eine Leistungsfunktion in Server-Editionen von Microsoft Windows, sodass IT-Manager eine einzelne physische Maschine verwenden können, um verschiedene Serverrollen zu hosten, die jeweils in einer eigenen virtuellen Maschine sind. Seit der Veröffentlichung von Windows 8 im Jahr 2012 hat Microsoft sogenannte Client Hyper-V in Pro, Enterprise- und Education-Editionen von Windows zur großen Freude von IT-Profis, Entwicklern, Sicherheitsforschern und Tech-Enthusiasten einbezogen.
Die Funktionssätze von Client-Hyper-V und dessen Gegenstück in Windows Server 2016 überlappen sich jedoch nicht perfekt. In Windows 10 erhält der Client-Hyper-V einige zusätzliche Funktionen, wie z. B. Produktionskontrollpunkte, bessere Unterstützung älterer Betriebssysteme und die Möglichkeit für Benutzer, Speicher und andere Einstellungen zu ändern, ohne zuerst eine virtuelle Maschine zu schalten. Feature -Updates Da die ursprüngliche Version von Windows 10 Unterstützung für Secure Boot und vertrauenswürdige Plattformmodule in VMs hinzugefügt hat. verschachtelte Virtualisierung, damit virtuelle Umgebungen zusätzliche virtuelle Maschinen veranstalten können; ein schnelles Erstellen von Tool zum Einrichten eines VM; bessere Speicherzuweisung; und eine Standard -Switch -Option, mit der virtuelle Netzwerkverbindungen die Verwaltung von Laptop -PCs erleichtert.
Die Hyper-V-Plattform umfasst den Hyper-V-Hypervisor und eine Gruppe von Diensten, die die Verwaltung virtueller Hardware, eine Verbindung zu virtuellen Netzwerken und das Ausführen von virtuellen Maschinen durchführen. Insbesondere der Virtual Machine Management Service (VMMS.exe) und der Hyper-V-Host-Computerdienst (vmmCompute.exe) werden beide unter den Anmeldeinformationen des aktuell signierten Benutzers ausgeführt. Andere Teile der Hyper-V-Infrastruktur werden unter lokalen System- und Servicekonten ausgeführt, sodass VMs ausgeführt werden können, auch wenn kein Benutzer angemeldet ist.
Der Client Hyper-V ist vom Hypervisor und verwandten Hyper-V-Diensten getrennt und enthält eine Reihe von Management-Tools. Zwei von ihnen sind es wert, hier rufen:
- Hyper-V Manager (virtmgmt.msc) Ein Microsoft-Management-Konsolen-Snap-In, der den Management-Zugriff auf die Virtualisierungsplattform bietet. Mit Hyper-V Manager können Sie eine neue virtuelle Maschine erstellen. Passen Sie die Konfiguration eines vorhandenen VM an. Konfigurieren Sie virtuelle Netzwerk- und Speicherhardware; VMS importieren, exportieren und teilen; und passen Sie die Einstellungen der Hyper-V-Plattform selbst an.
- Virtual Machine Connection (vmconnect.exe) Ein Windows -Desktop -Programm, mit dem Sie mit einem laufenden virtuellen Computer mit der Tastatur und der Maus auf dem Host -PC interagieren können. Die Anwendung kann in einem Fenster ausgeführt werden, in dem ihr Inhalt als virtueller Monitor für den VM oder im Vollbildmodus fungiert, in dem das Display des virtuellen Maschine das Display des Host-PC übernimmt.
Einrichten von Hyper-V
Bevor Sie mit Hyper-V beginnen, stellen Sie sicher, dass Ihr Computer die Systemanforderungen erfüllt. Da jede virtuelle Maschine Systemressourcen mit einem eigenständigen Computer auf einem Niveau verwendet, sind die Anforderungen etwas steil:
- Eine CPU mit Hyper-V-Funktionen ermöglicht Ihren Computer muss über einen 64-Bit-Prozessor verfügen, der die Virtualisierung in der Firmware unterstützt und die Prävention zur Hardware-durch-Durchführung von Datenausführungen ermöglicht. Die meisten 64-Bit-Prozessoren, die in den letzten zehn Jahren von Intel und AMD verkauft wurden, haben diese Fähigkeit. Darüber hinaus ist eine Unterstützung für die Adressübersetzung der zweiten Ebene (SLAT) erforderlich.
- Eine 64-Bit-Version von Windows 10 Pro, Enterprise oder Education Hyper-V ist für 32-Bit-Versionen nicht verfügbar und ist auch nicht Teil von Windows 10 Home.
- Mindestens 4 GB RAM mit 4 GB Gesamt-RAM können Sie wahrscheinlich gleichzeitig ein oder zwei virtuelle Maschinen mit niedrigem Ressourcen ausführen. Nach unserer Erfahrung benötigen Sie mindestens 8 GB Gesamt -RAM für eine zufriedenstellende Leistung mit einem oder mehreren virtuellen Maschinen, die Windows ausgeführt haben.
- Coupuierter Speicherplatz Jede virtuelle Maschine wird in Dateien auf Ihrer Festplatte gespeichert. Die Größe kann je nachdem, wie Sie Ihre virtuellen Maschinen konfigurieren (z. B. das Betriebssystem und die Größe der virtuellen Festplatten des VM), wie viele Kontrollpunkte Sie speichern und so weiter erwarten, mindestens 20 GB zu verwenden, je nachdem, wie Sie Ihre virtuellen Maschinen konfigurieren. Speicherspeicher für jede virtuelle Maschine.
Mit diesen Voraussetzungen sind Sie bereit, die Hyper-V-Funktionen einzuschalten, die installiert sind, aber standardmäßig ausgeschaltet sind. Öffnen Sie dazu Windows-Funktionen, die in Abbildung 16-1 dargestellt sind. (Geben Sie im Suchfeld Funktionen ein und klicken Sie dann auf Windows -Funktionen ein- oder ausschalten.)
Abbildung 16-1 Um alle hyper-v-bezogenen Einträge auszuwählen, wählen Sie das Kontrollkästchen Top-Level Hyper-V aus.
Klicken Sie auf das Plus-Zeichen durch den Hyper-V-Eintrag oberster Ebene, um alle Untereinträge anzuzeigen. Wenn Ihr Computer Hyper-V nicht vollständig unterstützt, ist der Hyper-V-Hypervisoreintrag nicht verfügbar.
Wählen Sie Hyper-V (die auch alle verfügbaren Unterteile auswählt), um sie zu aktivieren, und klicken Sie dann auf OK. Nach ein paar Augenblicken fordert Windows Sie auf, Ihren Computer neu zu starten.
Alternativ können Sie Hyper-V mithilfe von Windows PowerShell aktivieren. Verwenden Sie dieses CMDLET:
Aktivieren Sie WindowsoptionalFeeature --online-
Microsoft-hyper-v –All
Verwenden von Hyper-V-Manager
Hyper-V Manager ist das Programm, mit dem Sie virtuelle Maschinen erstellen, konfigurieren, verwalten und ausführen. Wenn Sie mit dem Hyper-V-Manager beginnen, kann die erste Ansicht, die hier gezeigt wird, Sie möglicherweise am Kopf kratzen. Sie sind mit einem kargen Konsolenfenster konfrontiert, das nur eine verfügbare Aktion enthält:
Der Trick besteht darin, einen „Server“ (in diesem Fall, Ihr lokaler Computer) im linken Bereich, im Konsolenbaum, auszuwählen. (Auf Computern, die keine Hyper-V-Plattform aktiviert haben In Abbildung 16-2.
Abbildung 16-2 Der untere Fenster des Hyper-V-Managers zeigt Details zur aktuell ausgewählten virtuellen Maschine mit verfügbaren Aktionen für diese VM rechts.
Wenn Sie einen Hyper-V-Host in der Konsolenbaum auswählen (in diesem Fall ist Ihr PC Windows 10 Pro, Enterprise oder Education), listet der Center-Bereich die auf diesem Host verfügbaren virtuellen Maschinen auf und zeigt ein wenig über die aktuellen Informationen an Zustand jedes einzelnen. Darunter sehen Sie eine Liste von Kontrollpunkten für die ausgewählte virtuelle Maschine. (Ein Checkpoint erfasst die Konfiguration und die Daten einer virtuellen Maschine zu einem Zeitpunkt. Weitere Informationen finden Sie unter „Arbeiten mit Checkpoints“ später in diesem Kapitel.) Am Ende der Mittelscheibe, der Zusammenfassung, des Speichers und der Registerkarte "Netzwerk" Zeigen Sie zusätzliche Details zur ausgewählten virtuellen Maschine an. Hier können Sie auf einen Blick sehen, welche IP -Adresse der virtuellen Maschine zugewiesen wurde, wie viel Speicher verwendet wird und so weiter. Das Miniaturbild auf der Registerkarte Zusammenfassung bietet auch eine bequeme Startmethode für die virtuelle Maschine. Doppelklicken Sie darauf, um eine Verbindung zu dieser virtuellen Maschine herzustellen.
Wie in anderen Konsolenanwendungen zeigt der rechte Bereich verfügbare Aktionen für die in den linken und in den Mittelscheiben ausgewählten Elementen. Abbildung 16-2 zeigt beispielsweise die Aktionen, die für den Hyper-V-Host gelten, der auf dem lokalen Computer mit dem Namen XPS9560-ENT und auf die virtuelle Maschine mit dem Namen VM-1809 ausgeführt wird.
Was ist in einer virtuellen Maschine?
Das Erstellen und Konfigurieren einer virtuellen Maschine unterscheidet sich nicht besonders vom Erstellen eines physischen PCs, außer dass Sie anstatt Speichermodule in Motherboards zu schnappen und Datenträger mit SATA-Anschlüssen zu verbinden, virtuelle Komponenten mithilfe von Hyper-V-Management-Tools zusammenstellen. Tatsächlich ist jede mit Hyper-V erstellte virtuelle Maschine aus derselben kleinen Gruppe virtueller Komponenten erstellt. Mit einer bemerkenswerten Ausnahme, der CPU, kann Ihr virtueller Computer nicht direkt auf Hardware zugreifen, die Teil des Host -PCs ist.
Sie können alle diese Komponenten sehen, indem Sie den Geräte -Manager in einer virtuellen Maschine öffnen. Abbildung 16-3 zeigt beispielsweise den Geräte-Manager erweitert, um eine virtuelle Festplatte, ein virtuelles DVD-ROM-Laufwerk, eine virtuelle Tastatur, einen virtuellen Speichercontroller und eine Auswahl virtueller Systemgeräte auf einem virtuellen Motherboard anzuzeigen.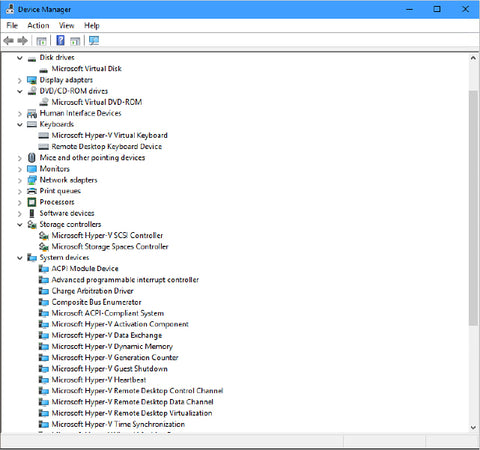
Abbildung 16-3 Virtuelle Maschinen bestehen aus virtuellen Komponenten, wie Sie beim Öffnen von Geräte-Manager innerhalb eines Windows 10 VM sehen können, wie wir es hier getan haben.
In den meisten Fällen ist es erheblich einfacher, einen virtuellen PC zu verbessern, als die entsprechende Aufgabe auf einem physischen PC auszuführen. Um mehr virtuellen Speicher oder ein zweites virtuelles Speichergerät hinzuzufügen, müssen Sie beispielsweise nur die VM herunterfahren und einige Einstellungen in dieser VM einstellen.
Wir werden die Tools zum Erstellen und Neukonfigurieren von VMs später in diesem Kapitel erreichen. Im Rest dieses Abschnitts erklären wir, wie Hyper-V die verschiedenen Teile speichert, aus denen ein VM besteht.
Der grundlegendste Baustein ist die Konfigurationsdatei der virtuellen Maschine, die in einem binären Format unter Verwendung der .vmcx -Dateierweiterung gespeichert wird. Standardmäßig werden diese Konfigurationsdateien in %ProgramData %\ Microsoft \ Windows \ Hyper-V gespeichert; Sie können einen alternativen Speicherort angeben, wenn Sie ein neues VM erstellen, und Konfigurationsdateien über einen anderen Ordner oder das Laufwerk über den Hyper-V-Manager verschieben. (% ProgramData% ist eine Umgebungsvariable, die auf C: \ ProgramData auf einer Standard -Windows -Installation eingestellt ist.)
Weitere Dateien, die am selben Ort gespeichert sind, umfassen .VMGS- und .VMRS -Dateien, die Informationen über den aktuellen Status eines laufenden VM enthalten, und die intelligente Paging -Datei, die den dynamischen Speicher ergänzt, wenn Sie eine VM neu starten.
Die in der Konfigurationsdatei enthaltenen Informationen weisen Hyper-V an, wie Ressourcen bestimmten Arten von virtueller Hardware zugewiesen werden, wie in den nächsten vier Abschnitten beschrieben.
Maschinenerzeugung
In Windows 10 unterstützt Hyper-V zwei Arten von Maschinen. Diese Wahl ist neu im Hyper-V-Client in Windows 10 und bietet einige Kompromisse zwischen Kompatibilität und Funktionen.
- Generation 1 unterstützt eine breite Palette von Gastbetriebssystemen, einschließlich der meisten Versionen von Windows (32-Bit und 64-Bit) und Linux. Die virtuelle Hardware in einer virtuellen Maschine der Generation 1 ist typisch für die seit vielen Jahren in BIOS-basierten PCs.
- Generation 2 unterstützt nur 64-Bit-Windows-Versionen: Unter den Desktop-Betriebssystemen werden Windows 8, Windows 8.1 und Windows 10 unterstützt. Die Unterstützung für Windows Server als Gastbetriebssystem ist auf Windows Server 2012 und spätere Versionen beschränkt. Generation 2 unterstützt auch neuere Versionen vieler Linux -Verteilungen.
Darüber hinaus entfernt Generation 2 die Unterstützung für das Anbringen physischer DVD -Laufwerke und anderer älterer Hardware an eine virtuelle Maschine. Eine virtuelle Maschine der Generation 2 verfügt jedoch über moderne UEFI-basierte Firmware, mit der ein sicherer Start und das Booting von einem Netzwerkadapter, einer SCSI-Festplatte oder einer virtuellen DVD ausgelöst werden können. Darüber hinaus ermöglichen virtuelle Maschinen der Generation 2 neue Hyper-V-Funktionen, z. B. die Möglichkeit, den Speicher anzupassen oder einen Netzwerkadapter hinzuzufügen, während die virtuelle Maschine ausgeführt wird. Eine neue Funktion, die erstmals in Windows 10 Version 1703 angezeigt wurde, fügt dem Ansichtsmenü in einem Virtual Machine -Verbindungsfenster für Generation 2 -Maschinen einen Befehl Zoomebene hinzu. Mit diesem Befehl können Sie die Anzeigeskalierung auf 100%, 125%, 150%oder 200%festlegen.
Wie wir später in diesem Kapitel erklären, müssen Sie zum Zeitpunkt der Erstellung eines VM die Wahl der Generation treffen, und Sie können sie nach dieser ersten Auswahl nicht ändern.
Erinnerung
Wie sein physisches Gegenstück benötigt eine virtuelle Maschine Speicher. Wenn ein VM ausgeführt wird, ist der Speicher, der diesem VM zugewiesen wird, von Hyper-V reserviert und kann nicht vom Host-PC verwendet werden. Wenn Sie einer VM -Konfiguration eine feste Menge Speicher zuweisen, kann das Ausführen dieser VM erheblichen Speicherdruck auf den Host -PC ausüben. Wenn Ihr Host -PC beispielsweise 16 GB RAM hat und Sie den RAM -Wert für einen VM auf 8 GB festlegen, ist Ihr Host -PC für Windows und alle anderen Aktivitäten, wenn dieser VM ausgeführt wird, effektiv auf 8 GB begrenzt, auch wenn die VM verwendet nur einen Bruchteil des ihm zugewiesenen Speichers.
Um diesen Druck zu erleichtern, enthält Hyper-V in Windows 10 eine Funktion namens Dynamic Memory, mit der Sie den Speicher im Host-PC effizienter verwenden können.
Wenn Sie die dynamische Speicheroption für einen VM aktivieren, weisen Sie zwei zusätzliche Werte für den Speicher zu: Minimum RAM und maximaler RAM. Diese Konfiguration ermöglicht es dem VM, den physischen Speicher zu erfassen, wenn er ihn benötigt (insbesondere beim Starten), aber diesen Speicher freisetzt, wenn er nicht mehr verwendet wird, damit sie für den Host -PC verfügbar ist.
Abbildung 16-4 zeigt die Speicherverwendung in einer VM, die mit 4096 MB (4 GB) RAM konfiguriert ist und dynamischem Speicher aktiviert ist, der auf 2048 eingestellte minimale RAM auf 8192 eingestellt ist.
Abbildung 16-4 Im Gegensatz zu einem physischen PC können virtuelle Maschinen mit dynamischem Speicher konfiguriert werden. Diese VM darf mindestens 2,0 GB und maximal 8,0 GB RAM verwenden.
In diesem Fenster "Task-Manager" können Sie die RAM-Konfiguration 4.0 GB in der oberen rechten Ecke sehen. Das ist die Menge an RAM, die beim Start zugeteilt wurde, genau wie es auf einem physischen PC mit 4 GB RAM aussehen würde. In dieser VM können Sie jedoch aus der Speichernutzungsskala sehen, dass nur 2,0 GB physischer RAM vom Host -PC verwendet werden. Der maximale Speicherwert unten rechts zeigt, dass diese VM bereit und in der Lage ist, seinen RAM bei Bedarf auf 8,0 GB zu erhöhen (und wenn dieser physische RAM auf dem Host -PC verfügbar ist).
Der dynamische Speicher ist eine hervorragende Möglichkeit, den Speicher beim Ausführen von Hyper-V auf einem System mit begrenzten physischen RAM zu sparen. Wenn Sie reichlich Systemressourcen haben und gelegentlich VMs mit einer festen Menge RAM ausführen möchten, lassen Sie diese Option deaktiviert.
Speichercontroller und virtuelle Festplatten
Jede hyper-v-virtuelle Maschine umfasst einen virtuellen Speichercontroller. Bei einer Generation 1 -VM ahmt diese virtuelle Komponente einen Legacy IDE -Controller nach. Bei einer VM der Generation 2 wirkt es sich wie ein SCSI -Controller.
Ein Teil der grundlegenden Konfiguration eines VM ist natürlich eine virtuelle Festplatte, die sich an diesen virtuellen Controller anhält. Hyper-V in Windows 10 unterstützt drei virtuelle Festplatten-Dateiformate: das Legacy VHD-Format, das neuere VHDX-Format und ein spezialisiertes VHD-Set-Format für gemeinsam genutzte virtuelle Festplatten.
Das Legacy VHD -Format ist auf eine Gesamtgröße von 2 TB begrenzt. VHDX -Dateien hingegen können bis zu 64 TB sein, eine bessere Datenresilienz bieten und die fortschrittliche 4K -Sektor -Technologie unterstützen. Sie können auch eine VHDX -Datei im laufenden Fliegen erweitern, ohne die VM, in der sie verwendet wird, herunterzufahren. VHD -Set -Dateien funktionieren nur unter Windows 10 und Windows Server 2016. Dieses Format ist in erster Linie für die Verwendung mit Failover -Clustern mehrerer virtueller Maschinen bestimmt, die Windows Server 2016 oder höher ausführen.
Ein wichtiges Attribut einer virtuellen Festplatte, die sie von einer physischen Festplatte unterscheidet, ist der Typ -Typ, der eine der folgenden drei Möglichkeiten sein kann:
- Behobene Größe Diese Art von virtueller Festplatte verwendet genau so viel Speicherplatz auf dem Hyper-V-Host wie seine konfigurierte Größe. Die Größe der VHD -Datei ändert sich nicht basierend auf der darin gespeicherten Datenmenge.
- Dynamisch expandierende Wählen Sie diesen Festplattentyp, wenn Sie den hyper-v-Host den physischen Speicherplatz sparen möchten, und die Workloads, die Sie auf der VM verwenden möchten, sind nicht diskutinsiv. Die virtuelle Festplattendatei beginnt klein und wächst, wenn Sie Daten innerhalb der VM hinzufügen. (Sie können natürlich nicht die Gesetze der Physik aufkippen. Wie Ihre virtuelle Festplatte erweitert, verwendet sie eine entsprechende Menge an Raum für physische Festplatten.)
- Die Differenzierung dieses fortgeschrittenen Datentyps beginnt mit einer übergeordneten Festplatte, die intakt bleibt. Alle Änderungen, die Sie in dieser virtuellen Festplatte vornehmen, wirken sich nur auf die Datei aus, die die untergeordnete Festplatte enthält, und können problemlos zurückverkehrt werden.
Auf einer virtuellen Maschine einer Generation 2 haben Sie auch die Möglichkeit, eine bereits vorhandene virtuelle Festplattendatei zu teilen. Wenn Sie eine Ersatz -Partition zur Verfügung stehen, können Sie eine virtuelle Festplatte erstellen und dieses physische Laufwerk direkt an diese anbringen. Diese Option bietet eine hervorragende Leistung, ist jedoch in den meisten Desktop -Konfigurationen unpraktisch.
Generation 1 VMs ermöglichen auch die Verwendung virtueller DVDs, die am nützlichsten sind, wenn Sie eine ISO -Datei montieren möchten, um ein neues Betriebssystem in der VM zu installieren. Wenn Sie sich besonders nostalgisch fühlen, können Sie sogar eine virtuelle Diskette erstellen.
Networking
Die Unterstützung für grundlegende Netzwerke in Hyper-V erfordert zwei Komponenten: einen virtuellen Netzwerkadapter, der für jeden VM separat konfiguriert ist, und einen virtuellen Schalter, der von der Hyper-V-Plattform verwaltet wird. Der Standard-Virtual Network Adapter wird als hyper-v-spezifischer Netzwerkadapter bezeichnet und ist sowohl für Maschinen der Generation 1 als auch für Generation 2 verfügbar. Nur in Generation 1 -Maschinen können Sie einen älteren Netzwerkadapter installieren, der direkt in ein Netzwerk booten und nicht unterstützte Betriebssysteme ausführen kann.
Standardmäßig wird ein neuer virtueller Maschine als eigenständiger Computer ohne Netzwerkverbindung eingerichtet. Es kann keine Verbindung zum Internet oder mit anderen Computern in Ihrem Netzwerk herstellen. Diese getrennte Konfiguration könnte für einige Testszenarien nützlich sein, aber in den meisten Situationen möchten Sie wahrscheinlich Ihren virtuellen Maschinen zu einer Netzwerkverbindung zugreifen.
Dazu müssen Sie zuerst den virtuellen Netzwerkadapter so konfigurieren, dass sie eine Verbindung zu einem virtuellen Switch herstellen. Diese Aktion verbindet den virtuellen Netzwerkadapter in Ihrer virtuellen Maschine mit dem physischen Netzwerkadapter in Ihrem physischen Computer, wodurch die VM eine Verbindung zur Außenwelt herstellt. Für jeden von Ihnen konfigurierten virtuellen Switch erstellt Hyper-V einen entsprechenden virtuellen Netzwerkadapter auf dem Host-PC, der die Kommunikation mit anderen Hosts und im Internet übernimmt. Hier sieht beispielsweise der virtuelle Adapter für den Standardschalter in Netzwerkverbindungen im Bedienfeld aus:
In aktuellen Versionen von Hyper-V unter Windows 10 hat jeder VM Zugriff auf einen vorkonfigurierten Standard-Netzwerkschalter, der mithilfe des Host-PCs und anderen PCs mithilfe der Netzwerkadressenübersetzung (NAT) kommuniziert. Um diesen Switch zu verwenden, können Sie einfach den Standardschalter aus der Dropdown-Liste auswählen, um einen neuen virtuellen Computer zu erstellen, an dem Sie die Netzwerkkonfiguration konfigurieren.
Sie können zusätzliche benutzerdefinierte Switches erstellen, um andere Netzwerkkonfigurationen aufzunehmen, und dann den Typ des virtuellen Schalters auswählen, den Sie für jede VM zum Startzeit oder während des Ausführens der VM benötigen.
So erstellen Sie einen virtuellen Switch oder ändern Sie Änderungen an einem vorhandenen, klicken Sie im Aktionsbereich (oder im Aktionsmenü) den Hyper-V-Manager und tippen Sie dann im Aktionsbereich (oder im Aktionsmenü) auf Virtual Switch Manager. Wählen Sie dann den Schaltertyp aus, den Sie erstellen möchten:
- EXTERNAL Dies ist die richtige Wahl für eine VM, die Sie verwenden möchten, als wäre es ein weiterer PC in Ihrem lokalen Netzwerk. Diese Konfiguration bindet den virtuellen Switch an den physischen Netzwerkadapter Ihres Computers, damit Sie auf Ihr physisches Netzwerk zugreifen können. Unter der Annahme, dass Ihr physischer Netzwerkadapter mit dem Internet verbunden ist, haben Ihre virtuellen Maschinen, die diesen Switchyptyp verwenden, auch einen Internetzugang.
- Interner Ein interner virtueller Switch ermöglicht Verbindungen zwischen virtuellen Maschinen auf dem Host -PC mit demselben virtuellen Switch. Diese VMs können sich auch mit dem virtuellen Netzwerkadapter (VEthernet) auf dem Host -PC mit dem Host -PC und dem Internet verbinden.
- Privat verwenden Sie einen privaten virtuellen Switch, um ein Netzwerk einzurichten, das nur die auf Ihrem physischen Computer ausgeführten virtuellen Maschinen und denselben virtuellen Switch verwenden. Dieses Netzwerk ist von allen physischen Computern isoliert, einschließlich des Hyper-V-Hosts, auf dem es installiert ist.
Wenn Sie auf virtuelle Schalter klicken oder tippen, werden Sie nach weiteren Details gefragt, wie in Abbildung 16-5 gezeigt. Klicken Sie auf OK, um die Erstellung von Switch zu vervollständigen.
Abbildung 16-5 Wenn Ihr Computer über mehr als einen physischen Netzwerkadapter verfügt, geben Sie die an, die Sie für einen neuen Switch unter dem externen Netzwerk verwenden möchten.
Verwenden von Windows Sandbox für sofortige VMs
Wenn Sie sich nur einen verdächtigen Weblink ansehen oder ein unbekanntes Programm testen und alles vollständig von Ihrem Host -Computer getrennt halten möchten, benötigen Sie Windows Sandbox. Diese Funktion, die in Windows 10 Pro, Enterprise und Education verfügbar ist, verwendet Hardware-basierte Virtualisierung und Windows 10 Hypervisor, um eine extrem leichte und saubere virtuelle Maschine zu erstellen, die in Sekundenschnelle fertig ist. Wenn Sie den Sandkasten schließen, wird jede Spur davon verworfen, und Ihre nächste Sitzung beginnt mit derselben sauberen Grundlinie.
Obwohl Windows Sandbox die gleiche zugrunde liegende Technologie wie Hyper-V verwendet, wird sie unabhängig ausgeführt. Um die Funktion zu verwenden, müssen Sie zunächst die Hardware -Virtualisierung aktivieren. Öffnen Sie nach Abschluss dieser Aufgabe das Dialogfeld Windows -Funktionen, wählen Sie das Kontrollkästchen links im Windows Sandbox -Eintrag aus und klicken Sie auf OK. Nachdem Sie Ihren PC neu gestartet haben, ist die Windows Sandbox -Verknüpfung in der Liste der Programme zu Beginn verfügbar.
Klicken Sie auf diese Verknüpfung, um sofort eine Sandkiste zu erstellen, die in einem setzbaren Fenster angezeigt wird, in dem eine hyper-v-virtuelle Maschine, abzüglich der Symbolleisten- und Konfigurationsoptionen ähnlich ist, genau ähnelt.
Ein paar Dinge sind in Bezug auf diese leichten virtuellen Maschinen erwähnenswert:
- Die Sandbox führt eine nicht aktivierte Kopie von Windows 10 aus. Die Ausgabe und die Version entsprechen der des Host -PCs.
- Windows Defender Antivirusschutz wird ausgeschaltet. (Da die Sandbox nicht anhaltend oder mit dem Host angeschlossen ist, bedeutet dies, dass böswilliger Code ausgeführt wird, aber außerhalb der Sandbox keinen Schaden zufügen kann.)
- Alle bekannten Windows -Zubehör, Verwaltungswerkzeuge und Systemversorgungsunternehmen sind verfügbar, einschließlich Windows PowerShell. Mit der bemerkenswerten Ausnahme des Microsoft Edge -Browsers sind jedoch keine Windows 10 -Apps installiert oder verfügbar.
- Das Standard -Benutzerkonto ist ein lokaler Administrator namens WdagutilityAccount. Dieses Konto wird auch von der Windows Defender Application Guard -Funktion zum Durchsuchen von Webseiten in einer isolierten Umgebung verwendet.
- Virtuelle Systemressourcen umfassen 4 GB virtuelles Speicher und ein 40 -GB -Systemantrieb. Das Sandbox-Bild selbst ist in einer kleinen, schreibgeschützten Partition mit der mit der Bezeichnung „TragableBaselayer bezeichneten Partition, die Sie in der Datenträgerverwaltung sehen können (in unseren Testsystemen, in der Regel 8 GB Größe).
Da die Sandbox in einer Hyper-V-Verbesserung ausgeführt wird, teilt sie die Zwischenablage mit dem Host-PC. Infolgedessen können Sie Links oder ausführbare Dateien aus dem Host -PC kopieren und direkt in das Fenster Sandbox einfügen.
Da Windows Sandbox so konzipiert war, dass es leicht und einfach ist, fehlt es in jeder Schnittstelle zum Anpassen der Sandbox -Umgebung. Die Anpassung ist jedoch durch Verwendung einer einfachen XML -Datei möglich. Zum Beispiel einschließlich des Wertes
Sandbox-Konfigurationsdateien verwenden die .WSB-Erweiterung, um mit Windows Sandbox zu verknüpfen, und Sie können eine Sandbox mit einer benutzerdefinierten Konfiguration starten, indem Sie auf eine gespeicherte .WSB-Datei doppelklicken. Weitere Informationen finden Sie unter „Windows Sandbox-Konfiguration“ unter https://bit.ly/windows-sandboxconfig-files.
Erstellen und Verwalten von virtuellen Maschinen
Beginnend mit Windows 10 Version 1709 unterstützt Hyper-V zwei Möglichkeiten, eine persistente virtuelle Maschine aus dem Hyper-V-Manager zu erstellen. Die Option Quick Create Create wurde in Version 1703 eingeführt und Version 1709 Unterstützung für eine Galerie mit vordefinierten virtuellen Maschinenbildern hinzugefügt. Mit dieser Option können Sie eine VM mit nur wenigen Klicks erstellen. Wenn Sie mit den Einstellungen, die es in Ihrem Namen ausmacht, vertraut sind, kann dies ein nützliches Werkzeug sein.
Die Alternative ist der traditionelle neue Assistent der virtuellen Maschine, der Sie Schritt für Schritt durch die Konfiguration der einzelnen virtuellen Komponente durchführt. Der Prozess kann sich mühsam anfühlen, führt jedoch auch zu einer viel größeren Kontrolle über die Konfiguration des VM.
Verwenden von Quick Create, um eine neue VM zu konfigurieren
Der Befehl schneller Erstellen wird oben im Bereich Aktionen für einen Hyper-V-Server (in diesem Fall ein Desktop-PC mit Windows 10 Pro) angezeigt, wie bereits in Abbildung 16-2 gezeigt. Klicken Sie auf Quick Creat Create öffnen ein Dialogfeld Virtual Machine erstellen wie das in Abbildung 16-6 gezeigte. In diesem Dialogfeld können Sie ein vordefiniertes Bild auswählen oder eine lokale Quelle für Installationsmedien angeben, wie wir es hier gemacht haben.
Abbildung 16-6 Mit nur einem einzigen Dialogfeld können Sie Quick Create die wichtigsten Fragen des neuen Assistenten für virtuelle Maschine beantworten.
Im Laufe der Zeit hat sich die Anzahl der in der Hyper-V-Galerie erhältlichen virtuellen Maschinen erhöht. Das zuvor in Abbildung 16-6 gezeigte Windows 10 Dev Environment-Paket enthält eine Bewertungsversion von Windows 10 Enterprise und erfordert einen Download von mehr als 16 GB. Mit den beiden Ubuntu -Paketen können Sie im Gegensatz dazu eine VM mit dieser beliebten Linux -Verteilung einrichten, benötigen jedoch einen Download von Bohrloch unter 2 GB.
Zusätzlich zu den Paketen, die Microsoft in dieser Standardgalerie bietet, können Organisationen benutzerdefinierte Bilder für interne Entwicklung und Testgruppen zur Verfügung stellen.
Wenn nichts in der Quick Create -Galerie Ihren Anforderungen entspricht, nutzen Sie die letzte Option, um ein VM mithilfe lokaler Installationsmedien zu erstellen. Wählen Sie im Dialogfeld Quick Create Create Create aus lokale Installationsquelle, klicken Sie auf die Schaltfläche Installationsquelle und navigieren Sie zu der ISO -Datei, die Sie zur Installation verwenden möchten, oder die VHD/VHDX, die Sie als Vorlage verwenden möchten. Die Datei muss in Form eines ISO -Bildes oder einer virtuellen Festplattendatei erfolgen.
Das Kontrollkästchen unter Änderung der Installationsquelle aktiviert sichere Start, eine Funktion von UEFI-basierten Computern.
Wir empfehlen Ihnen, weitere Optionen zu klicken, um Steuerelemente anzuzeigen, an denen Sie einen deskriptiven Dateinamens eingeben und einen virtuellen Netzwerkadapter auswählen können. Sie können zwei Einstellungen aus diesem Dialogfeld angeben:
- Nennen Sie den hier eingegebenen Text werden verwendet, um die VM in der Liste der virtuellen Maschinen im Hyper-V-Manager zu identifizieren.
- Netzwerk hier wählen Sie einen virtuellen Netzwerkschalter für die VM aus. Wenn Sie keinen benutzerdefinierten Netzwerkschalter erstellt haben, wählen Sie hier den Standardschalter.
Klicken Sie auf virtuelle Maschine erstellen. Hyper-V erstellt Ihre neue VM mithilfe von Standardeinstellungen und zeigt ein endgültiges Dialogfeld mit zwei Schaltflächen an. Mit dem ersten können Sie sofort eine Verbindung zum VM herstellen. Die zweite öffnet das Dialogfeld "Einstellungen" für die neue VM, in der Sie die Speichermenge anpassen, fest an Festplatten basteln und andere notwendige Änderungen vornehmen können.
Verwenden des neuen Assistenten der virtuellen Maschine
Wenn Sie die Schritt-für-Schritt-Kontrolle über den Prozess des Erstellens eines neuen VM möchten, vermeiden Sie schneller Erstellen. Öffnen Sie stattdessen den Hyper-V-Manager und tippen Sie im Bereich Aktionen auf neuer> virtueller Maschine. Diese Aktion startet den neuen Assistenten für virtuelle Maschine. Durch das Navigieren durch den Assistenten führt Sie durch den Prozess der Einrichtung einer virtuellen Maschine. Verwenden Sie die nächsten und vorherigen Schaltflächen oder die Links auf der linken Seite, um jede Gruppe von Einstellungen durchzusetzen. Zu jedem Zeitpunkt im Assistenten können Sie auf Fertig stellen, um eine virtuelle Maschine zu erstellen, die Standardwerte für alle Assistentenseiten verwendet, die Sie überspringen.
Die erste Seite des Assistenten ist ein Nur-Text-Nur-Text, bevor Sie mit der Seite beginnen, die Sie endgültig verbannen können, indem Sie diese Seite nicht erneut anzeigen. Der Rest dieses Abschnitts beschreibt Ihre Optionen bei jedem folgenden Schritt des Assistenten.
Geben Sie Namen und Ort an
Nachdem Sie die Seite vor dem Start vor dem Start durchlaufen haben, fordert der Assistent Sie auf, einen Namen für Ihre virtuelle Maschine anzugeben. Ersetzen Sie den generischen neuen virtuellen Maschineneintrag durch einen Namen, mit dem Sie diese virtuelle Maschine von anderen unterscheiden können, die Sie möglicherweise erstellen. (Der Assistent verwendet diesen Eintrag später erneut, da der vorgeschlagene Name für die von Ihnen erstellte virtuelle Festplatte.) Wenn Ihnen der vorgeschlagene Speicherort für die virtuellen Maschinendateien nicht gefällt Abbildung 16-7.
Abbildung 16-7 Verwenden Sie einen beschreibenden Namen, um die VM im Hyper-V-Manager zu identifizieren. Wir empfehlen das Speichern von Konfigurationsdateien im Standardort, es sei denn, Sie haben ein separates, dediziertes Daten Laufwerk.
Der Standardstandort ist %ProgramData %\ Microsoft \ Windows \ hyper-v \. Wenn Ihr Computer über ein kleines Systemlaufwerk verfügt - eine gemeinsame Konfiguration in einigen Desktop -Systemen, die ein SolidState -Laufwerk für Systemdateien und eine große Festplatte für Datendateien verwenden, möchten Sie möglicherweise die Dateien an anderer Stelle speichern. Beachten Sie, dass eine virtuelle Maschine 10–40 GB oder mehr besetzen kann und jeder Kontrollpunkt äquivalente Platzmengen verbrauchen kann.
Es ist möglich, den Speicherort zu ändern, an dem die Konfigurationsdateien der virtuellen Maschine nach dem Erstellen des VM gespeichert werden, aber nicht einfach ist. Die virtuelle Festplatte kann durch die rechte Klicken auf den Maschinennamen und die Auswahl der Verschiebungsoption verschoben werden, und der Speicherort der Paging-Datei kann durch Anpassung der VM-Konfiguration geändert werden. Diese Optionen sind jedoch nicht für die Kernkonfigurationsdateien verfügbar. Um alle Teile einer virtuellen Maschine zu einem späteren Zeitpunkt vollständig zu bewegen, können Sie eine virtuelle Maschine exportieren, kopieren und an einem anderen Ort speichern. Sie möchten einen geeigneten Standort auswählen, bevor Sie die virtuelle Maschine erstellen.
Generation angeben
Wählen Sie auf der hier gezeigten Generationsseite entweder die Generation 1 oder die Generation 2 für den benötigten Stil der virtuellen Maschine aus.
Wenn Sie eine relativ neue, unterstützte Version von Windows in Ihrem virtuellen Gerät installieren möchten, wählen Sie Generation 2, um zusätzliche Funktionen wie den sicheren Boot zu aktivieren. Für ein älteres Betriebssystem ist die Standardoption Generation 1 wahrscheinlich eine bessere Wahl.
Speicher zuweisen
Auf der in Abbildung 16-8 gezeigten Speicherseite geben Sie die Menge an RAM an, die dem VM während des Starts zugewiesen werden soll. Dieser Betrag bleibt dem VM zugewiesen, wenn er ausgeführt wird, es sei denn, Sie auswählen den dynamischen Speicher für diese Option Virtual Machine.
Abbildung 16-8 Wenn Sie den Kontrollkästchen Dynamischer Speicher für dieses Kontrollkästchen Virtual Machine verwenden, können Sie den Speicher effizienter verwenden, was die Leistung verbessern kann, wenn der physische Speicher knapp ist.
Konfigurieren von Networking
Auf der in Abbildung 16-9 gezeigten Konfigurationsnetzwerkseite geben Sie den virtuellen Netzwerkschalter an, an dem Sie den Netzwerkadapter Ihres virtuellen Maschine anschließen möchten. Die Standardoption ist nicht verbunden, was zu einer virtuellen Maschine führt, die von allen anderen Computern (physisch und virtuell) und aus dem Internet isoliert ist. Um eine Verbindung zum Host -PC und zum Internet herzustellen, wählen Sie den Standardschalter (eine neue Funktion, die in Windows 10 Version 1709 eingeführt wird und die NAT zur Verbindung zum Netzwerk Ihres Computers verwendet) oder einen zuvor erstellten virtuellen Netzwerkschalter auswählen.
Abbildung 16-9 Wählen Sie einen virtuellen Netzwerkschalter aus, um eine Verbindung zur äußeren Welt herzustellen. Die Standard -Switch -Option ist die entsprechende Wahl für die meisten VMs.
Verbinden Sie die virtuelle Festplatte
Verwenden Sie die in Abbildung 16-10 gezeigte Seite Virtual Festplatte, um die erste virtuelle Festplatte der virtuellen Maschine einzurichten. Standardmäßig erstellt der neue Assistent der virtuellen Maschine eine dynamisch erweiterte virtuelle Festplatte mit dem VHDX -Format und einem Standardnamen basierend auf dem im ersten Schritt eingegebenen Namen. Wenn Sie eine virtuelle Festplatte mit fester Größe erstellen oder das ältere VHD-Format verwenden möchten, wählen Sie die Option Virtual Festplatte später an und passen Sie Ihre VM an, nachdem Sie den Assistenten abgeschlossen haben.
Abbildung 16-10 Mit der ersten Option erstellen Sie eine virtuelle Festplatte. Wählen Sie eine der anderen Optionen, um eine vorhandene virtuelle Festplatte zu verwenden. Genau wie ein physischer Computer kann eine virtuelle Maschine mehrere Festplatten haben. Mit dem Assistenten können Sie nur das Systemantrieb erstellen oder anbringen. Standardmäßig wird dieses Laufwerk im Ordner freigegebener Dokumente für das öffentliche Benutzerprofil erstellt, in dem jeder Benutzer zugegriffen werden kann, der sich auf dem Host -PC anmeldet. Sie können diese Standardeinstellung überschreiben und die virtuelle Festplatte auf einer für den Hyper-V-Host zugänglichen physischen Festplatten speichern.
Installationsoptionen
Auf der in Abbildung 16-11 gezeigten Installationsoptionsseite können Sie angeben, wie und wann Sie ein Betriebssystem in Ihrem neuen virtuellen Computer installieren möchten.
Da es sich um einen virtuellen Maschine der Generation 2 handelt, besteht die einzige verfügbare Optionen darin, eine ISO -Bilddatei zu verwenden oder über einen Netzwerkserver zu installieren, auf dem die Enterprise -Bereitstellungs -Tools ausgeführt werden. (Generation 1-VMs bieten Optionen für die Installation über das physische CD/DVD-Laufwerk auf dem Hyper-V-Host oder von einer bootfähigen virtuellen Diskette.)
Abbildung 16-11 Diese Optionen sind für eine Generation 1 VM verfügbar. Generation 2 VMs ermöglichen die Installation eines Betriebssystems nur aus einer Image (ISO) -Datei oder einer Netzwerkquelle.
Wie ein physischer Computer ist eine virtuelle Maschine ohne ein Betriebssystem nutzlos. Daher sollte die Installation von einer ersten Auftragsaufnahme sein, es sei denn, Sie verwenden eine virtuelle Festplatte, auf der bereits ein Betriebssystem installiert ist. Wählen Sie die entsprechende Option aus, geben Sie den Speicherort Ihres Betriebssysteminstallationsmediums an und klicken Sie auf Weiter. Dies bringt Sie zu einer zusammenfassenden Seite, auf der Sie Ihre Einstellungen überprüfen können, bevor Sie auf die Fertigstellung klicken, um den Assistenten zu vervollständigen.
Auch wenn Sie Installationsoptionen angegeben haben, verfügen Sie über keine funktionierende virtuelle Maschine. Jetzt im Hyper-V-Manager haben Sie zwei Möglichkeiten: Sie können die neu erstellte VM auswählen und dann seine Einstellungen (wie im folgenden Abschnitt beschrieben) fein abteilen. Oder Sie können auf die neue virtuelle Maschine doppelklicken, um sie in einem Virtual Machine-Verbindungsfenster zu öffnen. Klicken Sie dann in der Symbolleiste auf die Schaltfläche Start oder tippen Sie auf die Schaltfläche Start oder wählen Sie im Menü Aktion Start. Dieser „Befugnis“ in Ihrer virtuellen Maschine und startet das Betriebssystem-Setup von dem im Assistenten angegebenen Ort.
Ändern der Einstellungen für eine virtuelle Maschine
Wie wir bereits in diesem Kapitel erwähnt haben, können Sie den größten Teil der virtuellen Hardware frei ändern, die einer virtuellen Maschine zugeordnet sind - beispielsweise das Hinzufügen eines virtuellen Speichers, das Erweitern einer virtuellen Festplatte oder das Verbinden eines virtuellen DVD -Laufwerks. Die einzige Ausnahme ist die Maschinenerzeugung, die nach ihrer ersten Konfiguration nicht geändert werden kann. Sie können auch Verwaltungsaufgaben ausführen, z. B. das Anpassen des Verhaltens der VM, wenn Sie den Host -PC herunterladen oder neu starten.
Um in diese Einstellungen einzusteigen, öffnen Sie den Hyper-V-Manager, wählen Sie die virtuelle Maschine aus, die Sie neu konfigurieren möchten, und klicken Sie auf die Einstellungen am unteren Rand der Aktionen. (Wenn dieses Menü nicht sichtbar ist, klicken Sie mit der rechten Maustaste auf den VM-Namen, um ein Verknüpfungsmenü mit denselben Optionen anzuzeigen.) Das in Abbildung 16-12 gezeigte Einstellungsdialogfeld enthält zwei Gruppen von Optionen: eine für die virtuelle Hardware und die Andere für Verwaltungseinstellungen. Beachten Sie, dass einige hier verfügbare Hardwareoptionen je nach Maschinenerzeugung geringfügig unterscheiden.
Abbildung 16-12 Verwenden Sie dieses Dialogfeld für Einstellungen, um eine breite Palette von Optionen anzupassen, die bei Verwendung von Quick Create oder dem neuen Assistenten für virtuelle Maschine nicht verfügbar sind.
Die in Abbildung 16-12 gezeigten Prozessoreinstellungen sind hauptsächlich für Hyper-V auf Servern mit mehreren Prozessoren ausgelegt. Praktisch alle PCs für die Verwendung mit Windows 10 enthalten einen einzelnen Prozessor mit mehreren Kernen, und die Einstellungen in diesem Dialogfeld gelten nicht. Wenn Sie versuchen, einer virtuellen Maschine mehr als einen virtuellen Prozessor zuzuweisen, ignoriert Hyper-V die Einstellung.
Einige Einstellungen können geändert werden, auch wenn eine Maschine ausgeführt wird (was für virtuelle Maschinen wichtig ist, die kritische Aufgaben ausführen), insbesondere auf virtuellen Maschinen der Generation 2. Andere Konfigurationsänderungen erfordern jedoch, dass die VM heruntergefahren und ausgeschaltet wird (nicht nur gespeichert).
Feinabstimmung virtuelle Speicherverwendung
Wie bei einem physischen PC ist das Hinzufügen von Speicher das Wichtigste, was Sie tun können, um die Leistung zu verbessern. Der Balancing Act mit einer virtuellen Maschine findet die richtige Konfiguration, die die Leistung auf dem Host -PC nicht hob.
Optionen verfügbar, wenn Sie im Hardware -Bereich auswählen, sind für beide Generationen von virtuellen Maschinen identisch. Wenn der dynamische Speicher aktiviert ist, können Sie minimale und maximale Speichermengen angeben, die dieser VM zur Verfügung stehen. Wenn Sie von Speicherabstimmungen besessen sind, können Sie auch die Puffergrößen für den dynamischen Speicher ändern und die Priorität für die Speicherverwendung anpassen, wenn mehrere virtuelle Maschinen um eine begrenzte Versorgung mit physischem RAM konkurrieren.
Abbildung 16-13 zeigt beispielsweise die Speicherkonfiguration für einen VM-Laufen Windows Server 2016. Beachten Sie, dass wir die Mindest-RAM-Einstellung von seinem Standardwert von 512 MB auf 4096 MB erhöht und den Standard-Maximum-RAM-Wert von 1.048.576 MB gesenkt haben bis 8192 MB.
Abbildung 16-13 Mit diesen dynamischen Speichereinstellungen wird die VM niemals weniger als 4 GB RAM zur Verfügung haben. Bei Bedarf kann es bis zu 8 GB Speicher verwendet werden, aber nicht mehr.
Hinzufügen, Entfernen und Anpassen virtueller Festplatten
Für die meisten Garten-Variety-VMs ist die Standardkonfiguration ausreichend: eine einzelne virtuelle Festplatte, die als Systemantrieb verwendet wird, und eine virtuelle DVD für die Installation von Software. Bei einigen Aufgaben möchten Sie jedoch möglicherweise eine zweite virtuelle Festplatte hinzufügen, oder Sie müssen möglicherweise die Größe oder das Format einer vorhandenen Festplatte ändern. Dieser Abschnitt deckt Ihre verfügbaren Optionen ab.
Hinzufügen einer neuen virtuellen Festplatte
Befolgen Sie die folgenden Schritte, um einer vorhandenen VM eine neue virtuelle Festplatte hinzuzufügen:
1. Öffnen Sie Einstellungen und klicken Sie auf den Eintrag für den Diskontroller des VM: SCSI -Controller auf einer Generation 2 -Maschine oder einer der beiden IDE -Controller einer Generation 1 -Maschine.
2. Wählen Sie in der Liste rechts die Festplatte und klicken Sie auf Hinzufügen. Hyper-V wählt automatisch einen nicht verwendeten Speicherort auf dem Controller aus und zeigt die Einstellungen für diesen Speicherort an (siehe Abbildung 16-14).
Abbildung 16-14 auf die neue Schaltfläche auf dieser Seite startet einen Assistenten, der Sie durch die Konfiguration einer virtuellen Festplatte führt.
3. Klicken Sie auf Neu, um den neuen Assistenten für virtuelle Festplatten zu öffnen und seine Schritte auszuführen:
1. Wählen Sie das Festplattenformat (VHD/VHDX). Diese Option ist nur für eine Generation 1 -Maschine verfügbar. Für Generation 2 -Maschinen lautet das Standardformat VHDX und dieser Schritt ist nicht verfügbar.
2. Wählen Sie den dynamischen Expandieren von Datentypen ist die Standardeinstellung und ist normalerweise die richtige Wahl für ein VM, das ein modernes Betriebssystem ausführt. Sie können auch feste oder differenzierende auswählen.
3. Geben Sie den Namen und der Speicherort an, ändern Sie den Standardnamen („neue virtuelle Festplatte“) auf etwas Deskriptives und passen Sie den Speicherort gegebenenfalls an.
4. Konfigurieren Sie die Festplatte akzeptieren oder ändern Sie die Standardgröße von 127 GB oder kopieren Sie den Inhalt einer vorhandenen physischen oder virtuellen Festplatte auf die neu erstellte Festplatte.
4. Vervollständigen Sie den Assistenten, um Ihre Festplatte hinzuzufügen.
Beachten Sie, dass diese Sequenz das Anbringen eines neuen Laufwerks an einem physischen PC entspricht. Wenn in der virtuellen Maschine Windows ausgeführt wird, müssen Sie mit der Festplattenverwaltungskonsole das Laufwerk hinzufügen, gegebenenfalls formatieren und einen Laufwerksbuchstaben zuweisen.
Entfernen oder Ersetzen einer virtuellen Festplatte
Das Entfernen einer virtuellen Festplatte aus einer VM -Konfiguration ist ein einfacher Prozess. Sie können dies dafür entscheiden, wenn Sie eine sekundäre Festplatte für Testzwecke erstellt haben und sie nicht mehr benötigen. Klicken Sie im Dialogfeld "Einstellungen" für die VM auf das Laufwerk im Hardware -Bereich links und klicken Sie dann rechts auf die Schaltfläche Entfernen. Obwohl es möglich ist, das Systemantrieb aus einer VM zu entfernen, ist es kaum vorstellbar, warum Sie das tun möchten.
Es ist wahrscheinlicher, dass Sie eine virtuelle Festplatte durch eine andere ersetzen, eine Aufgabe, die Sie durch die Auswahl der virtuellen Festplatte, auf die Schaltfläche "Durchsuchen" im Bereich rechts aus auswählen und dann das Ersatzantrieb auswählen können. Alternativ können Sie auch auf Neue klicken, um die vorhandene Festplatte durch einen sauberen Start durch eine leere Festplatte zu ersetzen.
Beachten Sie in beiden Fällen, dass das Entfernen oder Ersetzen der Festplatte die zugrunde liegende VHD/VHDX -Datei nicht entfernt. Wenn Sie diesen Speicherplatz auf dem Host -PC zurückfordern möchten, müssen Sie dies manuell von Datei Explorer tun.
Virtuelle Festplatten inspizieren, erweitern und konvertieren
Wenn Sie neugierig auf die Größe, das Format und andere Details einer virtuellen Festplatte sind, wählen Sie den Eintrag im linken Bereich des Dialogfelds Einstellungen aus und klicken Sie auf der rechten Seite auf Überprüfen. Dies öffnet ein kleines Dialogfeld mit allen wesentlichen Details, einschließlich der aktuellen Dateigröße und der maximalen Festplattengröße.
Um eine virtuelle Festplatte zu erweitern oder sie in ein anderes Format- oder Festplattentyp umzuwandeln, müssen Sie zuerst alle Checkpoints von der virtuellen Maschine entfernen (ein Prozess, den wir später in diesem Kapitel erläutern). Danach schalten Sie die VM ab, wählen Sie die Festplatte aus dem Dialogfeld "Einstellungen" aus und klicken Sie auf Bearbeiten. Dies eröffnet einen weiteren Zauberer, wie in Abbildung 16-15 gezeigt, mit kompakten, konvertierten und erweiterten Optionen, die relativ einfach zu befolgen sind.
Abbildung 16-15 Verwenden Sie den Assistenten für virtuelle Festplatten, um eine dynamisch expandierende Festplatte in feste Größe zu konvertieren, oder umgekehrt. Hier können Sie auch zwischen VHD- und VHDX -Formaten konvertieren.
Wenn Sie feststellen, dass Ihnen der virtuelle Festplattenraum ausgeht (oder in unmittelbarer Gefahr dazu dienen), verwenden Sie die Option Expance, um die Größe des Laufwerks zu erhöhen. Beachten Sie, dass der zusätzliche Speicherplatz, den Sie erstellen, nicht automatisch zu einem Festplattenvolumina in Ihrer virtuellen Maschine hinzugefügt wird. Sie müssen die VM öffnen und das Datenträgermanagement verwenden, um das Volumen so zu erweitern, dass der neu hinzugefügte Speicherplatz verwendet wird.
Erweiterte Sicherheitsoptionen
Nur bei VMS der Generation 2 sind die verfügbaren Optionen, die die Sicherheit ausgewählt werden, dieselben Sicherheitsfunktionen, die Sie mit Windows 10 erhalten, das auf einem UEFI-basierten physischen PC ausgeführt wird. Abbildung 16-16 zeigt diese Optionen für einen virtuellen Computer, der eine Vorschau-Version von Windows ausführt. Beachten Sie, dass sich sicherer Start über die Microsoft Windows -Vorlage aktivieren. Für eine virtuelle Maschine, die eine Verteilung von Linux ausführt, die den sicheren Boot unterstützt, wählen Sie stattdessen die Microsoft UEFI Certificate Authority -Vorlage aus. (Die dritte Option, Open Source Shield VM, ist nur für Hosts verfügbar, die Windows Server 2016 ausgeführt haben.)
Abbildung 16-16 Auf einer virtuellen Maschine der Generation 2 können Sie einen sicheren Start einschalten und optional ein virtuelles vertrauenswürdiges Plattformmodul erstellen, um die Bitlocker-Festplattenverschlüsselung auf virtuellen Festplatten zu verwenden.
Mit diesem Satz von Optionen können Sie außerdem ein virtuelles vertrauensvolles Plattformmodul (TPM) aktivieren, mit dem die Festplatten in einer virtuellen Maschine mit BitLocker -Scheibenverschlüsselung verschlüsselt werden können. Zu den Veröffentlichungen von Windows 10 im Jahr 2015, sodass diese Funktion eine besondere Vorbereitung erforderte. Diese Schritte sind für derzeit unterstützte Windows 10 -Versionen nicht erforderlich. Weitere Informationen finden Sie im TechNet-Artikel „Generation 2 Virtual Machine Security-Einstellungen für Hyper-V“ unter https://bit.ly/gen2-vm-security.
Automatische Start- und Stoppaktionen
Sie verwenden die letzten beiden Optionen unter der Verwaltungsüberschrift, um anzugeben, was mit einer virtuellen Maschine passiert, wenn Sie den Windows 10 Hyper-V-Host herunterfahren oder starten. Für die meisten Zwecke ist die korrekte Einstellung für die automatische Stoppaktion gespeichert. Für die automatische Startaktion können Sie eine VM so konfigurieren, dass sie automatisch (mit oder ohne Verzögerung) starten oder die VM nur dann starten, wenn es ausgeführt wurde, wenn das System zuvor heruntergefahren wurde.
Ausführen einer virtuellen Maschine
Als letzter Schritt beim Erstellen einer virtuellen Maschine, wie bereits in diesem Kapitel beschrieben, doppelklicken Sie auf den Namen einer virtuellen Maschine im Hyper-V-Manager, um die Maschine in einem Virtual Machine-Verbindungsfenster zu öffnen.
(Klicken Sie auf eine Verbindung im Dialogfeld, das nach dem Einrichten eines neuen Computers mit Quick Create das gleiche erstellt wird. Sie können die Sitzung der virtuellen Maschine im Fenster Virtual Machine Connection (VMConnect) mit einem von zwei Sitzungsarten ausführen:
- Grundlegende Sitzungen im Fenster VMConnect -Konsole, das auf jede vom virtuelle Anzeigeadapter unterstützte Auflösung erweitert werden kann. Diese Art von Sitzung akzeptiert die Tastatur- und Mauseingabe und zeigt den Inhalt der VM -Anzeige an. Es gibt jedoch keinen Zugriff auf Audio -Hardware oder externe USB -Geräte.
- Enhanced Sessions, die mit Hyper-V in Windows 8.1 debütierten, bieten ein wesentlich reichhaltigeres Erlebnis mit der Möglichkeit, die Zwischenablage mit dem Host-Computer zu teilen, Audio von der VM an die Lautsprecher oder Kopfhörer des Host-PCs, teilen lokale Laufwerke und einige USB Geräte in der VM stellen eine Verbindung zu einem Drucker über den Host -PC her und melden Sie sich mit einer Smart Card an. Verbesserte Sitzungen können auch Multitouch-Anzeigen und Konfigurationen mit mehreren Monitors verwenden.
Der erweiterte Sitzungsmodus verwendet das Remote -Desktop -Protokoll über dem virtuellen Maschinenbus (VMBUS). Infolgedessen können Sie nur eine erweiterte Sitzung mit einem VM verwenden, das ein unterstütztes Gast -Betriebssystem ausführt: Windows 8.1 oder Windows 10 (Pro, Enterprise oder Education); oder Windows Server 2012 R2 oder höher. Remote -Desktop -Verbindungen müssen im Gastbetriebssystem nicht aktiviert werden. Für Gastbetriebssysteme, die erweiterte Sitzungen wie Windows 7 Pro nicht unterstützen, besteht die einzige Alternative zu einer grundlegenden Sitzung darin, eine Netzwerkverbindung in der VM zu konfigurieren und den Remote -Desktop -Client zu verwenden, um eine Verbindung dazu herzustellen. Diese Option bietet einige der in einer erweiterten Sitzung verfügbare Funktionen, einschließlich einer gemeinsam genutzten Zwischenablage und Audio -Unterstützung.
Arbeiten mit Windows mit virtuellen Maschinenverbindungen
Wie in Abbildung 16-17 gezeigt, sieht eine virtuelle Maschine, die in einem virtuellen Maschinenverbindungsfenster ausgeführt wird, genau wie ein separater physischer Computer aus (und zum größten Teil, außer wie in einem Fenster auf Ihrem Desktop enthalten.
In diesem Beispiel können wir sogar einen Screenshot des Anmeldebildschirms erfassen, der auf einem physischen PC nicht möglich ist.
Abbildung 16-17 funktioniert sicher mit einer Vorschau-Version von Windows 10, Sie können es in einem Virtual Machine-Verbindungsfenster ausführen.
Verwenden Sie die Symbolleiste oben im Fenster (oder die entsprechenden Befehle im Aktionsmenü), um die virtuelle Maschine zu bedienen.
Von links nach rechts haben die Tasten die folgenden Funktionen:
- Strg+Alt+del Da die Ctrl+Alt+Del -Taste -Kombination von Windows 10 auf Ihrem physischen Computer reserviert ist, wird die Schlüsselkombination auf Ihren Host -Computer gedrückt. Um den Effekt von Strg+Alt+DEL in einer virtuellen Maschine nachzuahmen, drücken Sie Strg+Alt+End oder klicken Sie auf oder tippen Sie auf diese Symbolleiste -Taste.
- Starten Sie diese Schaltfläche Schalten Sie eine ausgeschaltete virtuelle Maschine ein.
- Schalten Sie diese Taste aus, schaltet die virtuelle Maschine aus, aber sie steckt die Maschine effektiv aus. Dies ist natürlich eine schnelle, aber nicht anmutige Möglichkeit, einen Computer (sogar einen virtuellen) zu schalten, und Sie verlieren alle nicht geretteten Daten.
- Das Herunterfahren auf diese Schaltfläche ist gleichbedeutend mit dem Verwenden des Befehls zum Herunterfahren im Startmenü, und der Computer durchläuft den üblichen Heruntergangsprozess. Beachten Sie, dass einige ungewöhnliche Konfigurationen (normalerweise ältere, nicht unterstützte Betriebssysteme) nicht zulassen, dass der Befehl zum Stillstand in Hyper-V verwendet wird. Verwenden Sie für eine virtuelle Maschine ohne diese Unterstützung Befehle innerhalb der virtuellen Maschine, um ordnungsgemäß herunterzufahren.
- Speichern Sie diese Schaltfläche Speichern den Status Virtual Machine und schaltet ihn dann aus, wodurch alle Ressourcen am Host -PC veröffentlicht werden. Der Prozess ähnelt dem Winterschlaf auf einem physischen Computer. Wenn Sie die virtuelle Maschine als nächstes starten, kehren Sie sofort zurück, wo Sie aufgehört haben.
- Pause/Lebenslauf, die eine virtuelle Maschine innehatte, stoppt sie vorübergehend, veröffentlicht seine Ressourcen jedoch nicht vollständig, da die Optionen ausgeschaltet, heruntergefahren und speichern.
- Zurücksetzen einer virtuellen Maschine reserviert alle Änderungen und Neustarts mithilfe der letzten gespeicherten Version.
- Checkpoint Diese Schaltfläche erstellt einen Checkpoint, der ein Schnappschuss des Status der virtuellen Maschine und seiner Daten ist.
- REUVERT Diese Schaltfläche stellt die virtuelle Maschine am vorherigen Kontrollpunkt in ihren Zustand wieder her und startet die virtuelle Maschine neu.
- Basic/Enhanced Session auf Gastbetriebssystemen, die es unterstützen, wechselt diese Taste den virtuellen Computer zwischen dem grundlegenden Sitzungsmodus und dem verbesserten Sitzungsmodus. Weitere Informationen finden Sie im nächsten Abschnitt „Verwenden des verbesserten Sitzungsmodus“.
- Teilen Sie diese Option, die in Version 1709 eingeführt wurde, um die gesamte Konfiguration und Datendateien der virtuellen Maschine in eine komprimierte Datei im VMCZ -Format zu exportieren. Sie können diese Datei dann zu einem anderen PC kopieren, der Hyper-V ausführt, und doppelklicken Sie, um die VM zu importieren.
In dem Fenster Virtual Machine Connection verwenden Sie die virtuelle Maschine genauso wie ein physischer Computer mit nur wenigen Ausnahmen:
- Wenn Sie ein älteres, nicht unterstütztes Gastbetriebssystem betreiben, ist die Verwendung einer Maus nicht so flüssig wie der, wenn Ihr Gastbetriebssystem Windows 7 oder höher ist. In diesen Konfigurationen kann die Maus eingeschlossen werden, wenn Sie in das Fenster Virtual Machine klicken. Um es freizugeben, drücken Sie Strg+Alt+linker Pfeil.
- In allen virtuellen Maschinen ist nicht die gesamte Hardware Ihres physischen Computers verfügbar. Zum Beispiel ist der Zugriff auf das physische DVD-Laufwerk auf dem Hyper-V-Host in virtuellen Maschinen der Generation 2 nicht verfügbar. (Sie können jedoch ein ISO -Bild als DVD -Laufwerk montieren.) Für die Generation 1 -Maschinen kann nur eine virtuelle Maschine zu einem bestimmten Zeitpunkt ein physisches DVD -Laufwerk verwenden. (Um das DVD -Laufwerk von einer virtuellen Maschine zu veröffentlichen, damit Sie es in einem anderen verwenden können, verwenden Sie Befehle im Medienmenü.) USB -Geräte, Audiogeräte und einige andere lokale Ressourcen funktionieren nur im verbesserten Sitzungsmodus.
Beachten Sie, dass Ihre virtuelle Maschine weiterhin das Fenster Virtual Maschinenverbindungsverbindung schließt. Durch das Schließen des Fensters schaltet alles, was Sie tun, den Monitor aus. Um die virtuelle Maschine herunterzufahren oder auszuschalten, sollten Sie die entsprechenden Schaltflächen im Fenster Virtual Machine -Anschluss verwenden. Wenn dieses Fenster geschlossen ist, öffnen Sie es erneut, indem Sie den Hyper-V-Manager verwenden.
Verwenden des verbesserten Sitzungsmodus
Wie bereits erwähnt, beinhaltete die Hyper-V-Unterstützung in früheren Fensterversionen schwerwiegende Einschränkungen für den Zugriff auf physische Hardware von einem VM. Sie können einige dieser Einschränkungen (insbesondere Audio -Wiedergabe und Dateikopieren) überwinden, indem Sie eine Remote -Desktop -Verbindung verwenden, um eine Verbindung zu einem virtuellen Computer herzustellen. Diese Option erfordert jedoch eine funktionierende lokale Netzwerkverbindung zum virtuellen Computer.
Die Lösung in Windows 10 ist ein verbesserter Sitzungsmodus, der viele dieser Mängel löst. Mit dem verbesserten Sitzungsmodus können Sie die folgenden Ressourcen von Ihrem physischen Computer in ein virtuelles Maschinenfenster umleiten:
- Audiogeräte
- Drucker
- Plug -and -Play -Geräte
- Zwischenablage (mit der Sie Dateien und andere Informationen zwischen dem virtuellen Computer und Ihrem physischen Computer kopieren und einfügen)
Leider hat der verbesserte Sitzungsmodus eigene Einschränkungen. Wie bereits erwähnt, funktioniert es nur mit Windows 8.1 (oder Windows Server 2012 R2) und späteren Versionen als Gastbetriebssystem. Im erweiterten Sitzungsmodus können Sie die Auflösung des Monitors der virtuellen Maschine nicht mit Befehlen innerhalb der virtuellen Maschine ändern. (Für eine Problemumgehung siehe folgende Tipp.)
Eine neue Funktion, die in Windows 10 Version 1703 eingebaut ist, ermöglicht es jedoch, die Auflösung einfach zu ändern, indem Sie die Grenzen des Virtual Machine -Verbindungsfensters ziehen. Wenn Sie dies tun, passt das Gastbetriebssystem automatisch an die neue Auflösung.
Wenn in Ihrem virtuellen Computer ein Betriebssystem ausgeführt wird, das den verbesserten Sitzungsmodus unterstützt, können Sie zwischen dem grundlegenden und erweiterten Sitzungsmodus wechseln, indem Sie in der Symbolleiste der Virtual-Maschinenverbindung auf die Taste "Next-to-Last" klicken oder tippen.
Sie können einen erweiterten Sitzungsmodus auf einer Basis pro Server oder Pervertempflichter aktivieren und deaktivieren. Um die Einstellung im Hyper-V-Manager anzuzeigen oder zu ändern, wählen Sie den Hostnamen aus dem Baum links aus und tippen Sie unter dem Hostnamen im Bereich Aktionen auf Hyper-V-Einstellungen auf oder tippen Sie auf die Einstellungen von Hyper-V. Im angezeigten Dialogfeld Hyper-V-Einstellungen finden Sie Einstellungen für erweiterte Sitzungen unter Server und Benutzern.
Eine der effektivsten Verwendungen einer erweiterten Sitzung ist die Arbeit mit einer virtuellen Maschine, als wäre es ein vollständiger Ersatz für den Host -PC. Bewegen Sie dazu den Auflösungsschieberegler auf den Vollbild. Wenn Ihr Host -PC über mehrere Monitore verfügt, wählen Sie das Kontrollkästchen aller meiner Monitore verwenden. Klicken Sie auf Verbindung und die virtuelle Maschine erweitert sich, um die gesamte Anzeige (oder Anzeigen) zu füllen. Der einzige Hinweis darauf, dass Sie mit einer virtuellen Maschine arbeiten, ist die Symbolleiste oben auf dem Bildschirm. Diese Leiste enthält den Namen des VM und den Host -PC in der Mitte und Standard -Minimieren, Wiederherstellen und Schließen von Tasten rechts. Wenn die Statusleiste etwas auf dem Bildschirm im Wege steht, können Sie ihn nach links oder rechts schieben. Um es vollständig auszublenden, klicken Sie ganz links auf das Pin -Symbol. Wenn die Statusleiste versteckt ist, können Sie ihn anzeigen, indem Sie den Mauszeiger auf die Spitze des Bildschirms bewegen und ihn kurz dort bleiben lassen.
Arbeiten mit Kontrollpunkten
Ein Checkpoint erfasst die Daten und die Konfiguration einer laufenden virtuellen Maschine - ein Snapshot rechtzeitig. In früheren Versionen von Hyper-V wurden Checkpoints in früheren Versionen Snapshots genannt. Ein Kontrollpunkt kann wiederhergestellt werden, damit Sie Ihre virtuelle Maschine schnell und einfach wieder in eine frühere Zeit zurücksenden können - diese Fähigkeit ist besonders wertvoll, eine konsistente Testumgebung für die Bewertung von Software bereitzustellen. Nach Abschluss des Tests können Sie unter den vorherigen Kontrollpunkten zu einem weiteren Testrunde unter Bedingungen beginnen, die genau wie vor dem vorherigen Test waren.
Um einen Checkpoint aus einer laufenden VM zu erfassen, klicken Sie auf die Schaltfläche Checkpoint in der Symbolleiste der Virtual Machine Connection -Verbindung oder tippen Sie auf die Tastatur -Verknüpfung von Strg+n. Sie können einen beschreibenden Namen für den Checkpoint angeben, es ist jedoch keine andere Interaktion erforderlich. Die Checkpoints, die Sie für eine bestimmte virtuelle Maschine sammeln, werden in der Mitte des Hyper-V-Fensters angezeigt, wie in Abbildung 16-18 gezeigt. Um zu einem früheren Checkpoint zurückzukehren, wählen Sie den Checkpoint aus und klicken Sie im Bereich Aktionen, klicken Sie auf oder tippen Sie auf Anwenden.
Abbildung 16-18 Wenn Sie im Mittelbereich einen Kontrollpunkt auswählen, wird im Bereich der Aktionen eine Liste der anwendbaren Aktionen für diesen Kontrollpunkt angezeigt.
Microsoft Engineers stellten fest, dass Scharen von Hyper-V-Benutzern Kontrollpunkte als Sicherungsform verwenden. (Obwohl es nicht die vollständigen Funktionen eines herkömmlichen Sicherungsprogramms bietet-wie die Möglichkeit, einzelne Ordner und Dateien wiederherzustellen-ist es bequem und einfach.) Die Checkpoint-Funktion, wie in früheren Hyper-V-Versionen implementiert werden Ideal für Backup. Da diese Kontrollpunkte (jetzt als Standard -Checkpoints bezeichnet) Informationen in den Status Virtual Machine, Ausführen von Anwendungen und Netzwerkverbindungen enthalten, übertragen Sie häufig eine instabile Bedingung (z. B. sind dieselben Netzwerkverbindungen möglicherweise nicht verfügbar).
Als Reaktion darauf fügt Client Hyper-V in Windows 10 einen neuen Checkpoint-Typ hinzu, der als Produktionskontrollpunkt bezeichnet wird. Ein Produktionskontrollpunkt verwendet die Backup -Technologie (Volume Snapshot Service), um die Daten und die Konfiguration einer laufenden virtuellen Maschine zu speichern, nicht jedoch seinen Zustand. Dies bietet eine viel bessere Sicherungslösung und ist jetzt der Standardkontrollpunkt in Hyper-V. Sie können weiterhin Standard -Checkpoints verwenden, wenn Sie es vorziehen. Um den Switch zu erstellen, öffnen Sie die Einstellungen für eine virtuelle Maschine und klicken Sie auf Checkpoints auf:
Mit der Version 1709 effektiv fügt Hyper-V ein Kontrollkästchen Automatische Checkpoints hinzu. Diese Option erstellt automatisch einen Kontrollpunkt, wenn Sie eine VM starten, sodass Sie die Option zurückführen können, ohne sich daran zu erinnern, Checkpoints zu erstellen. Wenn Sie das nächste Mal die virtuelle Maschine herunterfahren und neu starten, haben Sie die Möglichkeit, zum vorherigen Kontrollpunkt zurückzukehren. Diese Option ist automatisch für neue Windows 10 -VMs eingestellt. Wenn Sie befürchten, dass diese Option zu ressourcenintensiv ist, deaktivieren Sie sie.
Importieren, Exportieren und Verschieben von VMs
Wenn Sie einen virtuellen Computer auf einem Windows 10 -PC ausführen und diese VM in einen anderen Windows 10 -PC verschieben oder kopieren möchten, haben Sie zwei Optionen.
Die erste besteht darin, die Exportfunktion zu verwenden. Beginnen Sie damit, dass Sie die VM, die Sie verschieben oder kopieren möchten, heruntergefahren werden. Wählen Sie dann im Hyperv -Manager die VM aus und klicken Sie im Menü Aktionen auf Export. Geben Sie im Dialogfeld resultierender Dialogfeld einen Speicherort an, an dem ausreichend freier Speicherplatz vorhanden ist, um alle mit dem VM verknüpften Dateien (z. Dieser Vorgang (der je nach der Größe der mit der VM verbundenen virtuellen Festplatten lange dauern kann) speichert Ihre Dateien in drei separaten Unterordnern an dem von Ihnen angegebenen Ort.
Alternativen zu Hyper-V
Client Hyper-V ist der einfachste Weg, um mit virtuellen Maschinen in Windows 10 zu arbeiten, aber nicht der einzige Weg. Zwei relativ neue Optionen bieten Alternativen, die möglicherweise sinnvoll sind, wenn Sie ein Kandidat für die Virtualisierung sind.
Windows 10 unterstützt die Verwendung von Hyper-V-Containern, bei denen es sich um eigenständige virtuelle Umgebungen handelt, in denen Workloads verwaltet werden können, ohne dass die Gemeinkosten (und Lizenzkosten) eines vollständigen Betriebssystems erforderlich sind. Die Unterstützung von Containern ist neu und entwickelt sich immer noch. Eine Übersicht finden Sie in den Informationen unter https://bit.ly/windows10-containers-docs.
Microsoft Azure ist ein Cloud-basierter Dienst, der virtuelle Maschinen ausführen kann, für die keine lokalen Ressourcen erforderlich sind. Azure VMs werden von Pay-as-You-Go-Basis berechnet, was sie ideal für Testumgebungen und wichtige Server macht, bei denen Ausfallzeiten keine akzeptable Option sind. Wenn Sie ein Visual Studio-Abonnement haben, enthält Ihr Konto eine monatliche Zulage für die Verwendung von Azure, wobei fertige virtuelle Windows- und Linux-Maschinen verfügbar sind. Weitere Informationen finden Sie unter https://azure.microsoft.com/services/virtualmachines/.







