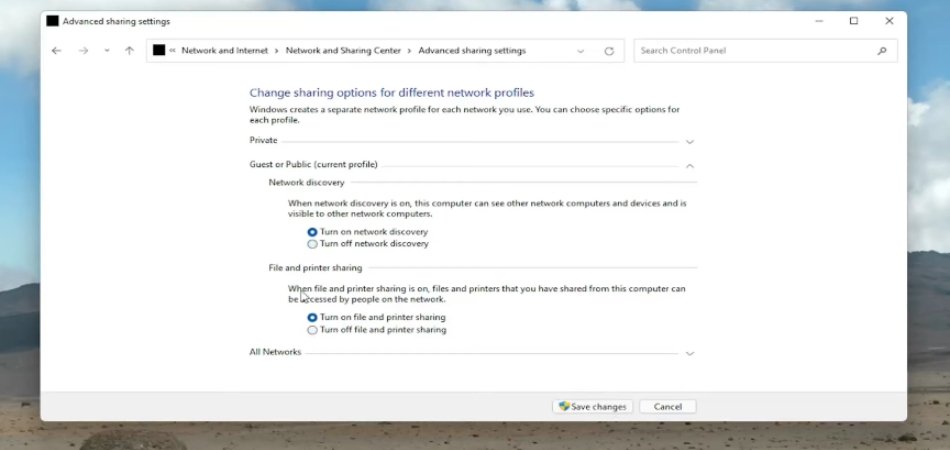
Wie schalte ich die Netzwerk -Erkennung Windows 11 ein?
Versuchen Sie, eine Verbindung zu anderen Computern in Ihrem Netzwerk herzustellen, haben aber Probleme, sie zu finden? Suchen Sie eine einfache Möglichkeit, die Netzwerkerkennung unter Windows 11 zu aktivieren? Mit der Netzwerkerkennung können andere Computer in Ihrem Netzwerk sichtbar sein, damit sie zugegriffen werden können.
In diesem Handbuch lernen Sie, wie Sie die Netzwerkerkennung unter Windows 11 aktivieren, damit Sie problemlos eine Verbindung zu anderen Computern in Ihrem Netzwerk herstellen können. Befolgen Sie die hier beschriebenen Schritte und Sie können in kürzester Zeit auf die anderen Computer in Ihrem Netzwerk zugreifen.
So schalten Sie die Netzwerk -Erkennung Windows 11 ein

1. Öffnen Sie das Startmenü und geben Sie "Bedienfeld" ein.
2. Wählen Sie in der Liste der Bedienfeld -Panel "Netzwerk und Freiheiligkeitszentrum".
3. Wählen Sie auf der linken Seite des Netzwerks und des Sharing Center -Fensters "Erweiterte Freigabeinstellungen ändern".
4. Erweitern Sie die Einstellungen für private und gäste oder öffentliche Netzwerkprofile.
5. Suchen Sie nach der Etikett "Netzwerk Discovery" und wählen Sie die Option "Network Discovery Turning On Turning On". 6. Klicken Sie auf die Schaltfläche "Änderungen speichern", um die neuen Einstellungen anzuwenden.
7. Die Netzwerkerkennung sollte nun unter Windows 11 aktiviert werden.
Aktivieren der Netzwerkerkennung in Windows 11
Die Netzwerkerkennung ist eine Funktion in Windows 11, mit der Ihr PC andere Computer und Geräte auf demselben Netzwerk erkennen kann. Dies ist eine nützliche Funktion zum Teilen von Dateien und Ressourcen in einem lokalen Netzwerk. In diesem Artikel werden wir diskutieren, wie die Netzwerkerkennung in Windows 11 aktiviert werden kann.
Der erste Schritt zur Aktivierung der Netzwerkerkennung besteht darin, das Windows 11 -Systemsteuerungspfanse zu öffnen. Navigieren Sie aus dem Bedienfeld zum „Netzwerk und Sharing Center“. Hier finden Sie die Option, die Netzwerkentdeckung zu aktivieren oder zu deaktivieren. Klicken Sie auf den Link „Advanced Sharing Einstellungen ändern“, um die Einstellungen für Netzwerkfreigabe zu öffnen.
Schritte, um die Netzwerkerkennung zu ermöglichen
Sobald Sie die Advanced Sharing -Einstellungen geöffnet haben, finden Sie die Option "Netzwerk Discovery". Diese Option befindet sich im Abschnitt „Alle Netzwerke“. Wählen Sie das Optionsfeld „Network Discovery einschalten“ aus, um die Netzwerkerkennung zu aktivieren. Danach können Sie andere Computer und Geräte im selben Netzwerk erkennen.
Der nächste Schritt besteht darin, die Firewall -Einstellungen zu konfigurieren. Standardmäßig blockiert Windows 11 eingehende Netzwerkverkehr. Um den Netzwerkverkehr zu ermöglichen, müssen Sie die Firewall -Einstellungen konfigurieren, um den Netzwerkverkehr aus dem lokalen Netzwerk zu ermöglichen. Öffnen Sie dazu die Windows Defender -Firewall -Einstellungen und fügen Sie eine neue Inbound -Regel für das lokale Netzwerk hinzu.
Einstellungen für Netzwerk -Entdeckungen
Sobald Sie die Netzwerkerkennung aktiviert und die Firewall -Einstellungen konfiguriert haben, können Sie die Einstellungen für Netzwerkerkennungen an Ihre Anforderungen anpassen. Diese Einstellungen befinden sich im Abschnitt „Alle Netzwerke“ der erweiterten Freigabeinstellungen.
Hier können Sie sich für bestimmte Netzwerkressourcen zulassen oder verweigern. Sie können beispielsweise Zugriff auf Netzwerkdrucker, freigegebene Ordner und andere Netzwerkressourcen zulassen oder verweigern.
Testsnetzwerkentdeckung
Sobald Sie die Netzwerkerkennung aktiviert und die Einstellungen konfiguriert haben, können Sie das Setup testen, indem Sie versuchen, auf einen freigegebenen Ordner oder Drucker im lokalen Netzwerk zuzugreifen. Wenn Sie in der Lage sind, auf den gemeinsam genutzten Ordner oder Drucker zugreifen zu können, funktioniert das Netzwerk -Discovery -Setup korrekt.
Fehlerbehebung für Netzwerkentdeckungen
Wenn Sie Probleme haben, eine Verbindung zu einem gemeinsam genutzten Ordner oder Drucker im lokalen Netzwerk herzustellen, kann es mit den Einstellungen für Netzwerkdelagen ein Problem geben.
Überprüfen Sie die Einstellungen, um sicherzustellen, dass der freigegebene Ordner oder Drucker nicht blockiert ist. Sie können auch die Firewall -Einstellungen überprüfen, um sicherzustellen, dass das lokale Netzwerk auf den freigegebenen Ordner oder den Drucker zugreifen kann.
Top 6 häufig gestellte Fragen
Was ist Netzwerkentdeckung?
Die Netzwerkerkennung ist eine Funktion in Windows 11, mit der andere Geräte im selben Netzwerk zu sehen und zugänglich sind. Es scannt das Netzwerk auf gemeinsame Ressourcen wie gemeinsam genutzte Ordner, Drucker und andere Geräte.
Mit aktiviertem Netzwerk -Discovery können Sie auf Dateien, Ordner und andere Ressourcen im Netzwerk zugreifen, verwalten und teilen.
Was ist erforderlich, um die Netzwerkerkennung einzuschalten?
Um die Netzwerkerkennung in Windows 11 einzuschalten, müssen Sie eine Netzwerkverbindung (verkabelt oder drahtlos) haben und sicherstellen, dass Ihr Computer mit demselben Netzwerk wie die anderen Geräte angeschlossen ist, die Sie entdecken möchten.
Zusätzlich müssen Sie mit einem Administratorkonto angemeldet sein.
Wie schalte ich die Netzwerk -Erkennung Windows 11 ein?
Öffnen Sie zum Einschalten der Netzwerkerkennung in Windows 11 zuerst das Bedienfeld. Klicken Sie dann auf "Netzwerk und Freiheiligen Center". Klicken Sie im linken Bereich auf "Erweiterte Freigabeinstellungen ändern".
Schalten Sie gemäß dem Abschnitt „Netzwerk Discovery“ die Option „Network Discovery einschalten“ ein. Klicken Sie anschließend auf "Änderungen speichern". Die Netzwerkentdeckung ist jetzt eingeschaltet.
Was passiert, wenn die Netzwerkentdeckung eingeschaltet ist?
Wenn die Netzwerkerkennung eingeschaltet ist, scannt sie Ihr Netzwerk nach gemeinsam genutzten Ressourcen wie gemeinsamen Ordnern, Druckern und anderen Geräten. Anschließend werden diese Ressourcen im Netzwerkfenster aufgeführt.
Sie können Dateien, Ordner und andere Ressourcen im Netzwerk zugreifen, verwalten und teilen.
Was sind die Sicherheitsauswirkungen des Einschaltens der Netzwerkentdeckung?
Das Einschalten der Netzwerkerkennung kann Sicherheitsauswirkungen haben. Da andere Geräte im Netzwerk zu sehen und zugegriffen werden können, kann es Ihr System anfällig für böswillige Angriffe lassen.
Um potenzielle Risiken zu minimieren, stellen Sie sicher, dass Sie über eine aktuelle Antiviren- und Firewall-Software installiert sind, sowie starke Passwörter, die auf gemeinsamen Ressourcen festgelegt sind.
Was sind die Vorteile des Einschaltens der Netzwerkentdeckung?
Der Hauptvorteil der Erkennung von Netzwerken besteht darin, dass es einfacher ist, Dateien, Ordner und andere Ressourcen im Netzwerk zuzugreifen, zu verwalten und zu teilen.
Es erleichtert auch die Verbindung zu anderen Geräten im selben Netzwerk wie Druckern. Darüber hinaus erleichtert die Netzwerkerkennung die Fehlerbehebung von Netzwerkproblemen.
So aktivieren Sie die Netzwerkerkennung in Windows 11 [Tutorial]
Wenn Sie die in diesem Artikel festgelegten Schritte befolgen, können Sie die Netzwerkerkennung in Windows 11 problemlos aktivieren. Alles, was Sie tun müssen, ist die Einstellungen zu öffnen, zum Netzwerk- und Interneteinstellungen zu gehen, das Netzwerk und das Freigabebediteln auszuwählen und dann Änderung auszuwählen Erweiterte Freigabeinstellungen.
Von dort aus können Sie die Netzwerkerkennung einschalten und sicherstellen, dass Ihre Computer sich finden, wenn Sie mit demselben Netzwerk verbunden sind. Mit aktivierter Netzwerkdichtung können Sie jetzt mühelose Netzwerke unter Windows 11 genießen.







