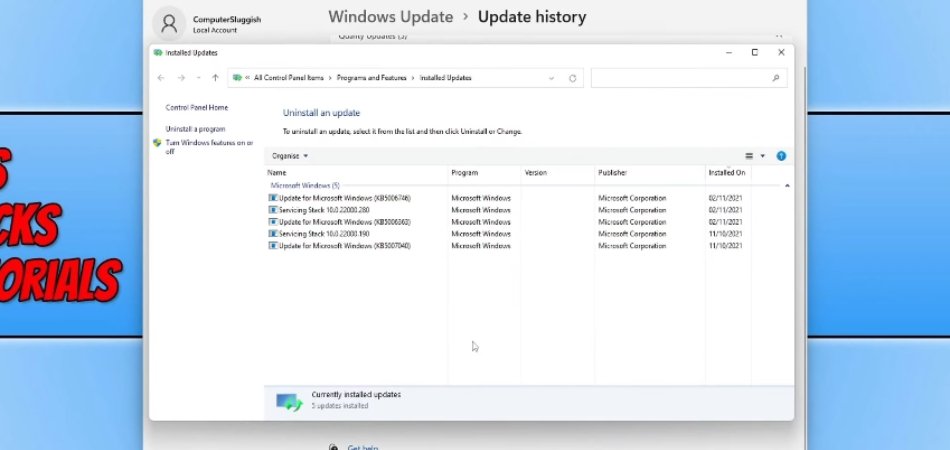
So rückgängig machen Sie Windows 11 -Update rückgängig
Wenn Sie wie viele Personen sind, haben Sie möglicherweise kürzlich das neueste Windows 11 -Update heruntergeladen - nur um es kurz darauf zu bereuen. Glücklicherweise ist es nicht so schwierig, ein Windows 11 -Update rückgängig zu machen, wie Sie vielleicht denken.
In diesem Artikel geben wir Ihnen eine Schritt-für-Schritt-Anleitung zum Rückgängigmachen des Windows 11-Updates und zur Wiederherstellung Ihres Computers auf seine ursprünglichen Einstellungen. Lesen Sie weiter, um mehr zu erfahren!
So rückgängig machen Sie Windows 11 -Update rückgängig
- Öffnen die Einstellungen
- Gehen zu Update & Sicherheit > Windows Update.
- Wählen Aktualisierungsverlauf anzeigen.
- Wählen Updates deinstallieren.
- Wählen Sie das Update aus, das Sie entfernen möchten, und wählen Sie dann die Option Deinstallieren.
Was ist Windows 11 Update?
Windows 11 ist die neueste Version des Microsoft Windows -Betriebssystems, das im Oktober 2020 veröffentlicht wurde. Es enthält eine Vielzahl neuer Funktionen, z. B. eine verbesserte Sicherheit, eine verbesserte Leistung und eine neu gestaltete Benutzeroberfläche.
Diese neue Version des Betriebssystems ist sowohl für Heim- als auch für Geschäftsanwender verfügbar.
Einige Benutzer haben jedoch möglicherweise Probleme mit der neuen Version von Windows 11, wie z. B. Kompatibilitätsproblemen mit bestimmten Hardware oder Software oder Systeminstabilität. In diesen Fällen kann es erforderlich sein, das Windows 11 -Update rückgängig zu machen.
Wie deinstallieren Sie Windows 11 -Update?
Das Deinstallieren des Windows 11 -Updates ist relativ einfach. Öffnen Sie zunächst das Bedienfeld und wählen Sie die Option "Ein Programm deinstallieren".

Wählen Sie in der Liste der installierten Programme das Windows 11 -Update aus und klicken Sie auf "Deinstallieren". Dadurch wird das Update aus Ihrem System entfernt.
Verwenden der Systemwiederherstellung
Wenn Sie nach der Installation von Windows 11 eine Systeminstabilität erleben, können Sie die Systemwiederherstellung verwenden, um das Update rückgängig zu machen. Öffnen Sie dazu das Startmenü und geben Sie in der Suchleiste "Systemwiederherstellung" ein.
Wählen Sie die Option "Ein Wiederherstellungspunkt erstellen" und befolgen Sie die Anweisungen auf dem Bildschirm. Sobald der Wiederherstellungspunkt erstellt wurde, wählen Sie ihn aus und befolgen Sie die Anweisungen, um Ihr System in seinem vorherigen Zustand wiederherzustellen.
Verwenden von Windows Update Fehlerbehebung
Wenn Sie Probleme mit dem Windows 11 -Update haben, können Sie mit dem Windows Update -Fehlerbehebung das Update rückgängig machen. Öffnen Sie dazu das Startmenü und geben Sie in der Suchleiste "Windows Update Fehlerbehebung" ein.
Wählen Sie die Option "Fehlerbehebung" aus und befolgen Sie die Anweisungen auf dem Bildschirm. Der Fehlerbehebung scannt Ihr System und identifiziert Probleme mit dem Windows 11 -Update. Sobald es das Problem identifiziert hat, gibt es Ihnen die Möglichkeit, das Update rückgängig zu machen.
Verwenden von Wiederherstellungsoptionen
Wenn Sie Probleme mit dem Windows 11 -Update haben, können Sie die Wiederherstellungsoptionen verwenden, um das Update rückgängig zu machen. Öffnen Sie dazu das Startmenü und geben Sie "Wiederherstellung" in der Suchleiste ein. Wählen Sie die Option "Erweitertes Start" aus und befolgen Sie die Anweisungen auf dem Bildschirm.
Dadurch wird ein Menü mit verschiedenen Wiederherstellungsoptionen geöffnet, wie z. B. Systemwiederherstellung, kehren Sie zur früheren Version zurück und setzen Sie diesen PC zurück. Wählen Sie die Option aus, um zur vorherigen Version zurückzukehren, und befolgen Sie die Anweisungen, um das Windows 11 -Update rückgängig zu machen.
Verwenden der Systemdateiprüfung
Wenn Sie Probleme mit dem Windows 11 -Update haben, können Sie mit dem Systemdateiprüfung das Update rückgängig machen. Öffnen Sie dazu das Startmenü und geben Sie in der Suchleiste "Systemdateiprüfung" ein.
Wählen Sie die Option "Jetzt scannen" und befolgen Sie die Anweisungen auf dem Bildschirm. Dadurch werden Ihr System nach beschädigten oder fehlenden Dateien gescannt und das Windows 11 -Update rückgängig gemacht.
Eingabeaufforderung verwenden
Wenn Sie Probleme mit dem Windows 11 -Update haben, können Sie die Eingabeaufforderung verwenden, um das Update rückgängig zu machen. Öffnen Sie dazu das Startmenü und geben Sie in der Suchleiste "Eingabeaufforderung" ein.
Wählen Sie die Option "Als Administrator ausführen" und befolgen Sie die Anweisungen auf dem Bildschirm. Wenn das Eingabeaufforderungfenster geöffnet ist, geben Sie den folgenden Befehl ein und drücken Sie die Eingabetaste:
"WUSA /Deinstall /KB: ######". Ersetzen Sie die "#######" durch die Nummer des Windows 11 -Updates und befolgen Sie die Anweisungen, um das Update rückgängig zu machen.
Häufig gestellte Fragen
Was ist Windows 11?
Windows 11 ist die neueste Version des Windows -Betriebssystems, mit dem Windows 10 ersetzt wurde.
Es wurde im Juni 2021 veröffentlicht und umfasst eine Reihe neuer Funktionen, wie z. B. ein neu gestaltetes Startmenü, eine neue Taskleiste, verbesserte Sicherheitsmaßnahmen und Unterstützung für neue Hardware und Software.
Warum müsste ich das Windows 11 -Update rückgängig machen?
Möglicherweise müssen Sie ein Windows 11 -Update rückgängig machen, wenn es Probleme mit Ihrem Computer verursacht hat, z. B. verringerte Leistung, unerwartete Fehler oder Kompatibilitätsprobleme.
Möglicherweise möchten Sie das Update auch rückgängig machen, wenn Sie die neuen Funktionen nicht mehr enthalten oder zu einer früheren Version von Windows zurückkehren möchten.
Wie kann ich Windows 11 -Update rückten?
Um ein Windows 11 -Update rückgängig zu machen, müssen Sie zunächst die Einstellungs -App öffnen und dann zur Seite "Update & Security" wechseln. Von dort aus können Sie die Option zum Anzeigen des Aktualisierungsverlaufs auswählen und dann die Option Deinstallation Updates auswählen.
Von dort aus können Sie das Update auswählen, das Sie rückgängig machen und deinstallieren möchten.
Was sind die Risiken, ein Windows 11 -Update zu verbessern?
Das Risiko eines Windows 11 -Updates umfasst potenzielle Datenverlust oder Korruption sowie Kompatibilitätsprobleme mit anderen Programmen oder Hardware.
Es ist auch möglich, dass das Rückgängigmachen eines Updates dazu führen kann, dass das Betriebssystem instabil wird oder dass Sicherheitsmaßnahmen geschwächt werden können.
Was soll ich tun, bevor ich ein Windows 11 -Update rückgängig machen?
Es ist wichtig, Ihre Daten zu sichern, bevor ein Windows 11 -Update rückgängig gemacht wird. Dadurch wird sichergestellt, dass Sie eine Kopie Ihrer Daten haben, falls sie nach dem Rückgang des Updates verloren gehen oder beschädigt sind.
Sie sollten auch sicherstellen, dass alle anderen Anwendungen und Hardware mit der Version von Windows kompatibel sind, mit denen Sie zurückkehren.
Gibt es Alternativen, um ein Windows 11 -Update rückgängig zu machen?
Ja, es gibt Alternativen, um ein Windows 11 -Update rückgängig zu machen. Sie können versuchen, das Problem zu beheben, um die Ursache des Problems zu identifizieren, oder Sie können die Systemwiederherstellung verwenden, um die neuesten Änderungen Ihres Systems rückgängig zu machen.
Sie können Windows 11 auch auf die Standardeinstellungen zurücksetzen oder das Betriebssystem neu installieren.
So deinstallieren Sie Windows 11 -Updates
Zusammenfassend kann die Aktualisierung von Windows 11 ein einfacher Prozess sein, aber es kann etwas schwieriger sein. Zum Glück gibt es einige verschiedene Methoden, mit denen Sie das Update rückgängig machen können.
Sie können die Funktion "System Restore Point" verwenden, zu einer früheren Windows -Version zurückkehren oder das DISM -Tool verwenden, um Ihre Windows -Installation zu reparieren.
Welche Option Sie wählen, stellen Sie sicher, dass Sie vor dem Fortfahren eine vollständige Sicherung Ihrer Daten haben, falls etwas schief geht.







