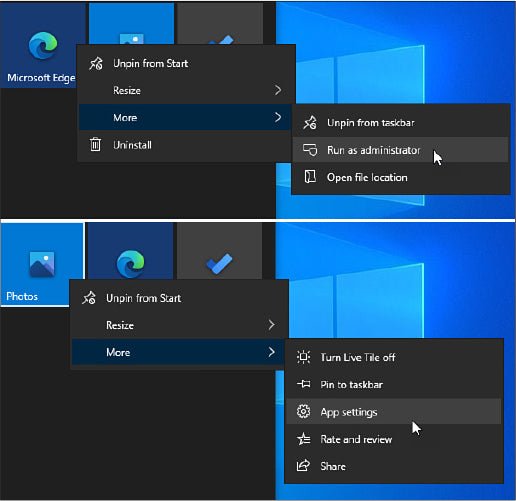
Wie installiere und konfiguriere ich Apps in Windows 10 oder Windows 11?
Wie installiere und konfiguriere ich Apps in Windows 10 oder Windows 11?
Apps ermöglichen es, die Dinge mit Microsoft Windows 10 zu erledigen. Dies gilt für Unternehmen aller Größen, die Produktivitäts -Apps wie Outlook, Word und Excel verwenden, um Mitarbeitern zu ermöglichen, zusammenzuarbeiten, zusammenzuarbeiten und zu kommunizieren. Große Organisationen verlassen sich häufig auf eine Mischung aus kundenspezifischen Anwendungen der Geschäftslinien und der Abrechnungs- und Management-Software, die vor Jahrzehnten geschrieben wurden. Und Apps dienen nicht nur zur Arbeit, da der Erfolg von PC-basierten Spielen und Streaming-Mediendiensten deutlich macht.
Eine Standardinstallation von Windows 10 enthält Dutzende von Apps. In Kapitel 7 geben wir Anweisungen, wie man produktiver ist (oder mehr Spaß macht) mit einigen der nützlichsten. Die wirkliche Stärke von Windows ist jedoch die Fähigkeit, eine wirklich erstaunliche Auswahl an alten und neuen Anwendungen durchzuführen, von denen einige über den Microsoft Store erhältlich sind, der selbst eine Windows -App ist.
Später in diesem Kapitel behandeln wir die Tools und Techniken für die Installation, Konfiguration, Fehlerbehebung und Deinstallation von Programmen von Drittanbietern. Diese Tools sind besonders nützlich, um mit den Legacy -Desktop -Programmen umzugehen, die immer noch die Hauptstütze vieler Windows 10 -PCs sind.
Wir beginnen mit einer Diskussion darüber, wie diese altmodischen Programme, die viele für frühere Windows-Versionen geschrieben wurden, neben moderneren Apps glücklich nebeneinander existieren können.
Verständnis der Windows 10 App -Landschaft
Wenn Sie Windows 10 seit den frühesten Tagen verwenden, denken Sie wahrscheinlich an Apps in zwei großen Eimern: diejenigen, die Sie von überall herunterladen können, und diejenigen, die durch den Microsoft Store kommen. Das war im Jahr 2015 weitgehend wahr, aber die App -Landschaft ist in den Jahren seitdem erheblich gewachsen.
In den ersten Jahren von Windows 10 wurden Apps, die exklusiv für Windows 10 erstellt wurden, unterschiedliche Apps, UWP -Apps oder vertrauenswürdige Microsoft Store -Apps genannt. (In diesem Buch bevorzugen wir den Begriff moderne App.) In Ausgaben von Windows 10, die in diesen frühen Jahren veröffentlicht wurden, treten in den Namen einer dieser Apps im Suchfeld in Ihrer Taskleiste ein, das ein Suchergebnis zurückgegeben hat, das so aussah:
Legacy Desktop -Programme haben ein Suchergebnis mit einem etwas anderen Etikett zurückgegeben: "Desktop -App".
Ab Anfang 2019 verschwanden diese Unterscheidungen jedoch abrupt. In den aktuellen Versionen von Windows 10 wird bei der Suche nach einem Programm die in der Liste der Suchergebnisse angezeigten Kacheln mit einfach "App" gekennzeichnet. Dies gilt, ob diese App aus dem Microsoft Store stammte oder ob Sie sie mit Hilfe einer Website von Drittanbietern installiert haben.
Das ist nicht nur eine semantische Unterscheidung. Stattdessen spiegelt es die wesentlichen Änderungen in der Windows -App -Landschaft in den letzten Jahren wider, wobei neben den bekannten Desktop -Apps und modernen Apps, die für Windows 10 erstellt wurden Speichern. Darüber hinaus können Entwickler Websites in progressive Web -Apps (PWAs) umwandeln, die wie native Apps funktionieren. Sie finden einige PWAs für die Lieferung über das Geschäft. Darüber hinaus können Sie mithilfe des neuen Microsoft Edge -Browsers Windows angeben, eine unterstützte Website als PWA zu installieren.
In einer direkten Reflexion dieser Verschwörung von App -Kategorien gibt Windows 10 der Apps -Kategorie ihre eigene Toplevel -Überschrift in Einstellungen. Die resultierende Apps & Features -Liste enthält moderne Apps, Desktop -Programme, verpackte Desktop -Apps und PWAs, unabhängig von ihrer Quelle.
Über dieser Liste finden Sie die in Version 1703 eingeführte Option, um anzugeben, ob Apps von anderen Orten als dem Geschäft installiert werden können.
Im Rest dieses Abschnitts schauen wir uns die Unterschiede, die Legacy -Desktop -Apps, moderne Apps, verpackte Desktop -Apps und PWAs definieren, genauer an.
Legacy Desktop -Apps
Die älteste Kategorie besteht aus Windows -Desktop -Programmen, die mit der Win32 Application Programming Interface (API) entwickelt wurden. Lassen Sie sich nicht vom Namen täuschen: Diese API hat seine Wurzeln in 16-Bit-Windows-Versionen, aber im Laufe der Jahre entwickelt API.
Diese Legacy -Programme, die manchmal als Win32 -Apps bezeichnet werden, sind so konzipiert, dass sie auf allen Windows -Versionen ausgeführt werden, wobei die Funktionen und Funktionen in der Version, auf der sie ausgeführt werden, verfügbar sind. Sie werden in der Regel als in sich geschlossene Pakete geliefert, die von Personen mit administrativen Rechten auf einem Windows-PC heruntergeladen und installiert werden können.
Windows 10 unterstützt solche Programme weiterhin, die es PC -Besitzern ermöglichen, erfolgreich von Windows 7 zu aktualisieren und gleichzeitig weiter produktiv zu sein.
Diese traditionellen Anwendungen wurden größtenteils für die Verwendung mit einer Tastatur und einer Maus entwickelt, und viele von ihnen wurden zuerst in der Zeit entstanden, als Desktop -Maschinen die Rechenlandschaft dominierten.
Moderne Apps
Die zweite Kategorie besteht aus Apps, die nur unter Windows 10 ausgeführt werden und über den Microsoft Store (zuvor als Windows Store bezeichnet) geliefert werden - oder mit der Erlaubnis eines Administrators in verwalteten Unternehmensumgebungen „abgebildet“. Apps, die im Geschäft erhältlich sind, haben einen strengen Überprüfungsprozess bestanden und können vertraut werden, dass sie frei von Malware sind. Sie sind auch „Sandboxen“, was bedeutet, dass sie in sicherer Isolation laufen und frei von potenziell gefährlichen Wechselwirkungen mit anderen laufenden Prozessen.
Die früheste Generation von Apps, die über den Store geliefert wurden, wurden für die Verwendung von mobilen Geräten mit Touchscreen-ausgestattetem Windows 8 optimiert. Später entwickelte Microsoft eine Teilmenge von Windows-APIs, die speziell für Windows 10-Geräte, die als Universal Windows Platform (UWP) bezeichnet werden, abzielen.
Das Wort Universal war der Schlüssel zu dieser Plattform, die eine Core Application Programming Interface (API) bot, mit der Entwickler ein einzelnes App -Paket für die Installation auf Geräten mit einer Vielzahl von Größen und Modalitäten erstellen konnten, einschließlich Mobiltelefonen, kleinen Tablets, Herkömmliche Desktop- oder Notebook-PCs, ein All-in-One-Gerät, eine Xbox-Konsole oder sogar den HoloLens Wearable Computer. Adaptive Steuerelemente haben das Verhalten der App auf die Größe und den Funktionssatz der Zielmaschine zugeschnitten.
Diese Vision machte 2015, als Windows 10 debütierte. Der Tod von Windows 10 Mobile und das Verschwinden kleiner Tablets machten es jedoch für Entwickler unnötig, diese Art von Apps zu schreiben, und UWP war größtenteils veraltet.
Verpackte Desktop -Apps
Im Jahr 2016 führte Microsoft einen Hybrid -App -Typ ein, der die Funktionen älterer Desktop -Apps in einem modernen Paket kombiniert, das über Microsoft Store verteilt werden kann. Im Laufe der Zeit entwickelte sich dieser Standard zu MSIX, einem neuen Windows -App -Paketformat. Entwickler können MSIX -Verpackungs -Tools verwenden, um Apps zu konvertieren, die die richtigen Standards entsprechen, einschließlich der Möglichkeit, als Standard -Interaktive -Benutzer auszuführen, ohne auf KernelMode -Treiber oder Windows -Dienste zu stimmen. Das resultierende Paket kann über den Microsoft Store verteilt werden, um die Lizenzierung zu kontrollieren und die Sicherheit durchzusetzen. Optional kann der Entwickler die App mit Funktionen verbessern, die zuvor nur in modernen Apps gefunden wurden, z. B. die Möglichkeit, Live -Fliesen anzuzeigen oder Inhalte zu teilen.
Diese Kategorie der App wird am häufigsten aus dem Microsoft Store installiert, kann jedoch auch als eigenständiges Paket geliefert werden, das Sie durch Doppelklicken installieren können. Bei der Installation auf diese Weise verhält sich die App so, als ob sie aus dem Microsoft Store erworben worden wäre.
Progressive Web -Apps (PWAS)
Moderne Website -Entwickler können eine Reihe interessanter offener Web -Technologien (Service -Mitarbeiter, Push -Benachrichtigungen, Fetch -Netzwerke, Cache -API und Web -App -Manifest nutzen, um nur einige zu nennen), um Websites native Apps sehr ähnlich zu gestalten. Mit ein paar ziemlich einfachen Beschwörungen kann ein Entwickler diese Arbeit in eine verpackte progressive Web -App verwandeln, die auf nahezu jeder Plattform ausgeführt wird, als wäre es eine native App. In Windows 10 können PWAs im Kontext des Browsers mithilfe der Chrom -Engine ausgeführt oder als universelle Windows -Plattform -Apps mithilfe der älteren EdgeHTML -Plattform ausgeführt werden.
PWAs kann mit Hardware (z. Immer noch unter der Kontrolle der gleichen Windows -Sicherheitsfunktionen, die moderne Apps sicher sandkäfig halten.
Entwickler können PWAs als verpackte UWP -Apps an den Microsoft Store einreichen. Microsoft verwendet jedoch auch die Bing -App Crawler, um Websites zu identifizieren, die ein Web -App -Manifest enthalten und einige dieser Apps im Store verfügbar machen. (Sie können diese Apps leicht erkennen - der Verlag ist als Microsoft Store aufgeführt.) Darüber hinaus können Websites, die als PWAs funktionieren, mit dem Apps -Menü in Microsoft Edge installiert werden.
Apps installieren, verwalten und deinstallieren
Wie wir im vorherigen Abschnitt festgestellt haben, können Sie Legacy -Desktop -Apps aus nahezu überall erwerben. Alle anderen Apps kommen normalerweise durch den Microsoft Store (oder im Fall von PWAs über einen Browser). In diesem Abschnitt untersuchen wir, wie diese beiden verschiedenen Installationsmethoden feststellen, wo sich Programmdateien befinden und wie die Programme mit anderen Systemressourcen interagieren dürfen.
Unabhängig von seiner Herkunft erhält jede App, die Sie installieren, einen Eintrag in die Programmliste im Startmenü. Klicken Sie mit der rechten Maustaste auf ein Element in dieser Liste und klicken Sie dann auf PIN, um diese App als setzbare Kachel rechts neben der Programmliste anzuzeigen. (Sie können ähnliche Schritte verwenden, um eine App in die Taskleiste zu passen oder eine App von beiden Speicherorts aus zu entfalten. Klicken Sie mit der rechten Maustaste auf die Kachel der App oder in der Liste der Programme und klicken Sie dann mehr, um diese Optionen anzuzeigen.)
Unabhängig davon, wie sie installiert werden, werden Desktop -Programme in der Apps -Liste zu Start angezeigt und können neben modernen Apps als Fliesen festgehalten werden. In der Tat ist es immer schwieriger, zwischen den beiden Apps zu unterscheiden, da die nicht-soglorischen Tage von Windows 8, in denen das Umschalten zwischen modernen und Desktop-Apps eine erschreckende Änderung war, die den Anschein hat, dass Sie zwei völlig unterschiedliche Betriebssysteme verwendet haben. Beide werden auf dem Desktop in setzbaren Fenstern ausgeführt und teilen viele ähnliche Funktionen.
Möglicherweise bemerken Sie einige Unterschiede zu Start: Desktop -Anwendungen, unabhängig davon, ob sie aus einer lokalen Installateurdatei oder aus dem Geschäft hervorgegangen sind, keine Live -Kacheln (aber dann tun nicht alle modernen Apps auch). Und wie in Abbildung 6-1 gezeigt, ist das Verknüpfungsmenü, das bei der rechten Maustaste angezeigt wird, etwas anders. (Wir diskutieren diese Unterschiede in den folgenden Abschnitten ausführlicher.)
Abbildung 6-1 Wenn Sie mit der rechten Maustaste auf Start auf Start klicken, unterscheidet sich das Menü für ein Legacy-Desktop-Programm (oben) geringfügig als für eine moderne App (unten).
Um eine vollständige Liste jeder App anzuzeigen, die dem aktuellen Benutzerprofil verfügbar ist, gehen Sie zu Einstellungen> Apps> Apps und Funktionen. Diese langwierige Scrolling -Liste enthält moderne Apps, die mit Windows 10 sowie Legacy -Desktop -Apps vorinstalliert sind, und zusätzliche Apps, die Sie über den Microsoft Store erhalten haben. Wie das Beispiel in Abbildung 6-2 zeigt, gibt es keine offensichtliche Unterscheidung zwischen den verschiedenen Arten von Apps.
Abbildung 6-2 Die Liste unter den Apps & Features-Überschriften enthält moderne Apps und Legacy-Desktop-Apps. Verwenden Sie das Suchfeld, um die Liste mit dem Namen der App oder des Entwicklers zu filtern. In diesem Fall werden nur Apps von Microsoft angezeigt.
Jeder Eintrag zeigt zunächst den Namen der App, den Namen des App -Entwicklers (falls verfügbar), die Menge des vom Programms verwendeten Festplattenraums (unabhängig von den Datendateien) und das Datum, an dem er installiert wurde, verwendet.
Die Liste ist standardmäßig in alphabetischer Reihenfolge angeordnet. Sie können jedoch das Sortiermenü oben in der Liste verwenden, um die Reihenfolge in die Größe zu ändern (um potenzielle Festplattenschweine zum Entfernen zu identifizieren, wenn der Speicherplatz eng ist) oder das Datum (um schnell zu entfernen Ein oder mehrere Apps, die Sie kürzlich für die Bewertung installiert haben und beschlossen haben, nicht zu behalten). Sie können auch per Drive filtern, in dem unwahrscheinlichen Fall haben Sie Apps zusätzlich zu Ihrem Systemlaufwerk auf einem sekundären Laufwerk installiert.
Wenn sich die Liste zu unhandlich anfühlt, um durchzuführen, versuchen Sie, ihren Inhalt mit dem Suchfeld zu filtern. Beachten Sie, dass die Ergebnisse Übereinstimmungen für den App -Namen und den Entwicklernamen enthalten. Die letztere Option ist eine besonders effektive Möglichkeit, alle vom Hersteller des PC vorinstallierten Apps zu sehen. Klicken Sie auf eine App in der Liste, um sie zu verwalten. Was Sie in dieser erweiterten Auflistung sehen, variiert je nach Typ der App. Abbildung 6-3 zeigt Ihre verfügbaren Optionen für eine Legacy-Desktop-App (oben) und eine moderne App (unten).
Abbildung 6-3 Optionen, die in der Apps & Features-Liste verfügbar sind, unterscheiden sich leicht für Legacy-Desktop-Apps (oben) und Apps, die im Store (unten) installiert sind.
Für Legacy -Desktop -Apps und PWAs wird die App -Versionsnummer unter dem App -Namen sowie die Schaltflächen zur Änderung und Deinstallation angezeigt. (Die meisten PWAs, die aus dem Microsoft Edge-Browser konfiguriert sind Entfernen Sie Funktionen oder ändern Sie auf andere Weise die aktuelle Konfiguration.
Moderne Apps und verpackte Desktop -Apps, die aus dem Store erfasst wurden, enthalten einen erweiterten Options -Link (mehr dazu in Kürze) sowie Move- und Deinstallation Tasten. Die Move -Taste ist grau und nicht verfügbar, es sei denn, Sie haben Ihr System so konfiguriert, dass Apps auf mehreren Laufwerken installiert werden können.
Verwenden und Verwalten von Legacy -Desktop -Apps
Wie bereits erwähnt, unterstützt Windows 10 praktisch alle Legacy -Desktop -Anwendungen, die mit Windows 7 kompatibel sind, mit nur wenigen seltenen Ausnahmen. Wenn Sie von Windows 7 (oder einem Windows 8.1 -System, das selbst von Windows 7 aktualisiert wurde), aktualisiert haben, sollten alle Ihre Desktop -Anwendungen aus der früheren Umgebung zufrieden und bereit sein.
Alle Desktop-Programme, die Sie besitzen, die im Microsoft Store nicht verfügbar sind, können auf die übliche Weise installiert werden.
Deinstallieren eines Desktop -Programms
Wenn Sie ein Legacy -Desktop -Programm installieren, gibt das Installationsprogramm Windows Anweisungen zum Deinstallieren des Programms (finden Sie einige Beispiele für diese Anweisungen in der Registrierung unter HKCU \ Software \ Microsoft \ Windows \ CurrentVersion \ uninstall). Um diese Anweisungen auszuführen, klicken Sie mit der rechten Maustaste auf den Eintrag der App im Startmenü und klicken Sie dann auf Deinstallation. Wenn die App Anweisungen zum leisen Deinstallieren selbst (die meisten nicht) enthielt, werden Sie aufgefordert, Ihre Absicht zu bestätigen. Wenn Sie dies tun, wird die App ohne weitere Interaktion deinstalliert.
Für Desktop-Programme, die nicht die zum Deinstallieren erforderlichen Switches enthalten, führt Sie diese Option aus dem Rechtsklick-Shortcut-Menü zur Seite "Programs" und "Features" im Bedienfeld der alten Art. Wählen Sie den Namen des Programms aus der Liste aus und klicken Sie dann auf Deinstallation, um fortzufahren.
Wenn Sie lieber die Seitenreise zum Bedienfeld überspringen, starten Sie in Einstellungen> Apps> Apps und Funktionen. Wählen Sie den Namen des Programms aus, das Sie entfernen möchten, und klicken Sie auf Deinstallation.
Ausführen von Desktop -Programmen als Administrator oder einem anderen Benutzer
Wie in Windows 7 müssen einige Desktop -Anwendungen mit einem Verwaltungsstrom ausgeführt werden. Wenn Sie beispielsweise die Registrierung bearbeiten möchten, müssen Sie den Registrierungseditor (Regedit.exe) als Administrator ausführen. Sie können die meisten Programme als Administrator ausführen, indem Sie mit der rechten Maustaste auf die ausführbare Datei oder eine beliebige Verknüpfung für das Programm (zu Beginn oder an anderer Stelle), die Auswahl der Ausführung als Administrator und die Eingabeaufforderung für Benutzerkontensteuerung (UAC) mit Zustimmung oder Anmeldeinformationen ausführen. (Diese Option funktioniert nicht für Datei Explorer, Explorer.exe.) Hier finden Sie zwei zusätzliche Möglichkeiten, um dasselbe Ergebnis zu erzielen:
- Starten Sie eine Eingabeaufforderung oder eine PowerShell -Sitzung als Administrator: Drücken Sie die Windows -Taste+X und wählen Sie die Eingabeaufforderung (Administrator) oder Windows PowerShell (Admin). Dort können Sie den Namen der ausführbaren Datei für jedes Programm eingeben, das Sie als Administrator ausführen möchten. Um den Registrierungsredakteur auszuführen, geben Sie beispielsweise Regedit ein. Da Sie bereits die UAC -Inspektion für die Eingabeaufforderung für die Eingabeaufforderung bestanden haben und alles, was Sie von der Eingabeaufforderung ausführen, ein untergeordneter Prozess der Eingabeaufforderung ist, müssen Sie sich nicht mit weiteren UAC -Eingaben befassen. (Die gleichen Regeln gelten für PowerShell.) Diese Methode eignet sich hervorragend für Situationen, in denen Sie eine Abfolge von Programmen als Administrator ausführen müssen. Halten Sie eine Eingabeaufforderung oder das PowerShell-Fenster auf Verwaltungsebene geöffnet und führen Sie Ihre Programme aus der Befehlszeile aus.
- Geben Sie den Namen des Programms ein, das Sie im Taskleisten -Suchfeld ausführen möchten, und drücken Sie dann Strg+Shift+Eingabetaste.
Um ein Programm unter einem anderen Benutzerkonto auszuführen, können Sie den Befehl runas verwenden. Sie können dies von der Eingabeaufforderung oder PowerShell aus tun. Die Syntax ist
Runas /Benutzer: Benutzername -Programmname
Nachdem Sie den Befehl ausgestellt haben, werden Sie aufgefordert, das Kennwort für das angegebene Benutzerkonto einzugeben. Beachten Sie, dass der Befehl runas nicht mit Datei Explorer oder Microsoft Management Console (MMC) Snap-Ins funktioniert.
Erstellen von Abkürzungen zu Desktop -Apps
Zu wissen, wo ausführbare Dateien für Desktop -Apps finden können, ist nützlich, wenn Sie Verknüpfungen zu Ihren Programmen erstellen möchten. Beispielsweise können Sie Ihren Windows 10 -Desktop einfach mit Abkürzungen zu den Legacy -Programmen füllen, die Sie am häufigsten verwenden. Klicken Sie von Anfang an mit der rechten Maustaste auf die Kachel des Programms und wählen Sie mehr> Öffnen Sie den Dateispeicherort. (Diese Aktion führt Sie zum Standort des Verknüpfers im Startmenüordner. Wenn Sie zum Ordner gehen möchten, in dem die ausführbare Datei des Programms gespeichert ist, klicken Das Element im Startmenüordner und klicken Sie auf Verknüpfung erstellen. Windows informiert Sie darüber, dass Sie an diesem Ort keine Verknüpfung erstellen können, aber es bietet jedoch eine Abkürzung auf dem Desktop - genau das, was Sie sich vorgenommen haben.
Umgang mit Kompatibilitätsproblemen
Programme, die ohne Probleme unter Windows 7 ausgeführt werden, sollten unter Windows 10 gleich gut ausgeführt werden. Bestimmte ältere Desktop -Anwendungen können jedoch zu Problemen führen.
Windows versucht, potenzielle Kompatibilitätsprobleme zu kennzeichnen, wenn Sie ein solches Programm zum ersten Mal ausführen. Der Programmkompatibilitätsassistent, der erscheint, bietet Ihnen die Alternativen, online nach Lösungen zu überprüfen (z. B. das Herunterladen einer neueren Version) oder das Ausführen des Programms.
Wenn Sie ein Programm installieren und anschließend auf Kompatibilitätsprobleme stoßen, wird möglicherweise ein Programmkompatibilitätsbehebung angezeigt. Alternativ können Sie den Fehlerbehebung selbst aus dem Bedienfeld ausführen. Sie können es finden, indem Sie Kompatibilität im Taskleisten -Suchfeld eingeben. Klicken Sie auf Programme für frühere Windows -Versionen auszuführen, um den Fehlerbehebung zu starten, und klicken Sie dann über den Öffnungsbildschirm vorbei.
Der Fehlerbehebung beginnt mit dem Scannen nach Problemen, die er automatisch erkennen kann. Wenn es keine findet, enthält es eine Liste von Anwendungen, die auf Ihrem System installiert sind, aus denen Sie die auswählen können, die Ihnen Schwierigkeiten gibt. Wählen Sie das beleidigende Programm aus und befolgen Sie die Eingabeaufforderungen, um zu versuchen, Ihr Problem zu beheben.
Verwenden und Verwalten von Store -Apps
Wie Sie aus seinem Namen vermuten mögen, ist der Microsoft Store ein Emporium, in dem Sie eine Vielzahl von digitalen Waren und Dienstleistungen erwerben können: Spiele, Filme, Fernsehsendungen und Apps. (Es ist jedoch kein immer erweiterter Marktplatz.
In den Jahren seit der Einführung von Windows 10 hat Microsoft mehr Musik und E -Books im Laden verkauft. Wir vermuten, dass die meisten Fernsehsendungen und Filme von Eigentümern von Xbox -Konsolen gekauft oder gemietet werden. Diese Konsolen führen schließlich eine Variante von Windows 10 aus und verwenden denselben Microsoft Store, um digitale Inhalte zu liefern. Kaufen Sie im Geschäft, aber auch Apps, die mit Windows vorinstalliert sind. Ein Teil dieser Sicherheit ergibt sich aus der Tatsache, dass Apps einen Überprüfungsprozess durchlaufen müssen, um über den Laden verteilt zu werden. Es ist unwahrscheinlich, dass eine böswillige App diesen Überprüfungsprozess überleben kann, und in dem unwahrscheinlichen Fall, dass eine schlechte App es geschafft hat, sich in den Laden zu schleichen, würde sie geschlossen, sobald ihr Fehlverhalten entdeckt wurde.
Ein ebenso wichtiger Teil des Sicherheitsmodells des Geschäfts ist die Art und Weise, wie die Installation moderner Apps und verpackter Desktop-Apps verwaltet wird-ein hochstrukturierter Prozess, der Dateien in einer eingeschränkten Hierarchie im Dateisystem installiert, ihren Inhalt als schreibgeschützte und sperren markiert und sperrt Alles mit Dateiberechtigungen. Diese Kombination verhindert, dass Speicher -Apps zu „Windows -Rot“ und dem Abbau der Systemleistung beitragen. Sie können auch sauber deinstalliert werden, ohne den digitalen Detritus zurückzulassen.
Die ausführbare Datei (zusammen mit unterstützenden Dateien) für eine Desktop -Anwendung wird normalerweise in einem Unterordner von %ProgramFiles %oder %ProgramFiles (x86) %gespeichert. Im Gegensatz dazu werden moderne Apps in einem versteckten Ordner namens %ProgramFiles %\ WindowsApps gespeichert. Dieser Ordner ist gesperrt, sodass nur die Microsoft Store -App oder das Windows -Systemkonto deren Inhalt angezeigt, ausgeführt oder ändern kann. Obwohl dies die Leute, die gerne durch jede verborgene Ecke und eine Stabscheibe ihrer Festplatte kriechen möchten, frustrieren mögen, gibt es einen guten Grund für die hohe Sicherheit: Im Gegensatz zu den meisten Desktop -Anwendungen ist das gesamte App -Paket unterschrieben, um den Inhalt von zu validieren irgendwelche oder alle Dateien im Paket. Anstatt eine ausführbare Datei auszuführen und andere Ressourcen aufzurufen, führt Windows das gesamte Paket in einer geschützten App -Container -Umgebung aus. Da Benutzer (einschließlich Sie) und andere Apps daran gehindert werden, Änderungen vorzunehmen, sind die App -Dateien sicher.
Legacy -Desktop -Apps können für alle Benutzer oder für einen einzelnen Benutzer installiert werden. Im Gegensatz dazu werden moderne Apps nur für das aktuelle Benutzerkonto installiert. Nach der Installation finden Sie Datendateien für die neu installierte App in einem Teil Ihres Benutzerprofils, in dem sie privat gehalten werden und von anderen Apps nicht manipuliert werden können. Sie können diese Ordner (aber ihre Inhalte nicht ändern) in %LocalAppdata %\ Pakete anzeigen.
Jeder, der sich bei einem anderen Benutzerkonto auf demselben PC anmeldet, kann die installierten App -Dateien freigeben, jedoch erst nach dem Einstieg in den Store, der Installation der App für sein eigenes Konto und das Einrichten seiner eigenen privaten Datenordner.
Das Deinstallieren einer modernen App ist ebenfalls eine Aktivität pro Benutzer, die die Datenordner für den aktuellen Benutzer reinigt, ohne Dateien für andere Benutzerkonten zu berühren, die dieselbe App installiert haben. Wenn Sie eine App deinstallieren, die nicht von anderen Konten auf demselben PC verwendet wird, entfernt Windows die App und ihre Ressourcen aus dem Ordner %Programfiles %\ WindowsApps.
Verpackte Desktop-Apps, die Sie aus dem Speicher installieren (sowie Apps, die mit denselben Tools erstellt, aber als eigenständige Pakete verteilt sind), folgen einer ähnlichen, sicherheitsorientierten Installationsroutine. Im Gegensatz zu Legacy -Desktop -Apps, die normalerweise die Installation von Verwaltungen erfordern und Dateien in den Windows -Systemordnern splittern können, folgen diese verpackten Desktop -Apps einer starre Reihe von Installationsregeln, die ihre Fähigkeit, mit dem System einzuhalten, dramatisch verringern.
Genau wie bei modernen Apps werden verpackte Desktop-Apps an einem gut verwalteten Ort installiert, wobei Dateiberechtigungen die Paketinhalte vor manipulierenden Gesichtern bewahren. Im Gegensatz zu modernen Apps müssen sie jedoch nicht in einem Sandbox -App -Container ausgeführt werden. Stattdessen werden diese sogenannten Vollstaus-Apps im Kontext des Benutzerkontos ausgeführt, das sie gestartet hat. Infolgedessen können sie das Verhalten einer Legacy -Desktop -App nachahmen.
Hinter den Kulissen werden diese Apps jedoch so verwaltet, dass sie den Rest des Systems beeinträchtigen. Insbesondere unter Windows 10 -Versionen, die mit 1903 beginnen, werden diese Änderungen an das Dateisystem und die Registrierung vorgenommen:
- Wenn die App versucht, Dateien oder Ordner in den AppData -Ordner des Benutzers zu schreiben, fängt Windows diese Anforderungen ab und schreibt sie stattdessen an einen privaten Speicherort, der mit dem aktuellen AppData -Ordner zusammengeführt wird, wenn die App ausgeführt wird. Mit dieser Architektur können Apps sauber deinstallieren und „Windows -Fäule“ vermeiden.
- Alle Dateien, die normalerweise zu den Ordnern Windows \ System32 oder Programmdateien (X86) hinzugefügt werden (z. B. DLL -Dateien), werden stattdessen als Teil des App -Pakets in einem Ordner Virtual File System (VFS) gespeichert. Diese Dateien werden dynamisch mit den tatsächlichen Systemordnern verschmolzen, wenn die App ausgeführt wird, so dass die App der Ansicht ist, dass alles funktioniert, wie der Entwickler beabsichtigt ist.
- App -Pakete enthalten eine Registrierung.DAT -Datei, die den Inhalt der entsprechenden Zweigstelle der HKLM \ -Software widerspiegelt. Wenn die App ausgeführt wird, verbindet diese virtuelle Registrierung ihren Inhalt in die Registrierung, damit die App wie erwartet ausgeführt werden kann.
- Wenn die App Änderungen an HKCU vornimmt, werden diese Änderungen an einen privaten Ort geschrieben und bei der Ausführung der App zusammengeführt, wodurch das System diese Informationen reinigen kann, wenn die App deinstalliert ist.
Apps im Microso Store finden
Wir erwarten, dass die meisten unserer Leser ihren Weg durch die Microsoft Store -App finden, die Apps und digitale Inhalte in Registerkarten organisiert, die beispielsweise Spiel- und Produktivitätskategorien getrennt halten. Sie können durch kuratierte Listen scrollen, um beliebte Apps oder Sammlungen verwandter Apps zu finden. Wenn Sie mehr oder weniger wissen, wonach Sie suchen, können Sie das Suchfeld verwenden, um es zu finden. Suche nach Namen oder Verlag, und die Suchergebnisse umfassen Unterhaltungsangebote sowie Apps.
Die Angebote im Microsoft Store sind nicht nach dem Preis organisiert. Wenn Sie jedoch im Suchfeld kostenlos eingeben, können Sie aus gefilterten Listen wählen, die nur kostenlose Apps, Spiele oder digitale Inhalte zeigen. Wenn Sie jedoch die Kosten für eine soziale kostenlose App berücksichtigen, sollten Sie prüfen, ob der Preis mit einem Plus-Schild und einer Small-Print-Notation geschmückt ist, dass die App mit „In-App-Käufen“ ausgestattet ist. Dies ist eine heikle Möglichkeit, Sie darüber aufmerksam zu machen, dass die App, nach der Installation, Ihnen die Möglichkeit bietet, zusätzliche Leckereien zu kaufen. Einige Apps sind dazu ziemlich zurückhaltend; Andere sind fast nutzlos, es sei denn, Sie bezahlen. Wenn Sie auf ein Element klicken, können die angezeigten Detailsseite die zusätzlichen Angebote aufzählen.
Die Details -Seite einer App enthält die meisten Informationen, die Sie zur Installation einer App lohnt, einschließlich des Namens des Entwicklers, einer Beschreibung, Screenshots, die die App in Aktion darstellen, sowie Bewertungen und Bewertungen anderer Personen, die die Apps verwendet haben.
Das Scrollen zum Ende der Seite zeigt normalerweise zusätzliche nützliche Details, z. B. die ungefähre Größe der App, das Veröffentlichungsdatum, die Systemanforderungen, eine Datenschutzrichtlinie und die Anzahl der Geräte, auf denen die App installiert werden kann. (In diesem Abschnitt können Sie auch die Berechtigungen der App überprüfen, die die App benötigt, ein Thema, das wir später in diesem Abschnitt ausführlicher behandeln.)
Klicken Sie auf die Schaltfläche GET, um den Prozess der Installation einer kostenlosen App zum ersten Mal zu beginnen, wie in Abbildung 6-4 gezeigt. (Oder, wenn Sie vorhaben, mehrere Apps in einer einzigen Sitzung hinzuzufügen, klicken Sie auf den Warenkorb hinzufügen und klicken initiieren Sie die Installation.
Abbildung 6-4 Überprüfen Sie die Detail-Seite für jede Store-App, bevor Sie sie installieren. Der Abschnitt "Systemanforderungen" sollte Sie auf Inkompatibilitäten aufmerksam machen.
Wenn Geld erforderlich ist, erscheint der Preis oben auf der Seite der Details, knapp über einer Schaltfläche "Kaufen". Der Zahlungsvorgang wird über Ihr Microsoft -Konto verwaltet. Wenn Ihr Windows 10 -Benutzerkonto lokal und nicht über ein Microsoft -Konto unterschreibt, werden Sie zu diesem Zeitpunkt für Microsoft -Konto -Anmeldeinformationen aufgefordert und Sie werden geführt, um ein solches Konto zu erstellen und einen Zahlungsmechanismus zu konfigurieren, wenn Sie HAUFEN. Ich habe es schon getan.
Während die App heruntergeladen und installiert wird, können Sie ihren Fortschritt befolgen. Eine Statusmeldung - zusammen mit Pause und Abbrechen Schaltflächen - erscheint auf der Seite der Details anstelle der Taste Installation/Kaufen. Sie können auch den Fortschritt dieser Installation auf der Seite Downloads and Updates in der Microsoft Store -App anzeigen. Klicken Sie in der Menüleiste auf die Download-Anzeige oder tippen Sie in der oberen rechten Ecke auf die Ellipsis und wählen Sie im Menü Downloads und Updates. Auf dieser Seite können Sie auch den Fortschritt für andere Apps anzeigen, die zum Download in die Warteschlange gestellt werden, zuvor installierte Apps mit Aktualisierungen und Apps, die kürzlich installiert wurden, wie in Abbildung 6-5 gezeigt. (Diese Informationen sind auch im Action Center sichtbar, sodass Sie den Fortschritt eines Downloads verfolgen können, ohne kontinuierlich zur Store -App zurückkehren zu müssen.)
Abbildung 6-5 Während ein oder mehrere Downloads in Arbeit sind, wird in der Menüleiste ein Indikator angezeigt. Wenn Sie auf diesen Indikator klicken, wird diese Liste der aktuellen und aktuellen Downloads angezeigt.
Neben der Fortschrittsanzeige - entweder auf der Seite Details oder auf der Seite Downloads und Updates - können Sie auch einen Download innehalten oder abbrechen. Möglicherweise möchten Sie innehalten, wenn Sie mehrere lange Downloads gleichzeitig verfolgen und sie priorisieren möchten.
Store -Apps deinstallieren und neu installieren
Der einfachste Weg, um eine App zu deinstallieren-entweder modern oder desktop-, besteht darin, mit der rechten Maustaste auf Start zu klicken und dann auf Deinstallation zu klicken. Sie finden Sie auch Deinstallationsoptionen in Einstellungen> Apps> Apps & Funktionen. Klicken Sie auf den Eintrag für die fragliche App, um die Taste deinstallieren. (Beachten Sie, dass einige als Teil von Windows 10 installierte Apps nicht deinstalliert werden können.)
Wenn eine App pro-user installiert ist, funktioniert auch die Deinstallation auf diese Weise. Wenn Sie eine App aus mehreren Benutzerkonten installiert haben, müssen Sie sich für jedes Konto anmelden und die Prozedur wiederholen, um sie zu deinstallieren.
Zurücksetzen oder Reparatur einer Store -App
Aus einer Vielzahl von Gründen funktioniert eine App manchmal nicht mehr ordnungsgemäß. Seit dem Morgengrauen der Windows -Ära bestand die klassische Empfehlung für Legacy -Desktop -Apps darin, das Programm zu deinstallieren und neu zu installieren. Die Hoffnung ist, dass dieser zweistufige Vorgang das Problem entfernen und das Problem durch eine saubere Installation durch Standardeinstellungen ersetzt. Leider hat dieser Ansatz in der Vergangenheit gemischte Ergebnisse erzielt, da das Deinstallieren einer Legacy -App häufig einige Einstellungen und Daten (und sogar Programmdateien) hinterlässt.
Wie bereits erwähnt, installiert Windows 10 moderne Apps und verpackte Desktop -Apps auf ordnungsgemäße Weise, die speziell entwickelt wurden, um die Möglichkeit dieser Art von „Windows -Rot“ zu beseitigen. Bei Store -Apps ist der einfachste Weg, eine moderne App zu reparieren, die sich schlecht benimmt, die gleiche praktische Auswirkung wie das Entfernen und die dann sofort wiederinstallierende App. Folgen Sie folgenden Schritten:
- Öffnen Sie Einstellungen> Apps> Apps und Funktionen.
- Wählen Sie die App, die Sie zurücksetzen möchten, und klicken Sie dann auf Erweiterte Optionen.
- Klicken Sie auf Zurücksetzen und dann (nach dem Lesen der Warnung) erneut zurücksetzen.
Als Alternative zu den Schritten 1 und 2 in dieser Sequenz können Sie mit der rechten Maustaste auf Start auf eine App klicken, mehr im angezeigten Menü klicken und dann auf App-Einstellungen klicken. Der in Windows 10 Version 1803 eingeführte Befehl App -Einstellungen führt Sie direkt zur Seite der erweiterten Optionen der App.
Beachten Sie, dass das Zurücksetzen einer App alle aktuell gespeicherten Daten und Einstellungen für diese App dauerhaft gelöscht. Nach dem Zurücksetzen einer App müssen Sie sich erneut anmelden (falls die App erforderlich ist) und Ihre Einstellungen neu erstellen.
Verwalten von Berechtigungen und anderen Einstellungen
Die Seite Advanced Options für eine App bietet zusätzlich zu einer Vielzahl anderer nützlicher und interessanter Einstellungen zusätzlich zum anbieten, der potenziell praktische Reset -Taste anbietet. In der folgenden Abbildung beispielsweise sehen wir, dass der Wetter -App zwei Berechtigungen erteilt wurde - um unseren aktuellen Standort zu kennen und als Hintergrundprozess auszuführen, wenn eine andere App den Fokus hat:
Wenn Sie einer App jemals die Erlaubnis zur dem Standort erteilt haben, haben Sie wahrscheinlich eine Nachricht gesehen, in der Sie mitgeteilt werden, dass Sie diese Berechtigung in den Einstellungen auferhalten können. Hier können Sie die Erlaubnis zurückziehen, falls Sie sich dafür entscheiden.
Diese Abbildung zeigt auch, dass die Wetter -App Benachrichtigungen auf dem Sperrbildschirm angezeigt hat. Wenn Sie unter dieser Anweisung auf den Link konfigurieren, werden Sie zu Einstellungen> Personalisierung> Sperrbildschirm geleitet, auf dem Sie alle gewünschten Anpassungen vornehmen können.
Jede im Microsoft Store aufgeführte App muss nachgeben, welche Berechtigungen sie benötigt. Eine verpackte Desktop -App ist eine "vollständige Vertrauens" -Anwendung, und die Seite "Store Listing" enthält die folgende Berechtigung: "Greifen Sie auf alle Ihre Dateien, periphere Geräte, Apps, Programme und Registrierung zu." Eine vollständige Liste der rund 30 verfügbaren App-Berechtigungen finden Sie unter https://bit.ly/windows10-apppermissions.
Bereitstellung von Apps der Geschäftszeile
Enterprises können Apps (Line-of-Business) für die Verwendung in ihren Organisationen entwickeln. Solche Apps können entweder über einen privaten Geschäftsgeschäft bereitgestellt werden - von der Microsoft Store -App verwaltet und bereitgestellt - oder über einen Prozess, der als Sideloading bezeichnet wird.
Für den Verteilungsvorgang einer Windows 10 -App über einen privaten Geschäftsgeschäft erfordert ein Unternehmen Azure Active Directory -Konten für jeden Benutzer in der Organisation. (Diese Konten werden anstelle von Microsoft -Konten verwendet.) Installationsdateien werden von der Microsoft Store -App verwaltet und bereitgestellt, die auch die Lizenznutzung verfolgt. Updates werden über normale Aktualisierungskanäle geliefert - Windows Update oder Windows Server Update Services (WSUs).
LOB -Apps, die innerhalb einer Organisation ohne Verwendung der Microsoft Store -App verteilt werden, müssen nicht von Microsoft signiert werden und benötigen keine Azure Active Directory -Konten. Sie müssen mit einem Zertifikat unterzeichnet werden, das von einer der vertrauenswürdigen Wurzelbehörden des Systems vertraut ist. Erfordert die Verwendung einer abseits der App drei Schritte:
- Seitenbelastung einschalten. In einer Domain -Umgebung kann dies mit Gruppenrichtlinien erfolgen.
- Vertrauen Sie der App. Öffnen Sie das für das App -Paket vorgelegte Sicherheitszertifikat und wählen Sie das Installationszertifikat. Wählen Sie im Certificate -Import -Assistenten die lokale Maschine aus und importieren Sie das Zertifikat in den Ordner Controled Root Certification Cormerities.
- Installieren Sie die App. Öffnen Sie PowerShell im Ordner mit dem App-Paket und führen Sie dann das add-Appxpackage-CMDLET aus. Organisationen, die die Management -Software für mobile Geräte verwenden, können diesen Mechanismus auch zum Bereitstellen von Paketen über dem Netzwerk verwenden.
Zusätzlich zum Erstellen und Bereitstellen von Apps können Administratoren mit Gruppenrichtlinien die Verwendung aller Apps steuern, einschließlich solcher, die von Windows selbst geliefert werden. Beispielsweise kann eine Organisation die Filme und die TV -App entfernen oder das Laufen verbieten.
Verwalten von Programmen und Prozessen mit Task Manager
Task Manager ist ein Tool, das zwei wesentliche Zwecke dient. Sie können es verwenden, um Aspekte der Leistung Ihres Systems zu verfolgen und zu sehen, welche Programme und Prozesse ausgeführt werden, und Sie können sie verwenden, um Elemente zu beenden, wenn die normalen Abschaltmethoden nicht funktionieren.
Der einfachste Weg, den Task -Manager auszuführen, ist die Tastaturverknüpfung Strg+Shift+ESC. Klicken Sie ohne Tastatur mit der rechten Maustaste auf die Schaltfläche Start oder einen leeren Speicherplatz in der Taskleiste mit der rechten Maustaste und wählen Sie Task Manager. Abbildung 6-6 zeigt die Registerkarte "Prozesse" des Task-Managers. Wenn Sie kein tabellarisches Layout sehen, das dem in Abbildung 6-6 ähnelt, klicken Sie unten im Fenster weitere Details.
Standardmäßig werden die auf der Registerkarte "Prozesse" aufgeführten Elemente nach Typ gruppiert - Apps oben, gefolgt von Hintergrundprozessen, Windows -Prozessen usw. Die Gruppierung ist optional; Löschen Sie die Gruppe nach Typ im Menü anzeigen, wenn Sie eine einzelne Liste möchten.
Beachten Sie, dass einige Elemente in der Apps -Liste Übersichtskontrollen enthalten. Sie können diese erweitern, um zu sehen, welche Dateien oder Dokumente geöffnet sind. In Abbildung 6-6 wurde beispielsweise der Eintrag Microsoft Management Console erweitert, um den derzeit geöffneten Namen des Snap-In (Hyper-V-Managers) anzuzeigen. Die Listen werden zunächst in aufsteigender alphabetischer Reihenfolge nach Namen sortiert (innerhalb jeder Gruppe, wenn die Gruppierung aktiviert ist). Klicken Sie auf eine beliebige Leistung, um diese Spalte in absteigender Reihenfolge zu sortieren, eine Anordnung, mit der Sie auf einen Blick sehen können, welche Apps oder Prozesse die größte Verwendung der Ressource in dieser Spalte nutzen. Klicken Sie erneut, um die Sortierung umzukehren. Wenn Sie beispielsweise auf die CPU -Überschrift klicken, werden Sie eine kontinuierliche Aktualisierung der sortierten Liste mit der Sortierliste erhalten, in der angezeigt wird, welche Apps und Hintergrundprozesse für Ihren Laptop -Fan verantwortlich sind, der in Aktion tritt.
Abbildung 6-6 Task Manager ist nützlich, um widerspenstige Anwendungen und Prozesse sowie für die Überwachung der Systemleistung zu beenden.
Kündigen Sie ein Programm mit Task Manager
Die Registerkarte "Prozesse" enthält auch eine Statusspalte. (Wenn es nicht sichtbar ist, klicken Sie mit der rechten Maustaste auf eine Spaltenüberschrift und wählen Sie den Status.) Die meiste Zeit sind die Einträge in dieser Spalte leer, was darauf hinweist, dass alles mit sich summt. Wenn eine App aus irgendeinem Grund hängt, sehen Sie die Wörter, die in dieser Spalte nicht antworten. In diesem Fall können Sie versuchen, den Missetäter durch die rechte Klicken auf seinen Namen zu schließen und auf Endaufgabe zu klicken. Seien Sie jedoch nicht zu schnell im Abzug. Nicht zu antworten bedeutet nicht unbedingt dauerhaft zum Mittagessen. Wenn das Programm alle Ressourcen verwendet, um eine andere Aufgabe zu erledigen, ist es möglicherweise zu beschäftigt, um mit Task Manager zu kommunizieren.
Bevor Sie sich entscheiden, das Programm zu beenden, geben Sie ihm die Möglichkeit, alles zu beenden, was es tut. Wie lange solltest du warten? Das hängt von der Aufgabe ab. Wenn der Vorgang eine große Menge an Daten im Speicher umfasst (beispielsweise transkodiert ein großes hochauflösendes Video), ist es angebracht, einige Minuten zu warten, insbesondere wenn Sie Anzeichen einer Festplattenaktivität sehen. Wenn die fragliche Aufgabe jedoch normalerweise in wenigen Sekunden abgeschlossen ist, müssen Sie nicht so lange warten.
Finden Sie detaillierte Informationen zu einem Programm
Klicken Sie mit der rechten Maustaste auf die App und wählen Sie Details. Dadurch werden Sie auf der Registerkarte Details zu einem verwandten Element geführt. Klicken Sie mit der rechten Maustaste auf Microsoft Outlook, beispielsweise über die ausführbare Datei von Outlook.exe (siehe Abbildung 6-7).
Für jeden Prozess enthält Task Manager standardmäßig die folgenden Informationen: Bildname (der Name des Prozesses), Prozess -ID (PID), Status (zum Beispiel ausgeführt oder suspendiert), Benutzername (der Name des Kontos, das die initiierte Prozess), CPU (der Prozentsatz der CPU -Kapazität, die der Prozess derzeit verwendet), Speicher (die Menge des Speichers, die der Prozess erfordert, um seine regulären Funktionen auszuführen, auch als private Arbeitssatz bezeichnet), und Beschreibung (ein Textfeld, das die Identifizierung der identifiziert wird Verfahren). Um zusätzliche Informationen für jeden Prozess anzuzeigen, klicken Sie mit der rechten Maustaste auf einen der Überschriften und wählen Sie Spalten auswählen.
Abbildung 6-7 Klicken Sie mit der rechten Maustaste auf die Registerkarte "Process" auf ein Element auf die Registerkarte "Prozesse". Wenn Sie dann auf Details klicken, werden Sie direkt zum zugehörigen Element auf der Registerkarte Details geführt.
Überprüfung der Geschichte
Auf der Registerkarte "App History" enthält wie die Registerkarte "Prozesse" Informationen darüber, wie Programmressourcen die Verwendung von Systemressourcen verwenden. Der in Abbildung 6-8 gezeigte App-Verlauf weiß jedoch nur über Apps, die als Pakete über den Laden verteilt sind. Dazu gehören natürlich alle modernen Apps, aber Desktop -Anwendungen werden hier aufgeführt, wenn sie unter Verwendung der früher in diesem Kapitel beschriebenen MSIX -Verpackungstechnologie in ein App -Paket konvertiert wurden.
Die App -Historie sammelt seine Informationen über einen bestimmten Zeitraum und gibt Ihnen eine ungefähre Vorstellung davon, wie Sie Ihren Computer verwendet haben. Wenn Sie die Geschichte nie klar und neu starten, wird alles aufzeichnen, was einen Monat zurückgeht. Sie können frisch beginnen, indem Sie auf den Nutzungsverlauf auf Löschen klicken.
Abbildung 6-8 Die Registerkarte "App History" zeigt, wie viel CPU-Zeit und andere Ressourcen eine App über einen bestimmten Zeitraum verwendet hat.
Wie auf anderen Registerkarten von Task -Manager können Sie Informationen auf der Registerkarte "App History" sortieren, indem Sie auf Spaltenüberschriften klicken. Wenn Sie beispielsweise auf die CPU -Zeit klicken, werden die schweren Schläger ganz oben auf der Liste. Beachten Sie jedoch, dass der Task -Manager Ihre Aufmerksamkeit bereits auf die größten Verbraucher durch Farbzuordnung lenkt, wobei die dunkelsten Farben den größten Zahlen zugewiesen sind.
Die Geschichte ist interessant, aber Sie könnten auch die Registerkarte "App History" als Programmwerfer nützlich finden. Klicken Sie mit der rechten Maustaste auf jeden Element in jeder Spalte, und Sie finden einen Switch zu Befehl. Wenn das Programm ausgeführt wird, bringt dieser Befehl es vorne und in der Mitte. Wenn es nicht ausgeführt wird, startet Task Manager es.
Verwaltung von Startup -Programmen
Das Einrichten einer Win32 -Desktop -Anwendung zum automatischen Ausführen beim Starten von Windows ist einfach. Viele Programme tun dies automatisch, manchmal ohne sich die Mühe zu machen, nach Ihrer Zustimmung zu fragen. Wenn Sie möchten, dass ein bestimmtes Legacy -Desktop -Programm jedes Mal ausgeführt wird, wenn Sie eine Windows -Sitzung beginnen, erstellen Sie eine Abkürzung für das Programm im Startordner. Hier ist eine Möglichkeit, dies zu tun:
- Klicken Sie zu Beginn mit der rechten Maustaste auf das Programm, das Sie beim Start ausführen möchten, und wählen Sie mehr> Öffnen Sie den Dateispeicherort. Sie finden eine Abkürzung für das Programm im angezeigten Datei -Explorer -Fenster.
- Öffnen Sie ein zweites Datei -Explorer -Fenster und geben Sie Shell: Starten Sie in der Adressleiste ein, um in Ihrem Benutzerprofil zum Startordner zu navigieren: %AppData %\ Microsoft \ Windows \ Startmenü \ Programme \ Startup.
- Kopieren Sie die Abkürzung des Programms aus dem ersten Datei -Explorer -Fenster zum zweiten.
Andere Möglichkeiten, wie ein Programm zum Starten einer Verknüpfung im Start -Ordner ausgeführt werden kann, ist nur eine von vielen Möglichkeiten, wie ein Programm zum Starten ausgeführt werden kann.
Programme, die sich für den automatischen Ausführen einrichten, haben viel andere Methoden zur Verfügung (und Administratoren, die Systeme für andere konfigurieren können, können dieselben Techniken verwenden). Die Liste enthält Folgendes:
- Ausführen von Key (Maschinen-) Programmen, die in der HKLM \ Software \ Microsoft \ Windows \ currentversion \ run Key der Registrierung aufgeführt sind, sind für alle Benutzer verfügbar. Für 32-Bit-Programme können diese Daten in HKLM \ Software \ WoW6432Node \ Microsoft \ Windows \ Curren Tversion \ Run gespeichert werden.
- Führen Sie Schlüsselprogramme (Benutzer) aus, die in der HKCU \ Software \ Microsoft \ Windows \ CurrentVersion \ Ausführen von Taste ausgeführt werden, wenn der aktuelle Benutzer einsetzt. Ein ähnlicher Unterschlüssel, HKCU \ Software \ Microsoft \ Windows NT \ Currentversion \ Windows \ Run, kann auch verwendet werden.
- Ladewertprogramme im Ladewert des Registrierungsschlüssels HKCU \ Software \ Microsoft \ Windows NT \ CurrentVersion \ Windows ausgeführt, wenn ein Benutzer anmeldet.
- Geplante Aufgaben Der Windows Task Scheduler kann Aufgaben angeben, die beim Start ausgeführt werden. (Siehe Kapitel 19.) Zusätzlich kann ein Administrator Aufgaben einrichten, damit Ihr Computer beim Start ausgeführt wird und nicht zur Verfügung steht, um sich zu ändern oder zu löschen.
- Win.ini-Programme, die für 16-Bit-Windows-Versionen geschrieben wurden, können Befehle in load = und run = line im [Windows] -Abschnitt dieser Startdatei hinzufügen, die sich in %SystemRoot %befindet. Die Datei win.ini ist ein Vermächtnis der Windows 3.1-Ära und ist nur für 32-Bit-Windows 10-Installationen verfügbar.
- Runonce und Runonceex -Schlüssel Diese Gruppe von Registrierungsschlüssel identifiziert Programme, die nur einmal ausgeführt werden, beim Startup. Diese Schlüssel können einem bestimmten Benutzerkonto oder dem Computer zugewiesen werden:
- HKLM \ Software \ Microsoft \ Windows \ Currentversion \ Runonce
- HKLM \ Software \ Microsoft \ Windows \ CurrentVersion \ Runonceex
- HKCU \ Software \ Microsoft \ Windows \ CurrentVersion \ r unonce
- HKCU \ Software \ Microsoft \ Windows \ CurrentVersion \ R Unonceex
- Runservices und Runservicesonce -Schlüssel, wie ihre Namen vermuten lassen, können diese selten verwendeten Schlüssel das automatische Start von Diensten steuern. Sie können einem bestimmten Benutzerkonto oder einem Computer zugewiesen werden.
- WinLogon Key Die Winlogon -Schlüssel steuert Aktionen, die auftreten, wenn Sie sich bei einem Computer anmelden. Die meisten dieser Aktionen stehen unter der Kontrolle des Betriebssystems, aber Sie können hier auch benutzerdefinierte Aktionen hinzufügen. Die HKLM \ Software \ Microsoft \ Windows NT \ Currentversion \ Winlogon \ Userinit und HKLM \ Software \ Microsoft \ Windows NT \ Currentversion \ Winlogon \ Shell Subkeys können Programme automatisch starten.
- Gruppenrichtlinie Die Gruppenrichtlinie -Konsole enthält zwei Richtlinien (eine in Computerkonfiguration> Verwaltungsvorlagen> System> Anmeldung und eine im vergleichbaren Benutzerkonfigurationsordner) bezeichnet diese Programm In.
- Richtlinien \ Explorer \ Führen Sie Tasten mit Richtlinieneinstellungen aus, um Startprogramme anzugeben, wie im vorherigen Absatz beschrieben, entsprechende Werte in beiden Registrierungsschlüssel erstellt: HKLM \ Software \ Microsoft \ Windows \ currentversion \ Policies \ e XPlorer \ run oder hkcu \ Software \ Microsoft \ Windows \ CurrentVersion \ Policies \ e Xplorer \ run.
- Anmeldungsskripte Anmeldeskripte, die automatisch beim Start ausgeführt werden, können andere Programme öffnen. Anmeldeskripte werden in Gruppenrichtlinien in Computerkonfiguration> Windows -Einstellungen> Skripte (Start/Herunterfahren) und Benutzerkonfiguration> Windows -Einstellungen> Skripte (Anmeldung/Anmeldung) angegeben.
Darüber hinaus können moderne Apps sich programmgesteuert für das Ausführen von Startup konfigurieren und auch Utility -Apps ausführen, die zusammen mit dem App -Paket installiert sind.
Startelemente aussetzen oder entfernen
Das Problem, das viele Benutzer mit Startup -Programmen haben, besteht nicht darin, sie zu erstellen (das ist einfach, und in vielen Fällen geschieht dies ohne Ihre explizite Zustimmung, wenn das Programm installiert ist), sondern sie loszuwerden. Durch zu viele Startup -Programme dauert Ihr System nicht nur länger, sondern auch das Potenzial, Speicher zu verschwenden. Wenn Sie beim Start kein Programm benötigen, sollten Sie es in Betracht ziehen, es aus Ihrer Liste der automatischen Startprogramme zu entfernen.
Wenn Sie das Startelement überhaupt mit der im vorherigen Abschnitt beschriebenen Methode erstellt haben, können Sie es entfernen, indem Sie den Startordner erneut besuchen und die Taste löschen. Oft ist die Situation jedoch nicht so einfach, weil es - wie wir zuvor festgestellt haben - viele andere Möglichkeiten gibt, wie ein Programm zum Start des Starts durchgeführt werden kann.
Um eine Liste von Startprozessen anzuzeigen, öffnen Sie den Task -Manager und wechseln Sie zur Registerkarte Start. Wie Abbildung 6-9 zeigt, wird in dieser Registerkarte jedes Element identifiziert und eine Schätzung der Auswirkungen auf die Zeit enthält, die für die Start Ihrer Windows-Umgebung erforderlich ist.
Sie können kein Startelement aus dieser Liste entfernen, aber Sie können es deaktivieren, damit das Element nicht jedes Mal automatisch ausgeführt wird, wenn Ihr Computer startet. Wählen Sie dazu das Element aus und klicken Sie dann auf Deaktivieren.
Abbildung 6-9 Die Registerkarte Start in Task Manager zeigt Ihnen, welche Startprogramme aktiviert sind und wie viel Auswirkungen auf Ihre Startzeit auf Ihre Startzeit haben.
Standardmäßig zeigt die Registerkarte Start ein Minimum an Informationen zu jedem Element in der Liste an. Für ein vollständigeres Bild jedes Startelements, einschließlich detaillierter Leistungsinformationen, klicken Sie mit der rechten Maustaste auf die Spaltenüberschrift auf der Registerkarte Start und machen Sie eine oder mehrere der folgenden Spalten sichtbar:
- Starttyplisten, in denen das Befehlselement gespeichert ist
- Festplatten -E/A bei Startups misst die Gesamtdisksenaktivität für den ausgewählten Element während des letzten Startups
- CPU bei Startup misst, wie lange die CPU für den ausgewählten Element während des letzten Startups aktiv war
- Das Ausführen unterscheidet jetzt zwischen Befehlen, die weiter ausführen, und denen, die nach der Ausführung einer Startaufgabe beenden
- Deaktivierte Zeit zeigt das Datum und die Uhrzeit an, zu der das Element deaktiviert wurde
- Die Befehlszeile zeigt den vollständigen Pfad, einschließlich Switches, für Startelemente an
Diese Liste ist alles andere als erschöpfend. Es enthält Elemente, die sich in einer der Currentversion \ Run -Tasten in der Registrierung befinden, sowie Elemente, die als Teil einer modernen App installiert sind und so programmiert sind, dass sie automatisch beim Start ausgeführt werden.
(Sie können die letztere Klasse von Startelementen aus der Spalte vom Starttyp identifizieren, in der der Eintrag leer ist. Außerdem zeigt die Befehlszeilenspalte für diesen Artikeltyp den Namen der ausführbaren Datei, jedoch nicht den vollständigen Pfad.)
Wenn Sie sich nicht sicher sind, ob ein Element auf der Registerkarte Start seine Existenz dort rechtfertigt, deaktivieren Sie es und starten Sie sie neu. Alternativ oder außerdem können Sie das Element rechnen und den Befehl "Handy Search Online" verwenden, um mehr darüber zu erfahren. (Eine alternative Möglichkeit, diese Startprogramme zu verwalten, wechseln Sie zu Einstellungen> Apps> Startup.)
Erweiterte Tools zum Verwalten von Startelementen
Die Registerkarte Start in Task Manager ist eine gute Möglichkeit, das durch Registrierungsschlüssel festgelegte Startverhalten zu deaktivieren. Beachten Sie jedoch, dass Task Manager möglicherweise nicht jedes Startelement auflistet. Insbesondere enthält die Liste keine von Gruppenrichtlinien oder Aufgabenplaner festgelegten Elemente.
Um die umfassendste Auflistung von Elementen zu erhalten, die beim Start ausgeführt werden, sowie ein praktisches Tool, um zu verhindern, dass bestimmte Programme starten, empfehlen wir die Verwendung von Autoruns, einem kostenlosen Dienstprogramm aus der Windows Sysinternals Collection von Microsoft. Autoruns, die Sie von https://bit.ly/Autoruns herunterladen können, zeigt alle zuvor aufgeführten Registrierungsschlüssel und Start -up -Standorte. Es zeigt auch Explorer -Shell -Erweiterungen, Dienste, Browser -Helferobjekte und mehr. Autoruns ist besonders nützlich, um Prozesse zu finden, die nicht gehören (wie einem Trojanischen Pferd oder einer anderen Malware) oder die Sie vermuten, Probleme zu verursachen.
Sie können diese Elemente dann deaktivieren, ohne sie zu entfernen, während Sie Ihre Theorie testen, oder Sie können ihren Autorun -Befehl insgesamt löschen.
Wählen Sie ein Element aus, und seine Details werden unten im Bildschirm angezeigt, wie als nächstes gezeigt. Deaktivieren Sie einen Artikel, indem Sie das Kontrollkästchen neben seinem Namen löschen. Sie können es später erneut aktivieren, indem Sie das Kontrollkästchen auswählen. Um ein Element aus der Autorun -Liste zu löschen, wählen Sie es aus und klicken Sie auf Eintrag> Löschen. (Beachten Sie, dass das Löschen nur den Eintrag in der Registrierung oder an einem anderen Ort entfernt, an dem das Element ausgeführt wird. Es löscht das Programm nicht.)
Obwohl die Registerkarten oben im Autoruns -Fenster die Liste der Autorun -Elemente in verschiedene Kategorien filtern, kann die Anzahl der Elemente weiterhin entmutigend sein. Eine schöne Funktion von Autoruns ist die Fähigkeit, Komponenten herauszufiltern, die Teil von Windows sind oder von Microsoft digital signiert werden, da diese vermutlich sicher zu laufen sind. Befehle im Optionsmenü steuern das Erscheinungsbild dieser Elemente.
Sie können auch die Vergleichsfunktion in Autoruns verwenden, um vor und nach Schnappschüssen der Daten zu vergleichen, die das Programm findet. Führen Sie Autoruns aus, bevor Sie ein neues Programm installieren, die Daten speichern, Autoruns nach der Installation des Programms erneut ausführen, und vergleichen Sie die Ergebnisse, um zu sehen, welche Änderungen am Autorun -Verhalten durch die Installation des Programms vorgenommen wurden.
Festlegen von Standardprogrammen und Datei-Typ-Assoziationen
Die meisten Programme, die Sie in Windows verwenden, sind bestimmten Dateitypen und Protokollen zugeordnet. Diese Assoziationen ermöglichen es Ihnen, beispielsweise eine MP3 -Datei im Datei -Explorer zu öffnen und Ihr bevorzugtes Audioprogramm die Datei abzuspielen, oder klicken Sie auf einen Hyperlink in einem Dokument oder einer E -Mail . Einige dieser Assoziationen wurden wahrscheinlich vom Betriebssystem festgelegt, als Sie eine saubere Installation oder ein Upgrade von einer früheren Windows -Version durchführten. (Das Windows -Setup -Programm bietet Ihnen während des Installationsprozesses die Möglichkeit, beispielsweise die von Windows vorgeschlagenen Assoziationen zu akzeptieren oder die von Windows vorgeschlagenen Assoziationen zu behalten.) Unabhängig davon Sie sind derzeit festgelegt, Windows können Sie die Einstellungen anzeigen und ändern.
Für eine schnelle und einfache Möglichkeit, die Standard -Apps für die sechs häufigsten Computeraufgaben festzulegen, gehen Sie zu Einstellungen> Apps> Standard -Apps. Abbildung 6-10 zeigt ein Beispiel für das, was Sie wahrscheinlich sehen.
Abbildung 6-10 Die Standard-Apps-Seite in den Einstellungen bietet eine schnelle Möglichkeit, das mit bestimmten Arten von Dokumenten verknüpfte Programm zu ändern.
In der Abbildung können Sie sehen, dass die integrierte Fotos-App beispielsweise der Standardfoto-Viewer ist. Um dies zu ändern, klicken Sie auf das Fotosymbol:
Wie dieses Beispiel veranschaulicht, enthält eine Standardinstallation von Windows 10 nicht weniger als vier Programme, die Sie zum Anzeigen und Bearbeiten von Fotos verwenden können: Als Alternative zur Fotos -App (die eine spezielle Behandlung mit dem für Windows 10 -Etikett empfohlenen Label erhalten wird), erhalten Sie Kann die alte Farbe, die Newafangled Paint 3D oder die noch neuere Snip & Sketch-App auswählen. Wenn keine dieser Optionen für Sie funktioniert, klicken Sie auf den letzten Link, um im Microsoft Store nach etwas anderem zu suchen.
Nur weil ein Programm in den Einstellungen als Standardeinstellung für einen Dateityp identifiziert wird, bedeutet dies nicht, dass das Programm zum Öffnen jedes Dateityps zugewiesen ist, den er öffnen kann. Um alle Dateitypen zu sehen, die ein Programm öffnen kann, klicken Sie auf die Standardeinstellungen im unteren Bereich der Standard -Apps -Liste in den Einstellungen festlegen. Klicken Sie dann auf den Namen einer App und klicken Sie auf Verwalten. In der folgenden Abbildung sehen Sie beispielsweise einen kleinen Teil einer langen Scrolling -Liste, die anzeigt, dass Fotos als Standard -App für 50 der 74 -Dateitypen festgelegt wurden, die sie öffnen können.
Um den Verband für einen bestimmten Dateityp zu ändern - zum Beispiel, um die App zu agesübergreifenden Dateien aus dem Legacy Windows Photo Viewer in die modernere Snip & Sketch zu ändern, klicken Sie auf den Programmnamen in der Spalte rechts neben dem Dateityp . Treffen Sie Ihre Auswahl in der angezeigten App -Liste aus.
Was ist, wenn Sie aus irgendeinem Grund einem Programm einen Dateityp zuweisen möchten, der in der Liste der App nicht ausgewählt wird? Kehren Sie dazu in die Standard -Apps -Seite in Einstellungen zurück und klicken Sie nach Dateityp. Wie Abbildung 6-11 zeigt, reagiert Windows mit einer langen alphabetisierten Liste aller in Ihrem System bekannten Dateitypen.
Abbildung 6-11 Durch Klicken auf Standard-Apps nach Dateityp in Einstellungen können Sie die Assoziationen für jeden von Ihrem System erkannten Dateityp steuern.
Scrollen Sie durch die Liste in den fraglichen Dateityp und klicken Sie auf den Namen des aktuell diesem Typs zugeordneten Programms, das Sie ein anderes installiertes Programm auswählen oder den Store besuchen können.
Verwenden eines nicht endgültigen Programms von Fall zu Fall verwenden
Wenn Sie nur gelegentlich eine Datei in einer Anwendung öffnen möchten, die nicht die Standardeinstellung für diesen Dateityp ist, müssen Sie nicht das gesamte Geschäft der Änderung der Standardanwendung durchführen. Klicken Sie mit der rechten Maustaste auf die Datei in Datei Explorer und wählen Sie mit Öffnen mit. Windows zeigt ein Menü an, das die verschiedenen Anwendungen anbietet, mit denen der ausgewählte Dateityp geöffnet werden kann. Wenn Sie den gewünschten nicht finden, klicken Sie auf eine andere App. Diesmal wird ein in Abbildung 6-12 ähnlicher Menü ähnlich.
Abbildung 6-12 Klicken Sie mit der rechten Maustaste auf eine Datei im Datei-Explorer und die Auswahl von Öffnen mit> Wählen Sie eine andere App. Es führt zu einem Menü wie diesem.
Sie können in diesem Menü zwei Dinge tun. Sie können die Standardeinstellung für den ausgewählten Dateityp ändern (indem Sie eine der aufgelisteten Apps auswählen und dann auf diese App klicken), oder Sie können sich für etwas ganz anderes entscheiden, indem Sie auf weitere Apps klicken. Auf diese Weise wird eine Liste von Programmen angezeigt, von denen viele, wenn nicht die meisten, für den ausgewählten Dateityp völlig ungeeignet sind. Wählen Sie eine davon aus, wenn Sie neugierig sind, was passieren wird. Klicken Sie jedoch nicht immer diese App, es sei denn, Sie sind sich ganz sicher. Wenn das Programm nicht das ist, was Sie wollen, wird es einfach störend von sich selbst machen, und Sie müssen sich die Mühe machen, etwas anderes zum Standard zu machen.
Windows -Funktionen ein- oder ausschalten
Wenn Sie bestimmte Standard -Windows -Funktionen deaktivieren oder aktivieren möchten, öffnen Sie Einstellungen und geben Sie die Windows -Funktionen ein oder aus im Suchfeld ein. Führen Sie das obere Suchergebnis aus, um das in Abbildung 6- 13 gezeigte Dialogfeld anzuzeigen.
Abbildung 6-13 Das Windows-Funktionsdialogfeld bietet eine einfache Möglichkeit, ausgewählte Programme zu deaktivieren oder zu aktivieren.
Hier können Sie Hyper-V-Management-Tools aktivieren (falls sie noch nicht aktiviert sind), den Internet Explorer 11 deaktivieren, wenn Sie keinen weiteren Bedarf daran haben, und so weiter. Beachten Sie, dass einige Elemente in der Liste Untereinträge haben. Diejenigen, die durch ein gefülltes Kontrollkästchen (anstelle eines Schecks) gekennzeichnet sind, sind einige Komponenten aktiviert und einige nicht.
Wie bei so vielen Funktionen in Windows 10 finden Sie eine Alternative zu einigen dieser Optionen. Besuchen Sie Einstellungen> Apps> Apps & Funktionen> Optionale Funktionen, um eine viel kürzere Liste der Funktionen anzuzeigen, die Optionen zum Deinstallieren von Internet Explorer 11 und Windows Media Player enthalten.
Einstellen von Autoplay -Optionen
AutoPlay ist die Funktion, mit der Windows entsprechende Maßnahmen ergreifen können, wenn Sie entfernbare Speichermedien wie CD, DVD oder Speicherkarte in ein Laufwerk einfügen. Das Betriebssystem erkennt die Art von Disc oder Medien, die Sie eingefügt haben, und ergriffen die Aktion, die Sie für diese Art von Medien angefordert haben.
Wenn Sie nicht möchten, dass Windows Maßnahmen ergreifen, können Sie die Nachricht einfach ignorieren. Es verschwindet nach ein paar Sekunden. Andernfalls bringt Sie auf die Nachricht auf den in Abbildung 6-14 gezeigten Bildschirm.
Beachten Sie, dass Ihre Auswahl hier auf diejenigen beschränkt ist, die für den Gerätetyp geeignet sind und keine Maßnahmen ergreifen. (Wenn Sie beispielsweise eine Audio -CD einfügen, sind Ihre einzigen Auswahlmöglichkeiten die Standard -App zum Abspielen von Audio -CDs und keine Aktion.) Wenn Sie sich nicht auf eine der Optionen in diesem Menü festlegen möchten, drücken Sie ESC.
Abbildung 6-14 Wenn Sie ein abnehmbares Laufwerk einfügen, fragt Windows, was Sie in Zukunft mit ähnlichen Aktionen tun möchten.
Wenn Sie auf jeden Fall eine Standardaktion für einen bestimmten Medientyp festlegen und anschließend Ihre Meinung ändern und eine andere Standardeinstellung wünschen, öffnen Sie Einstellungen> Geräte> Autoplay. Das in Abbildung 6-15 gezeigte Autoplay in Einstellungen bietet Ihnen Optionen zum Konfigurieren von entfernbaren Laufwerken und Speicherkarten. Um die Autoplay-Einstellungen für DVDs, Blu-ray-Discs und CDs zu konfigurieren, müssen Sie die entsprechende Seite im Bedienfeld einlegen.
In Abbildung 6-15 können Sie mit der Autoplay-Seite in Einstellungen das Autoplay-Verhalten für abnehmbare Laufwerke und Speicherkarten konfigurieren. Verwenden Sie das Bedienfeld, um das Autoplay für DVDs, CDs und andere herausnehmbare Medien zu konfigurieren.
Im Gegenstück des Bedienfelds für diese Ecke der Einstellungen wird ein Dialogfeld angezeigt, das mit der in Abbildung 6-16 gezeigten vergleichbar ist.
Abbildung 6-16 Für jeden Medientyp zeigt Windows eine Liste der entsprechenden Möglichkeiten an, aus denen Sie auswählen können.







