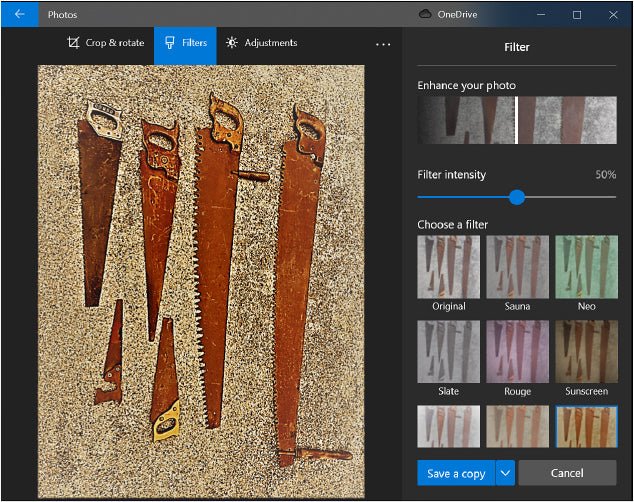
Wie benutze und verwaltete ich integrierte Windows 10- oder Windows 11-Apps?
Wie benutze und verwaltete ich integrierte Windows 10- oder Windows 11-Apps?
Viele der Programme, die in einer Standardinstallation von Microsoft Windows 10 enthalten sind. Unser Ziel ist es, die wichtigsten Produktivitäts -Apps sowie die Apps zu decken, mit denen Sie Mediendateien verwalten und bearbeiten können. Wir lassen eine detaillierte Abdeckung über so lang in den Zahntäusches lähnehinsen als Notizblock und Malen (aber würdige Programme) sowie Programme sowie Programme, die im Wesentlichen selbsterklärend sind, wie Alarme und Uhr, aus. Und wir behalten uns das größere Thema von Microsoft Edge vor, dem Standardbrowser in Windows 10, für ein separates Kapitel, das diesem folgt.
Neben den vielen älteren Anwendungen bietet Windows 10 eine ganze Reihe moderner Produktivitäts- und Kommunikations -Apps, die alle für Touch und Stift sowie für herkömmliche Eingabemethoden entwickelt wurden. Darüber hinaus sind nicht standardmäßig, sondern als Teil eines Microsoft 365 -Abonnements nicht installiert, die vollständige Sammlung von Desktop -Apps und übereinstimmenden Web -Apps für Word, Excel, PowerPoint und andere bekannte Produktivitätstools.
Wir beginnen mit einem Überblick über Apps, die mit einer Standardinstallation von Windows 10 enthalten sind.
Apps in Windows 10 enthalten
Jede Installation von Windows 10 enthält eine Sammlung moderner Apps, die die Kernfunktionen des Betriebssystems ermöglichen und Produktivitätsfunktionen hinzufügen.
Entscheidend ist, dass sie nach Bedarf auch über den Geschäft aktualisiert werden können, anstatt einen separaten Aktualisierungsmechanismus zu erfordern. Diese Apps fallen in drei Kategorien: System -Apps, bereitgestellte Apps und installierte Apps. In diesem Abschnitt beschreiben wir die Unterschiede zwischen diesen Kategorien und den Inventar der Apps, die Teil der aktuellen Windows 10 -Versionen sind.
Beachten Sie, dass die Auflistung in diesem Abschnitt nicht die Legacy -Apps enthält, die in den Ordnern von Windows Accessoires und Windows Administrative Tools zu Beginn enthalten sind.
Die meisten dieser Apps wurden ursprünglich für die Verwendung mit früheren Windows -Versionen entwickelt und sind aus Kompatibilitätsgründen in Windows 10 enthalten.
Windows -System -Apps
System -Apps werden als Teil von Windows installiert und als integraler Bestandteil des Betriebssystems angesehen. Viele von ihnen sind im Wesentlichen unsichtbar, auch wenn Sie ihre Funktionen ständig verwenden, wenn Sie mit Windows 10 arbeiten. Beispielsweise starten Sie beispielsweise den Microsoft Windows Shell Experience -Host. Ebenso wird die Suchsystem -App zur Arbeit geleistet, wenn Sie das Suchfeld in der Taskleiste eingeben. Sie interagieren regelmäßig mit dem Dialog -Host -Apps für den Kontrollhost und den Dialog -Host -Apps für die Kontrollhost- und Anmeldeinformationen, ohne jemals ihre Namen zu sehen.
Sie stoßen wahrscheinlich auf eine kleine Gruppe benannter Apps in dieser Kategorie. Diese Liste enthält die Einstellungs -App (auch als immersives Bedienfeld bezeichnet) und die Legacy -Version von Microsoft Edge.
Die meisten System -Apps befinden sich im Windows \ SystemApps -Ordner. Die beiden Ausnahmen sind die Einstellungs -App, deren Dateien in C: \ Windows \ ImmerSiveControlpanel und die Windows -Print -Dialog -App, die in C: \ Windows \ PrintDialog gespeichert ist, befindet.
Mit seltenen Ausnahmen können System -Apps nicht über die Windows -Benutzeroberfläche deinstalliert werden. In Version 1709 und früher könnte beispielsweise die Kontakt -Support -App mit den Optionen in Einstellungen> Apps entfernt werden. In späteren Versionen werden diese Funktionen von der GET -Hilfe -App angenommen, die als vorgesehene App und nicht als System -App installiert wird (siehe den nächsten Abschnitt, um Einzelheiten darüber zu finden, was dies bedeutet).
Verwenden Sie diesen Befehl PowerShell, um alle System -Apps aufzulisten:
Get -AppXPackage -packagetypefilter Main | ? {
$ _. SignaturEkind -eq "System"} | Sortieren Sie den Namen |
Format-Tabelle Name, Installlocation
Bereitete Windows -Apps
Vorstellete Windows -Apps werden in einem Benutzerkonto installiert, wenn Sie sich zum ersten Mal mit diesem Konto anmelden.
Sie können alle vorgesehenen Windows -Apps mit diesem PowerShell -Befehl auflisten:
Get -AppxProvisionedPackage -online | Format-Tabelle
DisplayName, Packagename
In Windows 10 Version 2004 enthält die Liste der vorgesehenen Apps eine kleine Anzahl von Kern -Apps, die für den Betrieb von Windows wesentlich sind, aber nicht als System -Apps installiert sind:
Microsoft Store (das immer noch in seinem alten Moniker von Windows Store geht, wenn Sie PowerShell verwenden, um bereitgestellte Apps aufzulisten) ist der Ort, um moderne Apps aller Art zu erwerben und zu aktualisieren. Weitere Informationen finden Sie unter „Verwenden und Verwalten von Store -Apps“ in Kapitel 6. Auch in der Liste der vorgesehenen Apps wird eine als Store Purchase App genannt, die bei der Bezahlung von Filial -Apps unterstützt.
Desktop App Installer bietet die Möglichkeit, verpackte Desktop-Apps durch Doppelklicken auf ein App-Paket zu installieren, ohne die Microsoft Store durchgehen zu müssen oder esoterische PowerShell-Befehle zu verwenden. Desktop App Installer kann auch eine verpackte App direkt über das Web installieren. (Eine von C ++ Runtime Framework bereitgestellte App -App ist auch für verpackte Desktops verfügbar, die dies erfordern.)
Die neue Microsoft Edge ist als vorgesehene App mit Windows 10 Version 20H2 enthalten und ersetzt die vorhandene Legacy Edge -Installation. Weitere Informationen finden Sie in Kapitel 8, „Verwenden der neuen Microsoft Edge“.
Die Sammlung vorgesehener Apps enthält auch eine gesunde Auswahl von Erweiterungen, mit denen Windows -Apps einige relativ neue Mediendateiformate verarbeiten können:
HEIF -Image -Erweiterungen, VP9 -Videoerweiterungen, Webmedienerweiterungen und Webp -Image -Erweiterungen.
Darüber hinaus können OEMs einige vorgesehene Apps wie Dienstprogramme zur Verwaltung von Hardware als Teil ihres Standardbildes für Windows 10 -PCs enthalten.
Im Rest dieses Abschnitts brechen wir die langwierige Liste der vorgesehenen Apps nach Kategorie auf.
Information
- Cortana wird als App mit Windows 10 Version 2004 installiert. Seltsamerweise enthält der Name in der Liste der bereitgestellten Apps keinen Hinweis auf seine wahre Identität, sondern nur eine Nummer: Microsoft.549981C3F5F10.
- Mit dem Feedback Hub können alle Bug -Berichte erstellen, suchen, teilen und upvote -Vorschläge für das Windows -Entwicklungsteam anbieten.
- Holen Sie sich Hilfe, um Sie mit dem virtuellen Agenten von Microsoft in Kontakt zu bringen. Sie können dem Agenten Ihre Probleme erkennen, der automatisierte Unterstützung bietet. Wenn dies Ihr Problem nicht löst, können Sie darum bitten, mit einem lebenden Menschen zu sprechen.
- TIPS bietet Videos und andere Anleitungsmaterial über Windows 10 an. (Diese App wurde zuvor als Erste Start bezeichnet.)
- Karten zeigt Karten und Luftfotos sowie Anweisungen zwischen den Punkten an. Es bietet auch eine unterstützte Möglichkeit, einen Standardstandort für Ihren PC bereitzustellen, wie später in diesem Kapitel detailliert beschrieben.
- Das Wetter zeigt aktuelle Bedingungen und detaillierte Prognosen für Orte auf der ganzen Welt.
Kommunikation und Produktivität
- Das Windows Communications-App-Paket enthält zwei Apps, die separat geöffnet werden können, aber die gleiche Infrastruktur verwenden: E-Mail ermöglicht es Ihnen, E-Mail-Nachrichten mit einer Vielzahl von branchenüblichen Protokollen zu senden, zu empfangen und zu verwalten. Kalender verfolgt Termine und andere Veranstaltungen. Eine separate Personen -App verwaltet Kontaktinformationen.
- Skype ermöglicht die Kommunikation per SMS und Audio-/Videokonferenzen.
- Ihr Telefon verbindet Ihr Windows 10 -Gerät mit Ihrem mobilen Gerät. Auf Android -Geräten können Sie Textnachrichten senden und empfangen und die neuesten 2000 Fotos auf der Kamerarolle Ihres Telefons anzeigen oder kopieren.
- Office, das auch als mein Büro, ein Amt und den Bürozentrum in seiner Karriere von Windows 10 bekannt ist, enthält Details zu Ihrem Microsoft 365 -Abonnement und listet Bürodateien auf, mit denen Sie kürzlich gearbeitet haben.
- Mit OneNote für Windows 10 können Sie Notizen aller Art erstellen, speichern und verwalten, einschließlich Dokumenten, die mit einer Smartphone -Kamera gescannt wurden. Es funktioniert mit denselben Datendateien wie die vollständige OneNote -Desktop -App, die in Microsoft 365 -Abonnements enthalten ist.
- Sticky Notes bietet einen Platz für kleine Noten, die an die allgegenwärtigen gelben Post-It-Noten von 3M erinnern. Diese Notizen können mit OneNote und dem Microsoft -Launcher auf Android -Geräten synchronisiert werden.
Unterhaltung
- Groove Music ist die Windows 10 -Standard -Player -App für Dateien in unterstützten Audioformaten.
- Filme & TV spielt persönliche Videos ab und ermöglicht es Ihnen, Filme und Fernsehsendungen zu kaufen oder zu mieten, die auch auf Xbox -Konsolen gespielt werden können.
- Die Microsoft Solitaire-Kollektion enthält eine aktualisierte Version des klassischen Klondike-Zeitwasters sowie vier weitere Solo-Kartenspiele mit Zugriff auf Online-Herausforderungen und Turniere und eine bezahlte, werbefreie Version.
- Xbox verbindet Sie mit der Welt des Computerspiels in Genres, die von Kartenspielen bis zu Shoot-EM-Ups reichen. (Die Liste der vorgesehenen Apps enthält auch eine Handvoll Xbox-bezogene Tools, mit denen Aufgaben unter den Hauben ausgeführt werden sollen Titellannahmeberechtigte Benutzeroberfläche.)
- Mit Microsoft Photos können Sie eine Sammlung digitaler Bilder speichern, organisieren und bearbeiten. Wir behandeln diese App später in diesem Kapitel.
- Paint 3D wurde in Windows 10 Version 1703 eingeführt. Es war ein Ersatz für die ehrwürdige Microsoft -Farbe, aber die Fans dieses alten Programms protestierten so laut, dass Microsoft seine Pläne zur Abschaffung der älteren Farbe abgesagt hat, was immer noch gut funktioniert und was wir empfehlen, und das wir empfehlen, und das wir empfehlen, und wir empfehlen über die neuere Alternative.
- Der 3D -Viewer ist für die Arbeit mit 3D -Modellen und -Animationen vorgesehen, während Print 3D mit Ihnen ein Modell auf einem lokalen Drucker drucken oder an einen Online -Druckdienst senden kann.
- Voice Recorder, zuvor Sound Recorder genannt, verwendet das Mikrofon Ihres PCs, um Audiodateien aufzunehmen. Sie können Markierungen hinzufügen, um wichtige Momente zu identifizieren und die rudimentären Bearbeitungswerkzeuge der App zu verwenden, um gespeicherte Audiodateien zu trimmen.
- Das gemischte Reality -Portal hilft dabei, ein 3D -Headset für die Verwendung mit Apps und Spielen zu konfigurieren, mit denen die Person, die das Headset trägt, mit einem Erlebnis zu interagieren, das die physische Welt mit digitalen Inhalten verbindet. Eine Übersicht über die Technologie finden Sie unter https://docs.microsoft.com/windows/mixed-reality/.
Versorgungsunternehmen
- Alarme & Uhr zeigt die Weltzeit und fungiert als Alarm, Stoppuhr und Timer.
- Der Taschenrechner enthält einen Programmiermodus (spezialisiert für bitweise Operationen für binäre, Oktal- und Hexadezimalwerte) zusammen mit den häufigeren Standard- und wissenschaftlichen Modi und kann als praktischer Konverter für Messungen von Volumen, Länge, Winkel, Zeit usw. dienen An. Ab Version 1709 führt der Taschenrechner auch Währungskonvertierungen durch. Die Kamera erfasst Standbilder und Video aus einer Webcam.
- Snip & Sketch ist ein Werkzeug zum Aufnehmen und Bearbeiten von Bildschirmbildern. Diese in Version 1809 eingeführte App ist ein vielseitigeres Programm als die Legacy Snipping Tool App.
Windows 10 enthält auch die vollständige Ergänzung kleiner Programme, die seit Jahrzehnten Teil von Windows sind:
Notepad, Farbe, Charakterkarte, Wortpad und dergleichen. Sie finden diese Programme unter Windows Accessoires in der Liste der Apps zu Start.
Einige bereitgestellte Apps können mit den Tools in Einstellungen> Apps deinstalliert werden. Wenn der Befehl Deinstallation ausgegraut und nicht verfügbar ist, kann es möglich sein, eine vorgesehene App unter Verwendung von PowerShell -Befehlen zu entfernen. Wir empfehlen, eine dieser Apps zu verstecken und nicht zu deinstallieren, die Sie nicht verwenden möchten.
Installierte Apps
Diese letzte Kategorie besteht aus Apps, die im Rahmen der Anmeldung in einem neuen Konto installiert werden, das über den Windows Content Delivery Manager geliefert wird. Diese Apps enthalten einige Produkte von Drittanbietern, die möglicherweise einen Versuchszeitraum enthalten, gefolgt von der Zahlung des gesamten Produkts. Es enthält auch einige Apps von Microsoft. Die Liste der installierten Apps ändert sich regelmäßig, basierend auf den Partnerschaften von Microsoft mit Drittentwicklern.
Für PCs, die Windows 10 Home oder Pro mit dem neuen Profil zu einem lokalen Konto oder einem Microsoft -Konto angehören, enthält die Liste in der Regel Spiele wie Candy Crush und Farmville sowie einige Unterhaltungssoftware.
Sie sehen eine andere Reihe installierter Apps, die sich hauptsächlich auf die Produktivität konzentrieren. Azure Active Directory -Anmeldeinformationen, z.
Alle Apps in dieser Kategorie können mit den Tools in Einstellungen> Apps deinstalliert werden. Einige der Apps in dieser Kategorie werden hinzugefügt, um als Vorschläge zu beginnen, anstatt installiert zu werden. Sie können sie von Anfang an entfernen und keine Spur der App hinter sich lassen.
Post, Kalender und Menschen
Obwohl sie eng miteinander verknüpft sind, haben Mail, Kalender und Personen separate Einträge in Start und ihre Inhalte in separaten Fenstern anzeigen. (Eine vierte App, Microsoft to Do, ist auch Mitglied dieser Familie; im Moment ist sie über den Store erhältlich, aber es wird ab 2021 eine bereitgestellte App sein Unterlinks-Ecke des Fensters. Die People -App, deren Inhalt Kontakte umfassen, die mit den in Mail oder im Kalender eingerichteten Konten gespeichert sind, bietet ein Verzeichnis potenzieller Adressaten, wenn Sie E -Mail -Nachrichten erstellen oder Mitarbeiter zu einer Besprechung einladen. Geben Sie den Beginn des Namens oder der E -Mail -Adresse eines Kontakts in die Zeile oder CC -Zeile einer Nachricht ein, und Mail sucht Ihre Kontakte in Personen und zeigt Vorschläge an, die dem von Ihnen eingegebenen Charakter übereinstimmen. Klicken Sie auf einen Vorschlag, um es Ihrer Entwurfsnachricht hinzuzufügen.
E -Mail einrichten und verwenden
Wenn Sie die E -Mail -App zum ersten Mal öffnen, werden Sie aufgefordert, Konten einzurichten, wie als nächstes gezeigt. Wenn Sie sich an Windows über ein Microsoft -Konto anmelden, wird die mit diesem Konto zugeordnete E -Mail -Adresse oben auf dieser Setup -Seite angezeigt. Wenn dies das einzige E -Mail -Konto ist, das Sie verwenden, können Sie auf Bereits zu klicken. Wenn Sie sich lokal anmelden oder andere Konten einrichten möchten, klicken Sie auf Konto hinzufügen. Mail unterstützt Outlook.com, Office 365 Exchange, Google -Konten (Google Mail und G Suite), Yahoo! Mail und Apples iCloud sowie generische Konten basierend auf den POP- und IMAP -Standards. Der Setup -Vorgang ist unkompliziert und fordert Sie für Ihre E -Mail -Adresse und Ihr Passwort auf:
Wenn in Ihrem Konto Sie zusätzliche Einstellungen eingeben müssen, z. B. die Namen Ihrer eingehenden und ausgehenden Server, scrollen Sie zum unteren in der Liste hinzufügen und klicken Sie dann auf Advanced Setup.
Hinzufügen und Löschen von Konten
Um nach Abschluss dieser ersten Konfiguration E-Mail-Konten hinzuzufügen, öffnen Sie die Einstellungen, indem Sie auf das Zahnradsymbol in der unteren linken Ecke des Mail-Fensters klicken. Klicken Sie auf Konten verwalten> Konto hinzufügen. Um ein vorhandenes Konto zu löschen, wählen Sie es in Verwalten von Konten. Beachten Sie, dass Sie das E -Mail- und Kalenderkonto, das dieser Adresse zugeordnet ist, nicht löschen können, wenn Sie sich bei einem Microsoft -Konto anmelden. Sie können jedoch die E -Mail -Synchronisierungsoptionen für dieses Konto deaktivieren, wie später in diesem Abschnitt beschrieben, wodurch der Eintrag aus der Kontenliste entfernt wird.
Posteingänge verknüpfen
Wenn Sie zwei oder mehr E -Mail -Konten haben, erstellt Mail für jeweils einen separaten Posteingang. So sehen Sie alle Ihre Nachrichten aus dem ersten Konto, gefolgt von allen Ihren Nachrichten aus dem zweiten und so weiter. Möglicherweise finden Sie es bequemer, die Konten zu verknüpfen und so einen einheitlichen Posteingang zu erstellen. Öffnen Sie dazu Einstellungen> Konten verwalten> Link -Posteingänge. Mail stellt ein Dialogfeld vor, das für die verknüpfte Verbindungen verfügbar ist:
Geben Sie einen Namen für den kombinierten Posteingang an, wenn Sie den generischen Namen, den Mail vorschlägt, nicht gefällt. Wählen Sie dann jedes Konto aus, in dem Sie Teil des Mähdreschers sein möchten. Wenn Sie Ihre Meinung ändern, können Sie die Konten entlasten, indem Sie in dieses Dialogfeld zurückkehren und die Überprüfungsmarken entfernen.
Synchronisierungsoptionen festlegen
Um Sync -Optionen für ein Konto zu konfigurieren, wechseln Sie zu Einstellungen> Konten verwalten, wählen Sie das Konto aus, das Sie konfigurieren möchten, und klicken Sie dann auf die Sync -Einstellungen für die Synchronisierung ändern.
Beachten Sie, dass Sie mit einem kombinierten Posteingang die Komponentenkonten immer noch einzeln konfigurieren. Wenn Sie beispielsweise ein E -Mail -Konto für persönliche Nachrichten und ein anderes für Unternehmen haben, können Sie sich dafür entscheiden, dass das eine alle 15 Minuten und den anderen nur alle zwei Stunden synchronisiert wird. Wenn Sie ein Konto haben, das Sie hauptsächlich als Repository für kommerzielle Nachrichten verwenden, möchten Sie dieses Konto möglicherweise festlegen, sodass nur die letzten Nachrichten der letzten Woche per Post angezeigt werden.
Die Standard-Synchronisierungseinstellungen sind in Abbildung 7-1 dargestellt. Auf Outlook.com und Office 365 Exchange -Konten ist die Synchronisation automatisch und kontinuierlich. In Konten, die POP und IMAP verwenden, um Nachrichten zu senden und zu empfangen, basiert Mail die Synchronisierungsfrequenz auf Ihren Nutzungsmustern. Wenn Sie die App mit einer erheblichen Frequenz verwenden, holt sie Nachrichten in kürzeren Zeitintervallen ab. In jedem Fall können Sie die Entscheidungsfindung der App überschreiben und ein vorgegebenes SYNC-Intervall konfigurieren, indem Sie das Dropdown-Menü oben im Dialogfeld öffnen. (Dieses Menü enthält auch die Poweravaving -Option, um manuell und nicht in festgelegten Intervallen zu synchronisieren.) Beachten Sie, dass die Synchronisierungseinstellungen für ein Outlook.com oder Office 365 Exchange -Konto nicht die Option enthalten, Downloads auf Verwendungsmustern zu basieren.
Abbildung 7-1 SYNC-Einstellungen für Microsoft-E-Mail-Konten, links, enthalten nicht die Option zum Herunterladen von Inhalten basierend auf Ihren Nutzungsmustern, wie in den Einstellungen für Google Mail-Konto, rechts.
Da die Synchronisierungseinstellungen für das Gerät gelten, auf dem sie konfiguriert sind, und nicht auf andere Geräte übertragen, können Sie auf einfache Weise verschiedene Geräte für unterschiedliche Verwendungsszenarien einrichten. Nehmen wir beispielsweise an, Sie haben einen Desktop -Computer für die Verwendung im Büro und ein Surface Pro -Tablet zur Verwendung unterwegs. Sie können den Office-PC so konfigurieren, dass er alle E-Mails von Ihrem Server heruntergeladen hat (indem Sie die Download-E-Mail aus dem Dropdown-Menü herunterladen und jederzeit klicken), aber Speicherplatz auf dem Surface Pro speichern, indem Sie nur Nachrichten aus den letzten zwei Wochen sammeln.
Benachrichtigungsoptionen festlegen
Standardmäßig kündigt Mail die Ankunft neuer Mail an, indem eine Benachrichtigung an das Aktionszentrum veröffentlicht wird. Sie haben die Möglichkeit, Banner und hörbare Benachrichtigungen hinzuzufügen. Oder Sie können in ganz Benachrichtigungen verzichten. Um Ihre Wünsche bekannt zu machen, gehen Sie in Post zu Einstellungen> Benachrichtigungen.
Reduzierung der Postbox -Unordnung mit konzentriertem Posteingang
Der fokussierte Posteingang ist eine Funktion, die maschinelles Lernen verwendet, um Ihre eingehenden Nachrichten in zwei Gruppen zu sortieren: Diejenigen, die Mails denkt, Sie möchten sofort lesen und diejenigen, die weniger wichtig sind. Mit dem fokussierten Posteingang werden zwei Registerkarten über der Liste der Nachrichten im Nachrichtenheader-Bereich-fokussiert und andere-angezeigt, wie in Abbildung 7-2 gezeigt. Eingehende Nachrichten, die E -Mails für wichtig halten, erscheinen auf der fokussierten Registerkarte, während alle anderen unter andere fallen.
Abbildung 7-2 fokussierter Posteingang unterteilt Nachrichten in zwei Sätze, die als fokussierte und andere bezeichnet werden.
E -Mails ermittelt nach dem Nachrichteninhalt und auf den Sie die E -Mails mit den häufigsten austauschen. Sie können die fokussierte Posteingangsfunktion so trainieren, dass sie genauer funktionieren, indem Sie mit der rechten Meldung auf eine Nachricht in die Nachrichtenliste klicken und sich immer zu einer anderen Seite wechseln oder immer zu fokussiert sind, wie im nächsten Bild gezeigt. Verwenden Sie den Wechsel zu Focused oder wechseln Sie zu einem anderen Befehl, um eine einzige Nachricht von einer Kategorie in die andere zu verschieben, ohne zukünftige Aktionen für Nachrichten von diesem Absender zu ändern.
Beachten Sie die Option Ignorieren in diesem Menü, mit der Sie die E -Mails in einer bestimmten Konversation nicht mehr anzeigen sollen. Diese Option ist äußerst praktisch, wenn Sie Teil einer Mailingliste sind, deren Mitglieder nicht aufhören können, einem langen, laufenden Thread hinzuzufügen.
Um die fokussierte Posteingang -Funktion ein- oder auszuschalten, gehen Sie in Mail zu Einstellungen> Fokussierter Posteingang. Beachten Sie, dass der fokussierte Posteingang möglicherweise nicht für alle Arten von Mail -Konten verfügbar ist.
Erstellen einer neuen Nachricht
Um eine neue Nachricht zu erstellen, klicken Sie auf das neue Mail -Symbol. Über den Zeilen von to und der Betreffzeile finden Sie ein Band, das einen ausführlichen Satz von Bearbeitungswerkzeugen bietet, die von Microsoft Word abgeleitet sind. Beispielsweise ist eine Fülle von Styling -Optionen über die Registerkarte Format auf dem Band verfügbar. Verwenden Sie die Pfeile auf dem Band, um die vollständigen Optionen zu sehen, die Ihnen zur Verfügung stehen:
Um eine Datei an Ihre Nachricht anzuhängen, klicken Sie auf die Registerkarte Einfügen einfügen. Sie können diesen Teil des Bandes verwenden, um auch Tabellen, Bilder und Hyperlinks einzulegen. Alternativ können Sie einen Anhang erstellen, indem Sie eine Datei in Ihr neues Nachrichtendokument ziehen. Mail bietet auch einen Korrektorin; Klicken Sie auf Optionen und klicken Sie dann auf Rechtschreibung, um die Rechtschreibung Ihrer Nachrichten zu überprüfen.
Auf Geräten, die einen Stift unterstützen, können Sie mit einer Option Zeichnenmenü Zeichnungen oder Anmerkungen zu einer Nachricht mit bekannten Zeichenwerkzeugen hinzufügen.
In einer neuen Mail -Nachricht oder einer Antwort können Sie @mentions in eine E -Mail -Nachricht einfügen. Ein @mentionion von jemandes Name unterstreicht seinen Namen in der Nachricht und fügt ihn zur Zeile des Nachrichtenheaders hinzu, um sicherzustellen, dass sie Ihre Nachricht sehen.
Um diese Funktion zu verwenden, geben Sie im Körper Ihrer Nachricht ein @ -Zeichen ein und geben Sie dann mit dem Eingeben eines Namens oder einer E -Mail -Adresse ein. Mail zeigt eine Liste von Vorschlägen an, die Ihren Zeichen entsprechen. Klicken Sie hier, um den Namen Ihrer Nachricht hinzuzufügen.
Nachdem Sie einen Kontakt ausgewählt haben, wird der Name in der Meldungsgremium hervorgehoben und der Name wird zur Zeile hinzugefügt, wenn er noch nicht vorhanden ist. Sie können dann den Namen im Nachrichtenkörper bearbeiten, wenn Sie möchten. Zum Beispiel möchten Sie die Dinge möglicherweise informell halten, indem Sie den Nachnamen abschneiden.
Wenn Menschen eine Nachricht mit einem @mention erhalten, bleibt sie für eine gute Sichtbarkeit hervorgehoben. Darüber hinaus ist der hervorgehobene Name ein Mailto: Link. Wenn Empfänger auf den Namen klicken, wird ein neues Nachrichtenfenster mit dem Namen im Feld TO TO TO geöffnet.
Sie können Ihren Posteingang filtern, um nur Nachrichten anzuzeigen, die einen @mention mit Ihrem Namen enthalten. Klicken Sie auf den Pfeil oben im Message Header -Bereich und wählen Sie Erwähnungen.
Verwenden von Ordnern
Der Bereich links von den Nachrichtenheadern enthält eine Liste der Systemordner - Inbox, Entwürfe, gesendete Elemente und Archiv - alle Ordner, die Sie als Favoriten bezeichnet haben. (Wenn das E -Mail -Fenster zu eng ist, müssen Sie auf das Hamburger -Symbol klicken, um die Ordnerliste anzuzeigen.) Andere Ordner, die Sie auf Ihrem E -Mail -Server erstellt haben, oder in E -Mails sind in einem zusätzlichen Bereich aufgeführt, der angezeigt wird, wenn Sie mehr klicken. Um einen Ordner in Mail zu erstellen, klicken Sie auf mehr und dann auf den neuen Ordner (das Plus -Symbol), rechts neben allen Ordnern oder in einem kombinierten Posteingang rechts neben dem Kontonamen.
Sie können die Favoritenliste einen Ihrer eigenen Ordner hinzufügen, indem Sie mit der rechten Maustaste auf den Ordner klicken und dann auf Favoriten hinzufügen. Nachdem in der Favoritenliste ein Ordnername verankert ist, macht er ein bequemes Drag-and-Drop-Ziel für empfangene Nachrichten. Sie können auch eine Nachricht aus dem Header-Bereich in einen beliebigen Ordner verschieben, indem Sie mit der rechten Maustaste auf den Header klicken und dann auf Bewegung klicken.
Einrichten und Verwenden von Kalender
In Post, Kalender und Personen können Sie die Symbole an der unteren linken Ecke verwenden, um von einer App zur anderen zu wechseln.
Wenn Sie bereits E -Mails oder Personen ausführen, öffnet ein schneller Tap den Kalender in einem neuen Fenster oder wechselt zum Kalender, wenn er bereits geöffnet ist. Alternativ können Sie den Kalender von Anfang an starten.
In Mail eingerichtete Konten werden im Kalender verwendet und umgekehrt. Sie können Konten in Kalender wie per Post hinzufügen oder ändern. Klicken Sie auf Einstellungen> Konten verwalten. Wenn Sie mehrere Konten verwenden, werden Ihre Kalenderereignisse durch Farbe unterschieden. Sie können die Farbe auch einstellen, indem Sie mit der rechten Maustaste auf ein Ereignis im Kalender klicken, die Kategorisierung auswählen und eine Farbe auswählen. Wenn das Display laut wird, können Sie die Kontrollkästchen im linken Bereich unter dem Miniaturansatzkalender verwenden, um bestimmte Komponenten Ihres Verbundkalenders zu filtern.
Wenn Sie diesen Bereich links auf Ihrem Bildschirm nicht sehen, klicken Sie auf das Hamburger-Symbol in der oberen linken Ecke. Dadurch wird das linke Scheibenbereich entfernt oder wieder aufgenommen. (Sie finden es besonders auf einem kleinen Display nützlich.)
Hier können Sie angeben, mit welcher Farbe jeder Kalender angezeigt wird: Zeigen Sie auf einen Kalender, klicken Sie auf den Pfeil, der rechts angezeigt wird, und wählen Sie dann eine Farbe aus.
Sie können auch Spezialkalender hinzufügen, die Zeitpläne für Sportteams, Ihre bevorzugten Fernsehsendungen und so weiter zeigen. Klicken Sie dazu auf Kalender hinzufügen. (Wenn Sie mehrere Konten im Kalender einrichten, geben Sie an, welche die Kalender angezeigt werden, die Sie hinzufügen, indem Sie zu Einstellungen> Kalendereinstellungen> interessante Kalender gehen.)
Hinzufügen eines Ereignisses
Um Ihrem Kalender ein Ereignis hinzuzufügen, klicken Sie entweder auf ein neues Ereignis oder klicken Sie auf den Kalender selbst. Wenn Sie auf eine neue Veranstaltung klicken, erhalten Sie das vollständige Detailfenster für das Ereignis. Wenn Sie einen Tag oder eine Stunde im Kalender klicken, erhalten Sie eine kleinere Version dieses Fensters und können zur vollständigen Ansicht übergehen, indem Sie auf weitere Details klicken. Wenn Sie Kalender für die Verwendung von mehr als einem Konto konfigurieren haben, möchten Sie in beiden Fällen angeben, zu welchem Konto das neue Ereignis gehören sollte.
In der Detail -Ansicht können Sie die Erinnerungsliste verwenden, um Ihre Einstellungen in Bezug auf Warnungen anzugeben. Der Kalender stellt eine standardmäßige Heads-up mit 15 Minuten, aber Sie haben viele Alternativen, einschließlich keiner. Beachten Sie, dass der Live -Kachel des Kalenders (wenn Sie die App feststellen können) auch auf bevorstehende Veranstaltungen aufmerksam machen. Setzen Sie die Größe auf breit, wenn Sie mehrere Ereignisse auf der Live -Fliese sehen möchten. Abhängig von Ihren Einstellungen kann Cortana auch Erinnerungen bieten.
Abbildung 7-3 zeigt die Details eines wiederkehrenden Ereignisses. Klicken Sie zum Erstellen eines solchen Elements auf das kreisförmige Wiederholungssymbol und geben Sie Ihre Parameter an. Der Kalender bietet tägliche, wöchentliche, monatliche und jährliche Optionen an.
Abbildung 7-3 Klicken auf Wiederholung öffnet eine neue Reihe von Optionen, bei denen Sie jährliche, monatliche, wöchentliche oder tägliche Parameter für ein wiederkehrendes Ereignis angeben können.
Andere zu einem Treffen einladen
Um ein Meeting -Ereignis zu erstellen und andere zum Beitritt einzuladen, fügen Sie die E -Mail -Adressen Ihrer Einladungen in den Abschnitt "Personen" Ihrer Detailansicht hinzu. Klicken Sie dann auf Senden. Jedes der Einladungen erhält eine E -Mail -Nachricht, mit der er oder sie eine Ja/Nein/vielleicht -Antwort zurücksenden kann. Die Akzeptanz-, vorläufigen und abgelehnten Verbindungen mit den damit verbundenen Dropdown-Optionen erleichtern es der Einladung, auf die Einladung zu reagieren.
Einstellungsoptionen
Klicken Sie auf Einstellungen> Kalendereinstellungen, um die Tage Ihrer Arbeitswoche und die Stunden Ihres Arbeitstages anzugeben. Sie können auch ein paar andere Dinge auf der Seite der Kalendereinstellungen erledigen, z. Wenn Sie bei Englisch bleiben, sind die Kalenderauswahl neben dem Standard-Gregorianer neben dem Standard-Gregorianer die Kalenderauswahl Hijiri, Umm Al-Qura, Hebräisch und Saka-Ära. Viele andere Optionen sind für andere Sprachen als Englisch verfügbar.
Drucken aus dem Kalender
Klicken Sie zum Drucken auf Anzeigen (das Ellipsis-Symbol in der oberen rechten Ecke des Kalenderfensters) und dann klicken Sie dann auf Druck. Dort können Sie das Startdatum für Ihre Ausgabe und das Drucken des Tages, der Woche, der Arbeitswoche oder des Monats angeben. Eine Vorschau -Schaltfläche bietet Ihnen die Möglichkeit, zu überprüfen, bevor Sie sich verpflichten.
Hinzufügen oder Bearbeiten von Kontakten mit Personen
Menschen fungieren als Repository für Kontakte, die aus den von Ihnen eingerichteten Konten in Mail oder Kalender abgeleitet werden. Sie können Personen aus der Ikone in der unteren linken Ecke dieser Apps sowie von Anfang an starten. Personen listet Ihre Kontakte auf und fasst die aktuellen Kommunikations- und Kalendereinträge für den ausgewählten Kontakt in einem Zeitplanbereich zusammen. Im Timeline -Bereich können Sie auf einen Eintrag klicken, um eine Nachricht in Mail oder Kalender zu öffnen.
Wenn Sie Personen zum ersten Mal ausführen, fordert die App Sie auf, Konten hinzuzufügen. Kontakte werden dann aus den von Ihnen benannten Konten importiert. Sie können eine Vielzahl von Konten auswählen, einschließlich Outlook, Google Mail, Exchange und iCloud. Wenn Sie die Registerkarte "People" in der Fotos -App (siehe „Fotos und Videos“ später in diesem Kapitel) verwenden, um Personen in Ihren Bildern zu identifizieren, werden diese Personen auch als Kontakte zur People -App verfügbar.
Sie können auch Kontakte direkt in Personen hinzufügen. Klicken Sie auf die Plus -Schaltfläche oben im People -Fenster, um ein Bearbeitungsformular zu öffnen.
Personenkontakte können entweder für den einfachen Zugriff und die Verwendung in die Taskleiste festgehalten werden. Klicken Sie auf die Schaltfläche PIN-Menü in der Nähe der oberen rechten Ecke der Personen, um den aktuellen Kontakt an beiden Standorten festzuhalten. (Weitere Informationen zum Bestehen von Kontakten in die Taskleiste finden Sie unter „Pinning People in die Taskleiste“ in Kapitel 3, „Mit Windows 10.“).
Mit Skype
Skype für Windows 10, Microsofts Internet -Video Telefonie und Messaging -Tool, wurde seit Version 1703 als Teil von Windows 10 installiert. Sie können Skype auch in einem Webbrowser ausführen, indem Sie unter https://web.skype.com gehen.
Das moderne Skype for Windows 10 -App, das über den Microsoft Store erhältlich ist, und Skype for Desktop, das Sie bei Skype.com finden, sind funktional ähnlich und verwenden dieselben Konten und Kontaktlisten. Sie können sich anmelden und auf dem von Ihnen verwendeten Gerät am bequemsten und bequemsten verwenden.
Microsoft investiert weiterhin erhebliche Entwicklungsanstrengungen in Skype. Sie können ein Protokoll der Feature-Änderungen aus dem Gegenwart von vorliegenden Rücksichten einige Jahre durchsuchen, indem Sie https://bit.ly/skype-windows10-new besuchen.
Microsoft bietet im Rahmen von Microsoft 365 Business- und Enterprise -Abonnements ein reichhaltigeres Kommunikationsprodukt namens Microsoft Teams (das Nachfolger von Skype for Business) namens Microsoft Teams anbietet. Eine kostenlose Version ist auch für kleine Unternehmen und Schulen erhältlich. Weitere Informationen finden Sie unter http://bit.ly/teams-freemium.
Erste Schritte
Wenn Sie Skype zum ersten Mal ausführen, fordert Sie das Programm auf, ein Konto zu erstellen oder sich bei einem vorhandenen anzumelden. Sie können Ihr Microsoft -Konto verwenden, wenn Sie noch kein Skype -Konto haben.
Bevor Sie anfangen, Anrufe zu tätigen, möchten Sie möglicherweise Ihre Einstellungen für Video-, Mikrofon- und Lautsprecher überprüfen. Klicken Sie auf mehr (das Ellipsis -Symbol über dem Bereich links), klicken Sie auf Einstellungen und führen Sie die Tests unter Audio & Video aus.
Um einen Kontakt zu finden, geben Sie im Suchfeld den Skype -Kontonamen Ihres Kontakts, falls Sie ihn kennen, oder eine E -Mail -Adresse ein.
Sie können auch den Namen des Kontakts eingeben, aber dieser Ansatz kann eine lange Liste von Skype -Benutzern mit identischen ersten und Nachnamen erstellen. Wenn Sie die Person finden, die Sie hinzufügen möchten, klicken Sie auf den Namen, um relevante Optionen anzuzeigen. Sie können mit der rechten Maustaste auf einen Namen klicken und zu Favoriten hinzufügen, damit er in Ihrer Liste der Kontakte prominent erscheint.
Beachten Sie, dass bei einer unerwünschten Kontaktaufforderung und der Ablehnung die Rückgangknopf zusätzliche Optionen zur Blockierung der Anforderung oder als Spam bietet.
Wenn Ihre Ausrüstung ausgewechselt und Ihre Kontaktliste ausgefüllt ist, möchten Sie möglicherweise Ihr eigenes Profil ausfleischig - die Informationen, die Ihre Kontakte über Sie sehen.
Der Profilbildschirm wird angezeigt, wenn Sie in der oberen linken Ecke des Fensters auf Ihr eigenes Bild oder Name klicken. Hier können Sie Telefoninformationen und andere Details hinzufügen. Wenn Sie Ihr Profilfoto mit der Rückfahrkamera versehentlich aufgenommen haben oder einfach nur ein anderes Bild übertragen möchten, klicken Sie auf das Bild ändern.
Einen Audio- oder Videoanruf platzieren oder beantworten
Um einen Internetanruf zu initiieren, klicken Sie auf den Namen Ihres Kontakts und wählen Sie dann eine der Optionen aus, die über dem Bereich rechts angezeigt werden:
Klicken Sie auf Gruppe erstellen (das Symbol Rechts rechtes), um dem Anruf einen oder mehrere Personen hinzuzufügen. Das Telefonsymbol in der Mitte macht den Anruf nur Audio. Wählen Sie das Kamerasymbol links, um auch Video zu senden. Sie können während des Anrufs auch ein- und aus dem Video ausschalten, wenn dies erforderlich ist - zum Beispiel, wenn Ihre Internetverbindung nicht stark genug ist, um die Videoübertragung zu unterstützen.
Ähnliche Schaltflächen werden angezeigt, wenn jemand einen Anruf an Sie stellt. Bevor Sie antworten, erhalten Sie auch ein Audiosignal, um Sie auf den Anruf aufmerksam zu machen.
Rufen Sie Leute an, die nicht Skype haben oder online sind
Mit Skype können Sie auch Vo Voice-Over-InternetProtocol (VoIP) -Anrufe an Personen platzieren, die keine Skype-Konten haben oder nicht online sind. Die Anrufe werden zu Perminute -Preisen berechnet, die je nach Land oder Region variieren. Bevor Sie einen Anruf einsetzen, können Sie Kredit kaufen, indem Sie auf Ihr Profilsymbol klicken und Skype zum Telefon auswählen.
Wenn Sie bereit sind, anzurufen, drücken Sie Strg+d. Geben Sie auf dem angezeigten Dialer auf die Zahlen ein oder klicken Sie auf das Zahlen und klicken Sie dann auf das Telefonsymbol. Beachten Sie, dass Sie auch Buchstaben eingeben können, was für Telefonnummern - normalerweise für ein Unternehmen - praktisch ist, die als Buchstaben oder ein Wort dargestellt werden.
Beachten Sie, dass Skype -Skype -Skype -Skype auf einen Anruf aufgerufen wird, um zu einer Mini -Ansicht zu wechseln - ein kleines Fenster, das das Video enthält (falls es sich um einen Videoanruf handelt) und steuert Ihr Mikrofon und steuert den Anruf auf. Das Fenster bleibt vor anderen Fenstern und hinterlässt eine kleine, aber ungehinderte Sicht auf die Aktion.
Senden von Text- oder Videobotschaften, Bildern oder Dateien, um eine Textnachricht zu senden, wählen Sie einen Kontaktnamen aus und geben Sie dann das Textfeld ein, das unten im Fenster angezeigt wird. (Sie können auch Text senden, während Sie sich in einem Audio- oder Videoanruf befinden.) Klicken Sie auf das Symbol Video-Camera-Symbol rechts neben dem Textfeld. Ihre Kamera wird zum Leben erweckt, Ihr leuchtendes Gesicht wird auf dem Bildschirm angezeigt, und Sie können auf die Schaltfläche Red Record klicken, wenn Sie bereit sind, zu starten. Klicken Sie auf die Schaltfläche Senden, wenn Sie zufrieden sind und übertragen sind.
Um ein Foto oder eine Datei zu senden, klicken Sie auf das Symbol "In der Nähe fügen Sie Dateien hinzu.
OneNote
OneNote ist die außergewöhnlich vielseitige Notetakaution von Microsoft. Sie können es als Personal Organizer, Aufzeichnungen für umrissene und freie Formnoten, Zeichnungen, eingebettete Video und Audio, angehängte Dateien usw. verwenden. Sie können es auch als kollaboratives Tool verwenden und Notizbücher mit anderen Mitgliedern eines Projektteams teilen.
OneNote wird wie Skype in Desktop- und modernen Varianten geliefert. Die Store -App, die offiziell als OneNote für Windows 10 bekannt ist, ist in allen Windows 10 -Installationen enthalten. Die Desktop -Version ist Teil der Microsoft Office -Familie und in Microsoft 365 Business -Abonnements enthalten. Versionen für Android -Geräte und iPhone sind auch über ihre jeweiligen App -Stores erhältlich.
OneNote für Windows 10 verwendet OneDrive, um Notebooks zu speichern und zu synchronisieren. Dies bedeutet, dass Sie Seiten an jedem Ort von jedem Gerät von jedem Ort hinzufügen oder bearbeiten können und auf diesen Inhalt auf jedem anderen Gerät zugreifen können, in dem Sie mit demselben Konto angemeldet sind. Mit der Desktop -OneNote -App können Sie Notizbücher öffnen, speichern und bearbeiten, die lokal oder auf OneDrive oder OneDrive for Business gespeichert sind.
Im Laufe der Zeit haben sich die Fähigkeiten der modernen OneNote -App dramatisch erweitert. Wenn Sie keinen bestimmten Grund haben, die Desktop -App zu bevorzugen, empfehlen wir, diese Version zu verwenden.
Wenn Sie neu in OneNote sind, können Sie mit diesen Kernprinzipien beginnen:
- Notizen werden in Notizbüchern gespeichert, die in Abschnitte unterteilt sind. Jeder Abschnitt besteht aus einer oder mehreren Seiten. OneNote erstellt ein Standard -Notizbuch, das einen einzelnen Abschnitt (so genannte Schnellnotizen) ohne Seiten enthält. Die Abschnitte werden durch vertikal unter dem Notizbuchnamen angeordnete Registerkarten identifiziert, und Seiten werden in einem vertikalen Bereich rechts vom ausgewählten Abschnitt angezeigt. Sie können eine unbegrenzte Anzahl neuer Notizbücher erstellen und so viele Abschnitte und Seiten zu vorhandenen Notizbüchern hinzufügen, wie Sie möchten.
- OneNote spart alles, was Sie sofort und sofort eingeben. Wenn Ihr Notizbuch auf OneDrive gespeichert ist, haben Sie von überall, einschließlich mobiler Geräte, auf sie zugreifen.
- OneNote ist ein Free-Form-Editor. Sie können überall auf der Seite eingeben oder schreiben. Mit Zeichenwerkzeugen können Sie Skizzen erstellen oder Ihre Notizen kommentieren.
- Von OneNote für Windows 10 können Sie jedes Notebook freigeben.
Karten verwenden
Mapping -Anwendungen sind lange Zeit eines der unverzichtbaren Werkzeuge des modernen Lebens. Die Modern Maps-App von Microsoft sollte Ihnen gut dienen, egal ob Sie eine neue Stadt erkunden, einen Roadtrip planen, ein Restaurant oder eine Bank suchen, eine Reihe von Turn-by-Turn-Anweisungen drucken möchten, um Sie auf der Straße mitzunehmen, oder einfach nur Genießen Sie die Luftausblick auf die Welt oder Ihre Nachbarschaft.
Beim ersten Lauf bittet Maps um Erlaubnis, Ihre Standortinformationen zu verfolgen. Wenn Sie zustimmen, pflanzen Karten einen Marker an Ihrem aktuellen Ort. Tippen Sie auf meinen Standort (die zielförmige Taste in der Symbolleiste auf der rechten Seite des Bildschirms). Zeigt jederzeit Ihren aktuellen Standort an, vorausgesetzt, das Programm weiß, wo sich das befindet. (Die Tastaturverknüpfung von Strg+Home führt die gleiche Funktion aus.)
Suche nach Orten und Diensten
Um einen Speicherort zu finden, klicken Sie links auf das Suchwerkzeug oder drücken Sie Strg+f. Sie können eine Adresse, den Namen einer Person oder eines Unternehmens in Ihre Kontaktliste oder den Namen eines Ortes eingeben, der Karten bekannt ist - zum Beispiel einer Institution oder eines Restaurants. Wie in Abbildung 7-4 gezeigt, werden Karten den Ort auf der Karte, ein oder mehrere Straßenbilder und andere interessante Informationen angezeigt. Wenn Sie nach einem Restaurant suchen, das von Karten bekannt ist, werden Sie auch mit Bewertungen, Stunden und Website -Informationen belohnt. Die Icons-Panel im Abschnitt "Was ist in der Nähe des Abschnitts in diesem Informations" anbietet, die in der Nähe von Restaurants, Attraktionen, Einkaufszentren, Hotels, Banken, Krankenhäusern und Parkmöglichkeiten sucht.
Abbildung 7-4 Zusätzlich zum Anzeigen Ihres Suchelements auf der Karte zeigt Karten ein straßenseitiges Bild und eine beträchtliche Menge an verwandten Informationen an. Wenn Sie auf TILT Up Tilt aufklicken, wird eine 3-D-Karte angezeigt, damit Sie die Topographie besser visualisieren können.
Anweisungen bekommen
Um Anweisungen zu erhalten, klicken Sie auf das Symbol "Anweisungen" (rechts neben dem Suchsymbol) und geben Sie dann Ihre Start- und Endpunkte ein. (Einer von ihnen ist möglicherweise bereits vorhanden, wenn Sie nur danach gesucht haben.) Karten antworten mit einer Reihe von Routenalternativen.
Klicken oder tippen Sie auf die linke Seite einer dieser Alternativen, um bestimmte Schritte in der Route anzuzeigen. Klicken Sie auf oder tippen Sie auf. Gehen Sie, um Anweisungen für Turn-by-Turns anzusehen und zu hören. Wenn Sie einen detaillierteren Blick auf die Verkehrsbedingungen als die Angabe des „leichten Verkehrs“ mit den Anweisungen wünschen, tippen Sie auf Kartenansichten (das erste Symbol in der Stange an der Oberseite) und schalten Sie den Verkehr ein. Optional können Karten die Position von Verkehrsvorfällen und Verkehrskameras anzeigen. Klicken Sie auf eine davon, um eine Vorschau Ihres bevorstehenden Laufwerks zu erhalten.
Maps standardmäßig, um Antriebsanweisungen anzuzeigen. Um stattdessen öffentliche Verkehrsinformationen zu sehen, klicken Sie auf das Bus-Symbol in der Nähe der oberen linken Ecke des Richtungsbereichs.
Maps zeigt Ihnen die beste Route und enthält hilfreiche Informationen darüber, wie Sie nach Ihrem Stopp auf dem Transitsystem achten können. Für eine Reise von der Columbia University nach Carnegie Hall beinhaltet beispielsweise die daraus resultierenden Anweisungen dieses Tipp zum Aussteigen aus dem Zug: „Die vorherige Station ist 66 ST - Lincoln Center. Wenn Sie 50 St. erreichen, sind Sie zu weit gegangen. " Sie können auch auf eine Bushaltestelle auf der Karte tippen, um zu sehen, wann der nächste Bus an dieser Haltestelle ankommt.
Wenn Sie lieber gehen als fahren, klicken Sie auf das humanoide Symbol neben dem Bus -Symbol. Karten berechnet seine Gehzeit mit einer Geschwindigkeit von etwa 2,3 Meilen pro Stunde. Wenn Sie in der Regel den öffentlichen Transit gehen oder fahren, können Sie die Standardeinstellung ändern, indem Sie klicken, indem Sie mehr> Einstellungen sehen und die Liste der bevorzugten Anweisungen öffnen.
Auf der rechten Seite des Displays einer Karte bietet Maps eine Reihe zusätzlicher Optionen, mit denen Sie die Kompassüberschrift ändern, zwischen Ebene und Höhenansichten wechseln, Ihren aktuellen Standort anzeigen und ein- und auszoomen können.
Karten teilen und Erinnerungen erstellen
Um jemandem eine Karte zu senden, zeigen Sie die Karte an und klicken Sie dann auf mehr> Freigabe. Karten öffnen eine Gruppe von Freigaboptionen.
Herunterladen von Karten für die Offline -Verwendung
Wenn Sie ohne Datenverbindung für Ihr tragbares Gerät unterwegs sind, können Sie dennoch Karten verwenden, die Sie zuvor heruntergeladen haben. Um diese Funktion zu nutzen, gehen Sie zu Einstellungen> Apps> Offline -Karten. Um eine Karte herunterzuladen, klicken Sie auf das Plus -Zeichen. Auf nachfolgenden Bildschirmen können Sie die gewünschte bestimmte Karte auswählen.
Karten werden häufig aktualisiert. Um sicherzustellen, dass Sie über die neuesten Daten verfügen, setzen Sie den automatischen Aktualisieren von Maps -Switch bei Einstellungen> Apps> Offline -Karten auf ON.
Bildschirmen erfassen mit Snip & Sketch
Bilder sprechen lauter als Wörter, und manchmal kann eine Bildaufnahme des aktuellen Fensters oder Bildschirms die ideale Möglichkeit sein, eine PowerPoint -Präsentation zu verbessern, eine Prozedur zu erklären oder sich zu einer zukünftigen Zeit daran zu erinnern, was Sie getan haben und wie Sie. Alle Windows -Versionen von Anfang an haben zwei Tastaturverknüpfungen zum Aufnehmen von Bildschirmen angeboten:
- PRTSCN erfasst ein Bild des gesamten Bildschirms. Wenn Sie mehrere Monitore haben, enthält das Bild alle Bildschirme.
- ALT+PRTSCN erfasst ein Bild des aktuellen Fensters.
Beide Erfassungsmethoden posten Bitmaps in der Zwischenablage und Sie können die Ergebnisse in jedes Programm einfügen, das Grafiken akzeptiert.
Neuere Windows-Versionen bieten zwei zusätzliche integrierte Verknüpfungen:- Windows Key + PRTSCN erfasst ein Bild aller aktuellen Bildschirme (einschließlich sekundärer Bildschirme) und speichert dieses Bild als PNG -Datei im Screenshots -Unterordner des Ordners für Bilder.
- Windows -Taste + Shift + S dimen den Bildschirm und zeigt eine Symbolleiste am oberen Rand des Bildschirms an. Vier Optionen, mit denen Sie alle hier gezeigt erfassen können, um alle oder einen Teil der aktuellen Anzeige zu erfassen:

Mit diesen Optionen von links nach rechts können Sie die folgenden Arten von Snips angeben:
- Rechteckiger Snip Klicken Sie Klicken, um eine Ecke des Bereichs zu definieren, den Sie erfassen möchten, und dann diagonal ziehen und die Maus freisetzen, wenn Sie die gegenüberliegende Ecke des rechteckigen Bereichs erreichen.
- Freeform Snip Klicken Sie in eine beliebige Richtung, um eine unregelmäßige Form zu definieren.
- Fensterschnüffeln Nachdem Sie diese Option auswählen können, verschieben Sie den Mauszeiger über das Fenster, das Sie erfassen möchten, bis er ungehindert erscheint, und klicken Sie dann.
- Vollbild -Snip -Snip Klicken Sie auf Anywhere, um die gesamte Anzeige zu erfassen.
Wenn Sie Ihre Erfassung beenden, wird Ihre Auswahl in die Zwischenablage kopiert, und eine Benachrichtigung wird in der unteren Ecke des Bildschirms und in Aktionsmitte angezeigt. Klicken Sie auf diese Benachrichtigung, um Ihre gespeicherte Erfassung in der Snip & Sketch -App zu öffnen.
Beachten Sie, dass Snip & Sketch sein formales Debüt mit Version 1809 feierte. Frühere Versionen enthielten eine ähnliche, aber etwas weniger vielseitige App namens Snipping -Tool.
Musik, Fotos und Filme
Vor einem Jahrzehnt war Ihr PC das unverzichtbare Zentrum der digitalen Medien. Musik und Filme wurden auf glänzenden Discs geliefert, und Sie brauchten einen Desktop- oder Laptop -PC, um CDs zu rippen, einen Film auf Reisen anzusehen, Fotos von Ihrer Digitalkamera zu übertragen und Ihre Fotos in den sozialen Medien zu teilen.
Die zunehmende Raffinesse von Smartphones und Tablets in Verbindung mit Cloud-basierten Unterhaltungsdiensten bedeutet heute, dass der PC kein Hub mehr ist und glänzende Discs jetzt eine gefährdete Art sind. Der PC ist nach wie vor für Aufgaben qualifiziert, bei denen es darum geht, eine persönliche Mediensammlung zu bearbeiten und zu verwalten und mit Cloud -Diensten zu synchronisieren. Für das Spielen dieser Dateien verwenden Sie jedoch eher ein kleineres mobiles Gerät.
Die drei Kernmedien -Apps, die in Microsoft Windows 10 enthalten sind - Musik, Fotos und Filme & TV - sind eng mit der Cloud verbunden, obwohl der Niedergang des Groove Music Pass Ende 2017 mindestens einen unserer Lieblings -Cloud -Verbindungen beseitigt . Wie andere Apps für Windows 10 sind sie berührungsfreundlich, funktionieren aber auch gut in einem Fenster auf einem herkömmlichen PC. Und da es möglich ist, diese Apps im Geschäft zu aktualisieren, haben sie sich seit Windows 10 im Jahr 2015 erheblich weiterentwickelt. In den folgenden Abschnitten behandeln wir die neuesten Veröffentlichungen dieser Apps.
Wenn Sie befürchten, dass die digitale Medienlandschaft in Windows 10 völlig fremd sein wird, können wir Ihnen versichern, dass einige bekannte Prüfsteine bestehen bleiben:
Windows Media Player ist immer noch verfügbar, um Musik und Filme auf einem Desktop oder tragbaren PC zu spielen. Beide Programme sind von ihren Windows 7 -Inkarnationen im Wesentlichen unverändert.
Im Wohnzimmer ist es weiterhin möglich, einen PC direkt mit einem Heimunterhaltungssystem zu verbinden, obwohl die Erfahrung weniger angenehm ist als früher, da das Windows Media Center mit einer Ausgabe von Windows 10 nicht mehr erhältlich ist. Das Media Center wird aus Ihrem System entfernt, wenn Sie von einer vorherigen Ausgabe upgraden.) Zu den moderneren Alternativen gehören Streaming-Inhalte von einem Windows-Tablet oder PC auf ein groß . Und wenn Ihr Wohnzimmer oder Ihr REC -Raum eine Xbox One -Spielekonsole enthält, können Sie einfach eine Verbindung zu einem Windows 10 -PC herstellen.
Musik
Nein, Sie sehen kein Doppel. Windows 10 enthält zwei Programme, deren Hauptzweck darin besteht, digitale Musikdateien abzuspielen:
- Groove Music ist eine moderne Windows -App und die Standard -App zum Abspielen von Musikdateien in Windows 10. Es ist der direkte Nachfolger der Xbox Music -App von Windows 8.1 und zeichnet ihre Abstammung (zumindest indirekt) auf die spät, beklagte Zune Music -App nach . Mit Groove Music können Sie Musik- und Audiodateien in verschiedenen Formaten abspielen.
- Windows Media -Player in Windows 10 ist praktisch identisch mit der mit Windows 7 verschickten Version (Die einzelne, sehr große Ausnahme ist Unterstützung für Dateien, die mithilfe von Formaten basierend auf der verlustfreien Komprimierung gespeichert werden.) Die markanteste Funktion von Windows Media Player im Vergleich zu Groove Music Ist seine Fähigkeit, CDs zu spielen und ihren Inhalt in digitale Formate zu rühren. Es kann auch Inhalte mit einigen älteren Modellen tragbarer Musikspieler synchronisieren.
Beide Programme erstellen indizierte Bibliotheken aus dem Inhalt von Ordnern in Ihrer Musikbibliothek. Die Indizes werden separat gespeichert.
Beide Programme unterstützen die gleiche Auswahl an Audioformaten, die die meisten komprimiert haben. Für praktische Zwecke müssen Audiodateien komprimiert werden. Mit dem unkomprimierten WAV-Format konsumiert eine typische 60-minütige CD mehr als eine halbe Gigabyte Scheibenraum.
Das Komprimieren der Dateien bedeutet, dass Sie mehr Musik auf Ihrer Festplatte speichern können, und es wird der Prozess, Musikdateien zu sichern und zu streamen, einfacher und effizienter.
Bei der Komprimierung unterstützt Windows 10 sowohl verlust- als auch verlustlose Formate. Die beliebtesten Algorithmen, die zur Komprimierung von Audio- (und Video-) Dateien verwendet werden, sind verlustweise, was bedeutet, dass sie eine Komprimierung durch Eliminierung von Daten erreichen. Bei Audiodateien in den beliebten MP3- und AAC -Formaten bestehen die Daten, die während des Komprimierungsprozesses herausgeworfen werden, hauptsächlich aus Frequenzen, die außerhalb des normalen Bereichs des menschlichen Gehörs liegen. Der Komprimierungspegel wird durch die Bitrate bestimmt.
Höhere Bitraten bewahren mehr der ursprünglichen Klangqualität von Audio -Tracks, führen jedoch zu größeren Dateien auf Ihrem Festplatten- oder tragbaren Player. Niedrigere Bitraten packen mehr Musik in begrenztem Raum zu einem Preis der Treue.
Je komprimierter eine Musikdatei ist (dh desto niedriger ihre Bitrate), desto wahrscheinlicher ist es, dass Sie die Abbau der Audioqualität bemerken.
Windows 10 unterstützt drei verschiedene verlustfreie komprimierte Formate: Windows Media audio -verlustfreie, Apple Lustless Audio Codec (ALAC) und kostenloser verlustfreier Audio -Codec (FLAC). Wenn Sie die Auswahl an Formaten haben, empfehlen wir FLAC, das weithin unterstützt wird, und speichert Musikdateien effizient, ohne Informationen zu beeinträchtigen. Theoretisch sollte zumindest eine Spur, die in einem dieser verlustfreien Formate gerettet wurde, nicht vom Original zu unterscheiden.
Verwenden von Groove -Musik
Jede Installation von Windows 10 setzt Groove Music als Standard -Musikplayer fest, es sei denn, Sie wählen eine andere App, wenn Sie zum ersten Mal ein Benutzerprofil einrichten. Wenn Sie diese App in ihren vorherigen Inkarnationen verwendet haben, sollte das grundlegende Erscheinungsbild bekannt sein. Ein Bereich, der sich in der kurzen Lebensdauer von Windows 10 wiederholt verändert hat, ist die primäre Navigationsliste oben im Bereich links. Mit dem Tod des Groove Music Pass -Service enthält dieser Abschnitt jetzt nur drei Links: My Music, in der die Inhalte von Alben und Songs in Ihrer Musikbibliothek angezeigt werden. Neueste Theaterstücke, in denen die Namen von Tracks und Alben angezeigt werden, die Sie in letzter Zeit gehört haben. und jetzt spielen, das das aktuell ausgewählte Album oder die Playlist zeigt.
Nach diesen Kernlinks finden Sie die Option "Wiedergabelisten", mit dem Sie einen Bereich eröffnen können, in dem Sie benutzerdefinierte Wiedergabelisten aus Tracks in Ihrer Bibliothek erstellen und zuvor erstellte Wiedergabelisten verwalten können.
Die Navigationsscheibe - diese dünne Symbole auf der linken Seite - folgt dieselben Schnittstellenkonventionen wie andere moderne Apps. Wenn das Fenster der App breit genug ist, werden die Beschriftungen für den Navigationsbereich automatisch angezeigt. Um diese Etiketten sichtbar zu machen oder um sie zu verbergen, wenn Sie mehr Platz für die aktuelle Ansicht wünschen, klicken Sie auf die Schaltfläche Maximieren/Minimieren von Navigationsfenster (auch bekannt als „Hamburger“) oben im Bereich. Abbildung 7-5 bietet einen Überblick über die Rillenschnittstelle, wobei der Navigationsbereich erweitert wird, um alle ihre Etiketten anzuzeigen.
Abbildung 7-5 Der Inhaltsbereich der Groove Music App bietet mehrere Ansichten Ihrer Sammlung, die über Symbole im Navigationsbereich links erhältlich sind. Sortieren oder filtern Sie die aktuelle Ansicht unter Verwendung von Steuerelementen oben.
Das Design der Groove Music App ist nicht schwer herauszufinden. Ein Menübereich auf der linken Seite bietet Ihnen die Möglichkeit, aus Ihrer lokalen Musiksammlung auszuwählen, was Sie spielen möchten. Um die Art und Weise zu ändern, wie Ihre Sammlung angezeigt wird, klicken Sie auf die Registerkarte My Music und wählen Sie dann Alben, Künstler oder Songs aus. Um das aktuelle Album oder die aktuelle Wiedergabeliste anzuzeigen, klicken Sie jetzt auf das Spielen. Ihre benutzerdefinierten Wiedergabelisten erscheinen am unteren Rand des linken Bereichs.
Abbildung 7-6 zeigt die Optionen, die angezeigt werden, wenn Sie klicken, um den Inhalt eines einzelnen Albums anzuzeigen. (Ein Menü mit zusätzlichen Optionen für das Album wird angezeigt, wenn Sie auf die Ellipsis rechts vom Befehl hinzufügen klicken.)
Abbildung 7-6 Die Optionen unten gelten nur für die aktuelle Auswahl. Verwenden Sie die Option zur Option, um Tracks oder ein ganzes Album an eine benutzerdefinierte Wiedergabeliste zu senden.
Die Option, einzelne Songs aus einem Album oder einer Wiedergabeliste (oder aus der Song -Ansicht) auszuwählen, ist nicht sofort offensichtlich. Wenn Sie beispielsweise ein Album auswählen, werden Tracknummern links in jedem Song angezeigt. Bewegen Sie den Mauszeiger über den Track, um ein Kontrollkästchen anzuzeigen, in dem die Tracknummer zusammen mit dem Spielen gewesen war, und fügen Sie den Tasten hinzu. (Mit Songs in einer Wiedergabeliste oder in der Song -Ansicht wird das Kontrollfeld links im Tracknamen angezeigt.) Nachdem Sie einen Song ausgewählt haben, werden die Kontrollkästchen links neben allen anderen Tracks im aktuellen Album oder der Wiedergabeliste angezeigt.
Wie bereits erwähnt, integriert Groove Music nicht mehr in OneDrive. Alle kompatiblen Dateien, die Sie im Musikordner in OneDrive speichern, müssen mit dem lokalen Gerät synchronisiert werden, um für die Wiedergabe verfügbar zu sein.
Wie in Abbildung 7-7 zeigt, geben Sie Suchbegriffe, die Sie in das Box oben im Navigationsbereich zurückgeben, Künstler, Alben, Songs und Wiedergabelisten aus Ihrer Sammlung.
Abbildung 7-7 Verwenden Sie das Suchfeld oben links, um Ergebnisse anzuzeigen, die Künstler, Alben und Songs aus Ihrer Sammlung entsprechen.
Eine neue und bemerkenswerte Funktion, die nach der Veröffentlichung von Windows 10 Version 1803 in Groove Music eintrat, ist der Wiedergabemaschinen. Klicken Sie auf der Einstellungsseite auf Equalizer, um die in Abbildung 7-8 gezeigte Steuerung zu öffnen, und ziehen Sie die Schieberegler für jede der fünf Frequenzbereiche nach oben oder unten. Sie können aus mehreren voreingestellten Arrangements wählen oder eine einzelne benutzerdefinierte Einstellung erstellen. Wählen Sie die flache Option, um ohne Anpassungen zurückzuspielen.
Abbildung 7-8 Mit der Mitte 2018 eingeführten Wiedergabemunktion können Sie Audiofrequenzen hervorheben oder mildern, um Raumakustik oder Wiedergabegeräte auszugleichen.
Verwenden von Windows Media Player, um CDs zu rippen
Wenn Sie die vertraute Windows Media Player -Oberfläche der moderneren Groove Music -App bevorzugen, ist Relief eine Suche entfernt. Wir empfehlen Windows Media Player nicht für neue Windows 10 -Benutzer. Wenn Sie jedoch bereits mit seinen Macken vertraut sind, ist dies eine gründlich angemessene Wahl.
In dieser Ausgabe werden keine erschöpfenden Anweisungen für Windows Media Player aufgenommen. (Wenn Sie daran interessiert sind, holen Sie sich eine Kopie von Windows 7 innen von Microsoft Press, 2011.) Der wichtigste Task -Media -Player kann diese Groove -Musik nicht konvertieren („RIP“) Tracks Auf einer Audio-CD und speichern Sie sie in digitalen Formaten auf Ihrer lokalen Festplatte, wie in Abbildung 7-9 gezeigt.
Abbildung 7-9 Der beste Grund für die Verwendung von Windows Media Player ist, eine Audio-CD in ein digitales Format zu rippen, eine Aufgabe, die Groove Music nicht ausführen kann.
Wenn Sie mit dem Internet verbunden sind, konsultiert Windows Media Player seine Online -Datenquellen, um den Namen Ihrer CD sowie die Namen des Künstlers oder der Künstler und Tracks sowie des Musikgenres der CD zu bestimmen. Diese Informationen werden verwendet, um Tracks automatisch zu markieren und zu benennen. Sie können Windows Media Player, Datei Explorer oder einen Tag-Editor von Drittanbietern verwenden, um diese Tags bei Bedarf zu ändern.
Windows Media Player kopiert jeden CD-Track in eine separate Datei und speichert sie standardmäßig im Musikordner im Benutzerprofil des aktuell signierten Benutzer (%userProfile%\ musik). Mit den Album -Metadaten erstellt Windows Media Player einen Ordner für jeden Künstler und einen Unterordner für jedes Album dieses Künstlers.
Die digitalen Dateien, die Sie durch das Rippen einer CD erstellen, sind völlig frei von technischen Einschränkungen für Ihre Möglichkeit, sie zurückzuspielen oder identische Kopien zu erstellen Benutzerdefinierte CD oder kopieren Sie diese Tracks auf einen anderen PC oder zu OneDrive. Bevor Sie Windows Media Player verwenden, um eine CD zu rippen, ist es ratsam, die Einstellungen des Programms zu überprüfen.
Für die Kompatibilität mit der maximalen Anzahl von Geräten ist das weit verbreitete MP3 -Format am besten.
Um Ihre Einstellungen nach dem Einsetzen einer CD einzustellen, klicken Sie in der Player -Symbolleiste auf die Schaltfläche RIP -Einstellungen. (Sie können auch dieses Dialogfeld erreichen, indem Sie auf Organisieren> Optionen klicken und dann auf die Registerkarte Rip Music klicken.) Klicken Sie auf Format und wählen Sie dann eines der acht verfügbaren Formate, wie in Abbildung 7-10 gezeigt. Wenn Sie ein Format auswählen, das eine verlustige Komprimierung ermöglicht, verwenden Sie den Schieberegler unten im Dialogfeld, um ein Qualitätsniveau auszuwählen.
Abbildung 7-10, bevor Sie eine CD zerreißen, wählen Sie hier ein Format und ein Qualitätsniveau.
Solange Sie das Dialogfeld geöffnet haben, geben Sie die Optionen oben an, um den Speicherort anzugeben, an dem Ihre zerrissenen Dateien gespeichert werden sollen, und um die Standardnamenkonvention für einzelne Spuren zu definieren.
Fotos und Videos
Windows 10 enthält zwei integrierte Apps, die zum Anzeigen, Verwalten und Bearbeiten von Fotos in digitalen Bildformaten geeignet sind. In diesem Abschnitt konzentrieren wir uns auf die Fotos -App mit einer Anspielung auf den älteren Ältesten der Bildredakteure Paint, das hauptsächlich für die Kompatibilität willen bleibt.
Ein weiteres Legacy -Tool aus vergangenen Tagen, Windows Photo Viewer, ist nicht in einer sauberen Windows 10 -Installation enthalten. Es ist jedoch möglicherweise weiterhin verfügbar, wenn Sie von Windows 7 oder Windows 8.1 aktualisiert wurden. Wir können uns keinen guten Grund vorstellen, dieses veraltete Programm zu nutzen.
Die Fotos -App hat seit der Originalausgabe dieses Buches bedeutende Änderungen durchlaufen. Diese Updates, die viel häufiger auftreten als die zweimal pro Jahr Windows 10-Feature-Updates, haben die groben Kanten in seiner Schnittstelle geglättet und einige bemerkenswerte Funktionen hinzugefügt. Abbildung 7-11 zeigt die Benutzeroberfläche der Fotos-App zum September 2020, wobei die gesamte Sammlung zum Surfen und Bearbeiten verfügbar ist.
Abbildung 7-11 In der Sammlungsansicht zeigt die Fotos-App Ihre Sammlung digitaler Bilder nach Datum mit den neuesten Fotos zuerst. Verwenden Sie die Zeitleiste auf dem Recht, zu einem anderen Datum zu springen.
Wie bei den Musik- und Film -Gegenstücken zeigt die Fotos -App den Inhalt aller Dateien an, die sie in Ihrer Bilderbibliothek finden. Es enthält auch die Option, Fotos und Videos von OneDrive anzuzeigen, auch wenn diese Dateien nicht mit Ihrem PC oder Tablet synchronisiert werden.
Die Navigationslinks über dem Inhaltsbereich enthalten zwei alternative Ansichten, mit denen Sie Fotos in Alben organisieren oder den Inhalt Ihrer Sammlung nach Ordner und nicht nach Datum durchsuchen können. Eine Registerkarte People verwendet Gesichtserkennung und manuelles Tagging, damit Sie Bilder mit Freunden und Familienmitgliedern finden können. Wir diskutieren später in diesem Kapitel Alben und Videoprojekte.
Mehrere Optionen auf der Einstellungsseite der Photos -App sind es wert, zu prüfen, bevor Sie viel Zeit und Energie investieren, um die inneren Arbeiten zu lernen. Abbildung 7-12 zeigt einige dieser Optionen.
Abbildung 7-12, um die Einstellungen für die Foto-App anzuzeigen, auf das Menü Weitere auf der Öffnungsseite (identifiziert durch drei Punkte in der oberen rechten Ecke) und dann auf Einstellungen zu klicken.
Ganz oben auf der Seite, die hier nicht gezeigt wird, befindet sich eine Quellenliste, mit der Sie angeben können, welche lokalen Ordner Fotos enthalten, die Sie in Ihrer Sammlung sehen möchten. Unter diesem zuvor in Abbildung 7-12 gezeigten Eintrag befindet sich ein Switch, mit dem Sie Fotos und Videos von OneDrive enthalten können.
Unter diesem Switch befindet sich eine Option, um auszuwählen, welche Fotos und Videos aus Ihrer Cloud -Sammlung enthalten sind. Wenn Sie keine Albumkunst aus dem Musikordner und zufälligen Bildern aus Ihrem Dokumentenordner in der Photos -App sichtbar haben möchten, wählen Sie nur Bilder des Bilders aus. Wenn Sie es vorziehen, nur Dateien in ausgewählten Ordnern anzuzeigen, die mit Ihrem lokalen PC oder Gerät synchronisiert sind, schalten Sie diese Option aus und fügen Sie die lokalen synchronisierten OneDrive -Ordner zu Ihrer Bilderbibliothek hinzu.
Die verknüpfte Duplikateeinstellungen im Menü "Anzeigen- und Bearbeitung" sollen die Frustration beseitigen, mehrere Kopien desselben Bildes zu sehen. Dies kann auftreten, wenn Ihre Kamera Bilder im RAW-Format aufnimmt, aber auch eine Kopie mit niedrigerer Auflösung speichert, um auf platzempfindlichen mobilen Geräten herunterzuladen. Sie können die vollständige Auswahl der Bilddateien mithilfe von Datei -Explorer sehen.
Zwei Optionen darunter, die die Kontrolle über Personen bieten und die Kontrolle darüber haben, wie sich Ihr Mausrad verhält, wenn Sie ein einzelnes Foto sehen.
Durch Klicken auf ein einzelnes Foto aus Ihrer Sammlung oder aus einem Ordner oder einem Album wird es zum Anzeigen, Teilen und Bearbeiten geöffnet, wobei in einer Balken über dem Bild eine Reihe von Werkzeugen angezeigt werden, wie in Abbildung 7-13 gezeigt. (Wenn die Menüleiste versteckt ist, klicken Sie auf das Bild, um wieder aufzutauchen.) Beachten Sie, dass wir auf den Befehl bearbeiten und erstellen, um ein Menü mit zusätzlichen Auswahlmöglichkeiten anzuzeigen. Durch Klicken auf die Ellipsis am Ende der Menüleiste wird ein separates Dropdown-Menü mit noch weiteren Optionen angezeigt.
Abbildung 7-13 Doppelklicken Sie auf ein Foto aus der Sammlung werden Optionen zum Teilen und Bearbeiten dieses Fotos in der Menüleiste oben angezeigt.
Wenn Sie dieses Bild von einem Ordner oder Album geöffnet haben, lassen Sie den Mauszeiger über beide Seiten des Bildes schweben, um einen Pfeil anzuzeigen, mit dem Sie sich schnell durch die Bilder in einem Ordner hin und her mischen können. Mit den Schaltflächen in der Menüleiste über dem Bild können Sie einem Album oder einer anderen Erstellung ein Foto hinzufügen, ein- oder auszoomieren, das Foto löschen oder die Auswahl ganz rechts mit Optionen zum Bearbeiten, Teilen oder Drucken der Auswahl drehen .
Klicken Sie auf die Ellipsis rechts in der Menüleiste und klicken Sie dann auf Dateiinformationen, um ausgewählte Details zum Image anzuzeigen, wie als nächstes gezeigt. Beachten Sie, dass die im Dateiinformationsbereich angezeigten Metadaten nur schreibgeschützt sind und nur das Datum, das in der Photos-App übernommen wurde. Bei Fotos, die in einem lokalen oder Netzwerkordner gespeichert sind, können Sie direkt mit der Datei und ihren Metadaten arbeiten. Klicken Sie unter dem Ordnerpfad auf Ordner öffnen, um den Ordner mit dem Bild im Datei -Explorer zu öffnen.

Verwenden Sie die Fotos -App zum Erstellen und Bearbeiten von Bildern
Die größte Stärke der Fotos -App ist die Sammlung leichter Bearbeitungswerkzeuge. Klicken Sie nach dem Öffnen eines Bildes auf Bearbeiten und Erstellen> Bearbeiten in der Menüleiste, um das in Abbildung 7-14 gezeigte schlanke und effiziente Layout anzuzeigen. Diese Benutzererfahrung hat sich in den letzten Jahren erheblich weiterentwickelt, von einem offen klobigen Satz kategorisierter Bearbeitungswerkzeuge bis hin zu dem einfachen, aber leistungsstarken Sortiment, das hier gezeigt wurde.
Abbildung 7-14 Die hier gezeigte saubere Layout von Bearbeitungswerkzeugen bringt Ihnen einen Klick von den nützlichen Funktionen.
Um schnell einen ungezwungenen Schuss in etwas zu verwandeln, das es wert ist, aufbewahrt und zu teilen, beginnen Sie mit den in Abbildung 7-14 gezeigten Tempo-, Umdrehen, Dreh- und Richtwerkzeugen. (Wenn sie nicht sichtbar sind, klicken Sie oben im Bereich die Ernte- und Drehstaste.)
Um den Teil des Bildes auszuwählen, das Sie aufbewahren möchten, schneiden Sie fremde Teile des Bildes aus, schnappen Sie sich eine der vier Ecken und ziehen Sie sie. Verwenden Sie die Steuerelemente rechts für fokussiertere Aufgaben:
- Seitenverhältnis Klicken Sie auf diese Schaltfläche, um ein bestimmtes Seitenverhältnis einzuhalten. Die benutzerdefinierte Option ermöglicht das Freeform-Zuschneiden, während alle anderen Optionen die Breite und Höhe gleichzeitig anpassen, um das Verhältnis, das Sie aus der Dropdown-Liste auswählen, wie in Abbildung 7-14 gezeigt zu erhalten.

- Flip Verwenden Sie diese Option, um ein Bild in sein Spiegelbild zu ändern und die Ausrichtung nach links nach rechts zu machen. Dies kann nützlich sein, um ein Bild zu einem Layout zu machen. Es ist im Allgemeinen keine gute Idee, dieses Tool mit Bildern zu verwenden, die Text enthalten.
- Drehen Sie Klicken oder tippen Sie auf diese Steuerung, um den Winkel des Bildes um 90 Grad auf einmal zu verschieben, um Bilder zu beheben, die seitlich oder auf den Kopf stammen.
Mit dem vertikalen Schieberegler rechts neben dem Bild können Sie ein Bild glätten, indem Sie den Horizont des Bildes in beide Richtungen, jeweils einen Grad, für die Gelegenheiten bewegt .
Klicken Sie auf Zurücksetzen, um Änderungen rückgängig zu machen, und starten Sie von vorne.
Alle anderen Bearbeitungssteuerungen sind in zwei Gruppen angeordnet, die auf der rechten Seite des ausgewählten Fotos erscheinen, wenn Sie oben im Bereich auf eine Schaltfläche klicken. Klicken Sie auf Filter, um die Bearbeitungsoptionen anzuzeigen, einschließlich 15 vordefinierte Filter, die in Abbildung 7-15 dargestellt sind.
Abbildung 7-15 Wählen Sie einen der Filter nach dem Recht, diesen Effektsatz auf das aktuelle Bild anzuwenden. Ziehen Sie den Schieberegler, um die Intensität des Filters zu steuern.
Der Schieberegler oben im Bearbeitungsbereich wendet algorithmische Korrekturen auf Beleuchtung, Kontrast, Farbe und dergleichen an. Bewegen Sie den Schieberegler nach links für ein dunkleres Bild oder nach rechts, um mehr Licht zu erhalten.
Jeder der 15 Filter unter dem Verbesserungsschieberegler wendet eine Reihe von Effekten an, die dem Bild gemeinsam ein unverwechselbares Erscheinungsbild verleihen. Verwenden Sie den Filterintensitäts -Schieberegler, um die Auswirkungen des Filters anzupassen. Es gibt keine Strafe, verschiedene Filter auszuprobieren, um zu sehen, ob Ihnen das Ergebnis gefällt. Sie können jederzeit Original auswählen (das erste Element in der Liste der Filter), um alle Effekte zu entfernen.
Klicken Sie auf Anpassungen, um zu einem anderen Satz von Bearbeitungswerkzeugen zu wechseln, wie in Abbildung 7-16 gezeigt.
Abbildung 7-16 Es ist möglich, ein Foto mit einer vernünftigen Anwendung dieser Licht- und Farbbearbeitungswerkzeuge zu verbessern, die eine schlechte Beleuchtung oder Exposition kompensieren können.
Die beiden Schieberegler oben in diesem Bereich arbeiten auf einfache Weise. Schieben Sie die Lichtleiste nach links, um ein überbelichtetes Foto dunkler zu machen, oder nach rechts, um ein Bild aufzuhellen, das etwas zu dunkel erscheint.
Verwenden Sie den Farbschieberegler, um die Temperatur, Farbton oder Sättigung des Bildes zu ändern - zum Beispiel, um eine blaue Farbton aus der Innenbeleuchtung auszugleichen. Bewegen Sie den Balken ganz nach links, um die gesamte Farbe zu entfernen, das Bild in Monochrom zu konvertieren, und nach rechts, um die Sättigung des Bildes zu stürzen. Beide Effekte werden am besten in Maßen verwendet.
Klicken Sie auf den Pfeil links von beiden Slider, um feinkörnigere Steuerelemente freizulegen, wie bereits in Abbildung 7-16 gezeigt.
Wenn Sie die Ergebnisse nach dem Basteln an diesen Effekten nicht mögen, klicken Sie auf die Option Reset Rein über beiden Slider, um sie an die neutrale Einstellung zurückzugeben und starten Sie von vorne.
Die verbleibenden Bearbeitungskontrollen in diesem Bereich haben die folgenden Effekte:
- Klarheit Verwenden Sie diesen Schieberegler, um Highlights und Schatten zu betonen oder zu unterscheiden, wodurch das Bild schärfer wird, indem Sie die Stange nach rechts schieben oder seinen Fokus mildern, indem Sie diesen Schieberegler nach links bewegen.
- Vignette verwischt und defokalisiert die Außenkanten des Bildes und lassen den mittleren Teil im Fokus. Dieser Effekt, der an einen alten Cameo-Auftritt erinnert, ist nützlich, wenn Sie einen potenziell ablenkenden Hintergrund beachten möchten.
- Red Eye entfernt den Rotaugeeffekt, der durch die Verwendung eines Blitzes beim Aufnehmen von Fotos von Menschen verursacht wird. (Beachten Sie, dass dieses Tool keine Auswirkungen auf Bilder von Hunden und Katzen und anderen nichtmenschlichen Arten hat.)
- Spot Fix Klicken Sie auf diese Option, um den Mauszeiger in ein Tool zu ändern, das alles verwischt, was Sie damit klicken. Verwenden Sie es, um Ablenkungen und Unordnung aus einem Bild zu entfernen, z. B. Makel aus einem Nahaufnahmeporträt.
Die Optionen am unteren Rand des Bearbeitungsbereichs bleiben festgelegt, unabhängig davon, welche Tools verwendet werden. Klicken Sie auf Abbrechen, um das Bild in den letzten gespeicherten Status zurückzukehren. Klicken Sie auf Speichern, um alle Änderungen anwenden, mit demselben Dateinamen und dem aktuellen Bild zu ersetzen. Klicken Sie auf eine Kopie speichern, um das Originalbild ungestört zu lassen, und speichern Sie das bearbeitete Bild am selben Ort, wobei ein numerisches Suffix dem Dateinamen beigefügt ist.
Erstellen von Alben und Videoprojekten
Zuvor haben wir Tools zum Verwalten einer gesamten Sammlung besprochen, die nach Datum oder Ordner organisiert werden können. Mit der zweiten Option in der Fotos -App -Navigationsleiste Alben können Sie Alben aus Fotos und Videos erstellen, die Sie auswählen, die wiederum als Diashow angesehen werden können, in die Cloud hochgeladen oder mit jeder App geteilt werden, die die unterstützt Windows 10 Share -Bereich. Mit der Option VIDEO -Projekte können Sie eine Auswahl von Fotos und Videos in ein bewegliches Bild mit Erzählung, Musik und Übergangseffekten verwandeln. Jedes Album- und Videoprojekt enthält einen Titel und eine Auswahl an Bildern und Videos.
Die Alben und Videoprojektansichten zeigen Kreationen in OneDrive sowie die lokal gespeicherten. Die Photos -App erstellt einige dieser Projekte für Sie, basierend auf Daten, Standorten und eigenen Fähigkeiten zur eigenen Mustererkennung. Die App kann beispielsweise Fotos aussuchen, die lächelnde Menschen enthalten, und Bilder finden, die Tiere oder Wasserkörper enthalten. Sie können auch Alben und Videoprojekte manuell erstellen und Fotos aus jedem Ordner sowie von OneDrive hinzufügen.
Wenn Sie zu Albenansicht in der Fotos-App wechseln, wird eine Scrolling-Liste aller Alben erstellt, wie in Abbildung 7-17 gezeigt.
Diejenigen, die Sie selbst erstellt haben, erscheinen oben; Von Fotos erstellte Alben sind unten gezeigt. In OneDrive gespeicherte Artikel werden durch eine Wolke in der oberen linken Ecke bezeichnet.
Abbildung 7-17 Die Albenansicht enthält Alben, die Sie manuell erstellen, sowie die für Sie erstellten für Sie von der Fotos-App.
Um ein neues Album zu erstellen, klicken Sie auf das große neue Album Rechteck. Dadurch werden Sie zur Sammlungsansicht zurückgeführt, in der Sie Elemente auswählen können, um Ihr neues Album zu fopulieren.
Alternativ können Sie Ihre Kreation in der Sammlungsansicht beginnen. Klicken Sie dort mit der rechten Maustaste auf ein Foto oder Video und klicken Sie auf Hinzufügen, um ein Menü zu erzeugen, das mit der folgenden Abbildung vergleichbar ist:
Um ein Album zu spielen oder zu bearbeiten, klicken Sie auf den Eintrag in Albenansicht. Beachten Sie, dass Sie neben der Erweiterung eines Albums Elemente daraus entfernen können. Alben bestehen nur aus Zeigern auf Dateien. Daher entfernen Sie die Fotos darin nicht.
Das Erstellen eines neuen Videoprojekts ähnelt dem Erstellen eines Albums. Klicken Sie mit dem Element für Videoprojekte in der Hauptmenüleiste. Fotos antworten mit Fliesen für die Projekte, die Sie bereits gestartet oder fertiggestellt haben, sowie eine Auswahl an Elementen, die für Sie erstellt werden. Ein neues Videoprojektkachel, ähnlich wie in Abbildung 7-17 gezeigt, startet mit Ihrem neuen Projekt.
Alternativ können Sie mit der rechten Maustaste auf einen Artikel in der Sammlungsansicht klicken und aus dem in der vorherigen Abbildung angezeigten Menü ein neues Video mit Musik auswählen.
Nachdem Sie eines der Vorstehenden durchgeführt haben, wird in Videoprojekten eine Fliese für Ihre neue Erstellung angezeigt. Wenn Sie auf diese Kachel klicken, reagieren Fotos, indem Sie ein Video aus Ihrer Auswahl erstellen, wie in Abbildung 7-18 gezeigt.
Abbildung 7-18 Fotos beginnt mit dem Erstellen eines neuen Videoprojekts, indem alle Elemente auf das Storyboard gesetzt und eigene Entscheidungen über Dauer, Sequenz, Übergangseffekte usw. getroffen werden. Sie können diese Entscheidungen überschreiben.
Beachten Sie, dass diese erste Präsentation die Auswahl der App zu Sequenz, Dauer und allem anderen darstellt. Sie können einzelne Elemente im Storyboard auswählen und auf die Überschriften über dem Storyboard klicken, um zu bearbeiten, was Fotos Ihnen gegeben haben. Alternativ können Sie von Grund auf neu starten, indem Sie auf alle entfernen und dann Elemente aus der Projektbibliothek zum Storyboard ziehen.
Fotos mit Farbe bearbeiten
Paint (Mspaint.exe) ist seit Version 1.0 Teil von Windows. Trotz seines Alters hat Paint immer noch ein paar Tricks im Ärmel. Die nützlichste Funktion ist die Fähigkeit, ein Bild in einem alternativen Format zu speichern. Wenn Sie beispielsweise ein Bild im Space-Hogging-Windows-Bitmap-Format gespeichert haben, können Sie es schnell in ein viel effizienteres, komprimiertes Format wie PNG oder JPEG konvertieren, indem Sie das Speichern als Option im Menü Datei verwenden, wie gezeigt In Abbildung 7-19.
Abbildung 7-19 Verwenden Sie das Dateimenü von Paint, um ein Bild in ein anderes Format zu konvertieren.
(Paint 3D, das in Version 1703 debütierte, ist für einen völlig anderen Satz von Aufgaben konzipiert. Obwohl es in der Lage ist, zweidimensionale Bilder zu erregen und sie in alternative Formate zu exportieren, ist das ältere Lackprogramm viel besser für die Aufgaben geeignet, die wir in diesem Abschnitt beschreiben.)
Sie können auch Paint verwenden, um ein Bild zu ändern, eine Fähigkeit, die nützlich ist, wenn Ihr Originalbild bei einer hohen Auflösung (mit einer entsprechend großen Dateigröße) erfasst wurde, und Sie planen, es auf einer Webseite zu veröffentlichen oder per E -Mail zu teilen, wo die großen Die Dateigröße kann unerwünscht sein.
Um ein Bild mit der Farbe zu verkleinern, klicken Sie auf der Registerkarte "Home" -Reiger auf der Registerkarte "Start". Dadurch wird das in Abbildung 7- 20 gezeigte Dialogfeld geöffnet, mit dem Sie einen Prozentsatz oder eine tatsächliche Höhe oder Breite angeben, gemessen in Pixel. Die Abnahme der Dateigröße kann erheblich sein.
Abbildung 7-20 Verwenden Sie Farbe, um die Größe einer Bilddatei zu ändern. Diese Option ist nützlich, wenn Sie vorhaben, ein Bild online zu veröffentlichen, und die Dateigröße ist ein Problem.
Das Ansehen von Filmen, aufgenommenen Fernsehsendungen und Videoclips Die Filme und TV -App ähneln in Design wie Groove Music und Fotos. Von den drei ist es wahrscheinlich am einfachsten zu bedienen und erledigt seine Handvoll erforderlicher Aufgaben sehr gut.
Das Design der Filme und der TV -App folgt den gleichen Prinzipien wie die Fotos -App mit der Navigationsleiste an der Spitze. Mit der gekauften Registerkarte können Sie Inhalte sehen, die Sie im Microsoft Store gekauft haben. (Frühere Einkäufe im Xbox Store sind ebenfalls enthalten und können zurückgespielt werden.) Abbildung 7-21 zeigt eine typische TV-Bibliothek.
Abbildung 7-21 Filme und TV-Programme, die Sie über eine Xbox oder aus dem Microsoft Store gekauft haben, können hier eine Wiedergabe erzielen.
Klicken Sie in der Menüleiste persönlich, um Ihre Sammlung persönlicher Videodateien in kompatiblen Formaten zu sehen, z. B. in MP4 -Formaten, die auf einem modernen Smartphone aufgezeichnet wurden. Das in Abbildung 7-22 gezeigte Spielerfenster enthält die typischen Steuerelemente für die Wiedergabe mit einer Schieberegler, mit der Sie zu einem bestimmten Punkt in der Datei übergehen können.
Abbildung 7-22 Klicken Sie auf den doppelköpfigen diagonalen Pfeil, um ein Video auf den Vollbildmodus zu vergrößern und Elemente wie die Titelleiste und die Wiedergabesteuerung zu verbergen.
Die Taste "More Options" (More Optionen "(angezeigt durch eine Ellipse in der unteren rechten Ecke der App) enthält Menüoptionen, mit denen Sie das Video auf ein Gerät wie einen Großbildfernseher geben können-ein Thema, das wir als nächstes abdecken.
Projizieren auf einen anderen Bildschirm
Sie haben ein hochauflösendes Video auf Ihrem Windows 10 Laptop oder Tablet. Das ist in Ordnung, wenn Sie einen gemieteten Film oder eine TV-Show sehen, während Sie Cross-Country fliegen, aber dieser Laptop-Bildschirm ist nicht groß genug für die ganze Familie, um sie zu teilen. Dafür benötigen Sie den großen, hochauflösenden Fernseher, der mit einem umliegenden System in Ihrem Wohnzimmer verbunden ist.
Wenn Sie ein lang genuges HDMI-Kabel haben, können Sie die Videoausgabe Ihres Laptops an einen Ersatz-HDMI-Eingang für den großen Bildschirm-TV anschließen. Diese Option funktioniert, aber es ist bestenfalls eine unangenehme Lösung. Wie bringt man dieses Video auf den großen Bildschirm, ohne über ein 15-Fuß-Kabel zu stolpern?
Eine Antwort, wenn Sie über die richtige Hardware verfügen, besteht darin, Ihr Laptop-Display (mit Mehrkanal-Surround-Sound) auf das größere, lautere Wohnzimmersystem zu streamen. Für diese Aufgabe können Sie aus einer Vielzahl von drahtlosen Standards wählen, die jeweils von einer großen Hardware- oder Software -Firma unterstützt werden.
Windows 10 unterstützt nativ einen Standard namens Miracast, der für drahtlose Spiegelung eines mobilen Displays und Streaming hochwertiger Klang zwischen mobilen Geräten und großen Displays mit (theoretisch) perfekter Treue entwickelt wurde.
In Häusern ist Miracast hauptsächlich eine Unterhaltungsoption, gut für die Projektion von YouTube -Videos und gelegentlichem Webcast auf einen größeren Bildschirm. Dieses Setup ist auch für einen Konferenzraum oder ein Klassenzimmer wirksam, in dem ein großes Display Miracast nativ unterstützen könnte. Wenn dies nicht der Fall ist, kann ein Miracast -Adapter dauerhaft an das Display angeschlossen und für die Verbindung von einem beliebigen Windows 10 -Gerät zur Verfügung stehen.
Windows 10 -PCs können auch die Rolle des Miracast -Empfängers spielen, sodass Sie ein Video von einem kleineren Bildschirm auf einen größeren werfen können.
Um Ihr Laptop oder Tablet-Display mit Miracast in einen Fernseher zu projizieren, benötigen Sie einen kompatiblen Empfänger, z. B. einen Fernseher oder einen Blu-ray-Player, der auch den Standard unterstützt, oder einen externen Adapter, der mit dem HDMI-Anschluss Ihres Fernsehgeräts verbunden ist.
Obwohl der Miracast -Standard relativ neu ist, wird die Technologie dahinter gut getestet, und es gibt immer mehr kompatible Geräte auf dem Markt. Die vielseitigste Option ist ein Daumenantriebsadapter wie der in Abbildung 7-23 gezeigte Microsoft Wireless Display-Adapter, der in einen HDMI-Eingang in einem Fernseher oder Monitor angeschlossen und Strom von einem USB-Anschluss am Fernseher zeichnet.
Abbildung 7-23 Der Microsoft Wireless Display-Adapter steckt in einen HDMI-Anschluss an und zieht über eine USB-Verbindung Strom, wodurch ein Fernseher in einen Miracast-Empfänger wird.
Ein Miracast -Empfänger verwendet Ihre vorhandene Netzwerkinfrastruktur. Durch das Anschließen eines Miracast-kompatiblen Geräts kann das Gerät das Display auf den größeren Bildschirm spiegeln oder erweitern.
Nach der Vorbereitung des Miracast -Empfängers auf eingehende Verbindungen (normalerweise eine einfache Angelegenheit beim Einschalten und Auswahl der passenden Eingabe im Fernseher) öffnen Sie die Action -Center von Windows 10 und klicken Sie auf die Schaltfläche "Verbindungs" oder tippen Sie auf. Dadurch wird ein Panel geöffnet, in dem verfügbare Geräte aufgeführt sind, auf denen Sie auf den Eintrag für Ihren Miracast-Empfänger klicken oder tippen können, um eine Verbindung wie die in Abbildung 7-24 gezeigte herzustellen.
Abbildung 7-24 Klicken oder Tippen an Verbindung unten in der Windows 10-Action-Mitte Zeigt dieses Dialogfeld an, aus dem Sie eine Verbindung zu einem Miracast-Gerät herstellen und Ihren Laptop oder Ihr Tablet-Display an ein größeres Gerät wie ein Fernseher spiegeln können.
Nachdem Sie sich erfolgreich mit dem Miracast -Empfänger verbinden, können Sie das Display auf Ihrem Laptop oder Tablet auf den größeren Bildschirm duplizieren, sodass Sie drahtlos eine Microsoft Powerpoint -Präsentation in einen Konferenzraum -Fernseher projizieren, einen Livestream in Ihrem Wohnzimmer ansehen oder einen Cue auf eine Aufstimmung ansehen oder einen Cue auf eine Aufgabe ansehen oder einen Cue ein Musik -Playlist für eine Party.
Alle drei integrierten Windows 10-Medien-Apps enthalten eine Cast-Option, mit der Sie die aktuelle Video- und Audioausgabe an ein zuvor konfiguriertes Gerät senden können.
Nachdem Sie eine Miracast -Verbindung hergestellt haben, können Sie den Projektionsmodus genauso ändern, wie Sie es mit einem zweiten Display, der direkt an Ihren PC angeschlossen ist, tun. Sie verwenden die Optionen im Connect -Bereich, um das Display zu erweitern, damit Sie einen Webcast- oder eine Videokonferenzanruf auf dem großen Bildschirm ansehen können, während Sie auf Ihrem Laptop arbeiten. Verwenden Sie nur den zweiten Bildschirm; oder verwenden Sie nur den PC -Bildschirm, wobei die Miracast -Verbindung getrennt wird.







