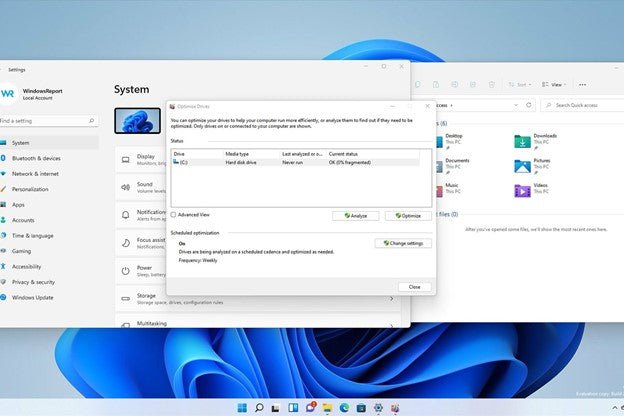
Wie defriert ich Windows 11?
Suchen Sie eine einfache Möglichkeit, Ihren Windows 11 -Computer zu beschleunigen? Wenn Sie Ihre Festplatte abfragen, können Sie die Leistung erheblich verbessern und Ihnen helfen, den Speicherplatz zurückzugewinnen.
In diesem Leitfaden erläutern wir die Grundlagen des Defragierens und wie Sie den integrierten Windows 11 Defragmentierer verwenden können, um Ihren Computer reibungslos laufen zu lassen.
Windows 11 Defrarktmentierung
- Öffnen Sie das Startmenü und geben Sie "Defragment" ein und optimieren Sie Laufwerke ".
- Wählen Sie das Ergebnis aus und ein neues Fenster wird angezeigt.
- Wählen Sie das Laufwerk aus, das Sie defragmentieren möchten, und wählen Sie "Analysieren".
- Wählen Sie nach der Analyse "Optimieren" aus, um den Prozess zu beginnen.
Der Prozess kann eine Weile dauern, abhängig von der Größe des Laufwerks und der Fragmentierung.
Was ist das Defrarben und wie kann man Windows 11 entfalten?
Defragging, kurz für die Defragmentierung der Festplatten, ist ein wesentlicher Prozess, der die Leistung Ihres Computers optimiert. Es hilft, die fragmentierten Dateien neu zu ordnen und die Geschwindigkeit Ihres Computers zu verbessern. Es ist eine gute Idee, Ihren Computer regelmäßig zu entfalten, um sicherzustellen, dass er so reibungslos wie möglich läuft. Windows 11 verfügt über ein integriertes Defragmentierungs-Tool, mit dem Sie Ihren Computer effizient laufen lassen können. Wenn Sie eine Festplatte defragsieren, nimmt der Computer alle fragmentierten Dateien und ordnet sie neu, sodass sie alle in einem kontinuierlichen Block gespeichert sind.

Dadurch wird Ihr Computer schneller und reibungsloser ausgeführt. Der Defragmentierungsprozess kann je nach Größe Ihrer Festplatte zwischen wenigen Minuten bis zu einer Stunde oder länger dauern. Die Defragmentierung ist ein wichtiger Bestandteil des reibungslosen Computers. Wenn Sie Ihre Festplatte nicht regelmäßig defragen, kann Ihr Computer langsamer oder sogar einfrieren. Es ist wichtig sicherzustellen, dass Sie Ihren Computer jeden Monat oder so abfragen, um ihn optimal laufen zu lassen.
Schritte zum Defrarben von Windows 11
Der erste Schritt, um Windows 11 zu entfalten, besteht darin, das Startmenü zu öffnen. Klicken Sie von dort aus auf die Option "Bedienfeld". Sobald sich das Fenster "Bedienfeld" geöffnet hat, klicken Sie auf die Option "System und Wartung". Klicken Sie dann auf die Option "Defragment Your Festplatte". Sobald Sie auf die Option "Defragment Your Festplatte" klicken, wird ein Fenster mit einer Liste aller Laufwerke Ihres Computers geöffnet.
Wählen Sie das Laufwerk aus, das Sie defrieren möchten, und klicken Sie auf die Schaltfläche "Defragment". Der Defragmentierungsprozess beginnt und sollte je nach Größe Ihrer Festplatte zwischen wenigen Minuten bis zu einer Stunde oder länger dauern.
Tipps und Tricks für das Defrarben von Windows 11
Einer der besten Tipps zum Defrarben von Windows 11 ist die Ausführung des Defragmentierungsprozesses in Zeiten, in denen Ihr Computer im Leerlauf ist. Dadurch wird sichergestellt, dass der Computer nicht zu viel seiner Ressourcen verwendet und dem Prozess dazu beiträgt, schneller abzuschließen. Ein weiterer hilfreicher Tipp ist, den Defragmentierungsprozess regelmäßig auszuführen.
Wenn Sie dies tun, wird sichergestellt, dass Ihr Computer so effizient wie möglich ausgeführt wird und dass er sich im Laufe der Zeit nicht verlangsamt. Es ist auch wichtig sicherzustellen, dass Sie Ihren Computer nicht ausschalten, während der Defragmentierungsprozess ausgeführt wird. Dies kann dazu führen, dass der Prozess unterbrochen wird und zu Fehlern führen.
Was tun, wenn der Defragmentierungsprozess fehlschlägt?
Wenn der Defragmentierungsprozess fehlschlägt oder wenn Sie während des Prozesses Fehler aufnehmen, ist es wichtig, den Hersteller Ihres Computers oder eines professionellen Computertechnikers zu kontaktieren, um Ihnen bei der Fehlerbehebung bei der Probleme zu helfen.
Dinge zu beachten, während sie Windows 11 defragieren können
Es ist wichtig, sich daran zu erinnern, dass das Deffraraging von Windows 11 die Leistung Ihres Computers verbessern kann, es jedoch keine zugrunde liegenden Probleme behebt. Wenn Ihr Computer langsam ausgeführt wird oder dass Sie Probleme mit dem Absturz von Programmen haben, ist es wahrscheinlich, dass das Problem mit der Software oder Hardware auf Ihrem Computer und nicht mit dem Defragmentierungsprozess selbst liegt.
Wie überwachen Sie den Defragmentierungsprozess?
Sie können den Fortschritt des Defragmentierungsprozesses überwachen, indem Sie den Abschnitt "Fragmentierung" im Fenster "Defragmenter des Fensters" Windows 11 Datenträger "überwachen. Dies zeigt Ihnen, wie viel Prozent des Laufwerks defremdiert wurden und wie lange es dauern wird, um den Prozess abzuschließen.
Top 6 häufig gestellte Fragen
Was ist Windows 11 Defragers?
Windows 11 Defrag ist eine Funktion, die in das Windows 11 -Betriebssystem integriert ist, mit dem die Dateien auf der Festplatte Ihres Computers neu organisiert und optimiert werden können. Wenn Sie Ihre Festplatte defremdiert haben, können Sie die Leistung und Geschwindigkeit Ihres Computers verbessern.
Das Defrarieren hilft auch, das Risiko einer Datenversorgung zu verringern, und kann dazu beitragen, die Lebensdauer Ihrer Festplatte zu verbessern.
Warum sollte ich Windows 11 entfalten?
Das Deffrarieren von Windows 11 kann dazu beitragen, die Leistung Ihres Computers zu verbessern, indem die Dateien auf der Festplatte gespeichert werden. Durch die Optimierung der Art und Weise, wie Daten gespeichert werden, können Sie dazu beitragen, die Zeit zu verkürzen, die Ihr Computer benötigt, um auf Dateien zuzugreifen und zu laden.
Das Defrarieren hilft auch, das Risiko einer Datenversorgung zu verringern und die Lebensdauer Ihrer Festplatte zu verlängern.
Wie defragert ich Windows 11?
Um Windows 11 zu entfalten, können Sie das Programm zur Defragmenterin des Festplattens öffnen, indem Sie zum Startmenü gehen, das Bedienfeld auswählen, dann System und Sicherheit und dann auf das Symbol Administrative Tools klicken.
Sobald sich das Fenster "Verwaltungswerkzeuge" geöffnet hat, doppelklicken Sie auf das Symbol für das Defragmentierer des Festplattens, um das Programm zu starten. Sie können dann das Laufwerk auswählen, das Sie defrieren möchten, und klicken Sie auf die Schaltfläche „Defragment“, um den Prozess zu starten.
Wie lange dauert es, Windows 11 zu entfalten?
Die Zeit, die für die Entfaltung von Windows 11 benötigt wird, hängt von der Größe der Festplatte ab und wie fragmentiert die Daten sind.
Im Allgemeinen kann es zwischen wenigen Minuten bis einige Stunden dauern, um den Defragmentierungsprozess abzuschließen.
Was passiert, wenn ich Windows 11 nicht defragert?
Wenn Sie Windows 11 nicht defragsieren, kann die Leistung Ihres Computers unter der ineffizienten Art und Weise leiden, wie die Daten auf der Festplatte gespeichert sind.
Sie können auch langsamere Ladezeiten für Dateien und Programme und ein erhöhtes Risiko einer Datenbeschädigung erleben.
Gibt es Risiken, die mit dem Deffraraging Windows 11 verbunden sind?
Das Deffrarieren von Windows 11 wird im Allgemeinen als sicherer Prozess angesehen, solange Sie die vom Programm bereitgestellten Anweisungen befolgen.
Es besteht jedoch immer ein geringes Risiko einer Datenbeschäftigung bei der Entfremdung. Daher ist es wichtig, dass Sie eine Sicherung Ihrer wichtigen Dateien haben, bevor Sie mit dem Prozess beginnen.







