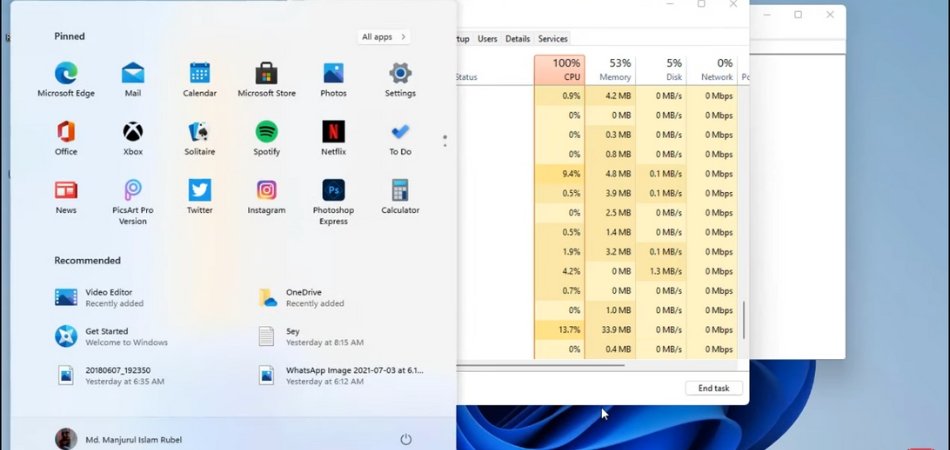
So verschieben Sie die Windows 11 -Taskleiste nach links
Sind Sie frustriert über den Ort der Taskleiste in Windows 11? Möchten Sie es nach links oder rechts auf dem Bildschirm bewegen? Wenn ja, sind Sie nicht allein. Viele Windows 11 -Benutzer haben das gleiche Problem und möchten wissen, wie die Taskleiste auf die linke Seite des Bildschirms verschoben werden.
In diesem Artikel werde ich erklären, wie man genau das macht. Ich werde die Schritte erläutern, die Sie ausführen müssen, um die Windows 11 -Taskleiste auf die linke Bildschirmseite zu verschieben und Tipps zu geben, wie Sie sie dort halten können. Lesen Sie weiter, um zu erfahren, wie Sie die Windows 11 -Taskleiste nach links verschieben.
So verschieben Sie Windows 11 Taskbar nach links:
- Klicken Sie mit der rechten Maustaste auf die Taskleiste und wählen Sie "Taskleisteneinstellungen".
- Scrollen Sie im Fenster Taskleisteneinstellungen zum Abschnitt "Taskleistesposition auf dem Bildschirm".
- Klicken Sie auf das Dropdown-Menü und wählen Sie "links".
- Klicken Sie auf die Schaltfläche "Anwenden", um Ihre Änderungen zu speichern.
- Die Taskleiste sollte nun auf die linke Seite Ihres Bildschirms verschoben werden.
Quelle: futurecdn.net
Verschieben von Windows 11 Taskbar nach links
Windows 11 bietet eine Vielzahl von Anpassungsoptionen, einschließlich der Möglichkeit, die Taskleiste nach links zu verschieben. Dies kann hilfreich sein, wenn Sie es vorziehen, mehr horizontalen Platz für Ihren Arbeitsbereich zur Verfügung zu haben.

Wenn Sie die Taskleiste nach links verschieben, können Sie auch einfacher auf Ihre am häufigsten verwendeten Symbole und Programme zugreifen. In diesem Artikel werden wir erklären, wie die Windows 11 -Taskleiste nach links verschoben werden.
Schritte, um die Taskleiste links unter Windows 11 zu verschieben
Der erste Schritt, um die Windows 11-Taskleiste nach links zu verschieben, besteht darin, mit der rechten Maustaste in die Taskleiste zu klicken. Es wird ein Menü angezeigt; Wählen Sie aus diesem Menü die Option "Taskleisteneinstellungen" aus. Dadurch wird ein neues Fenster mit einer Vielzahl von Optionen geöffnet.
Option 1: Verschieben Sie die Taskleiste mit dem Menü Einstellungen nach links
Im Fenster "Taskleisteneinstellungen" werden in einem Abschnitt mit der Bezeichnung "Taskleisteposition" angezeigt. In diesem Abschnitt können Sie auswählen, wo sich die Taskleiste befinden soll.
Wählen Sie die Option "Links" aus, um die Taskleiste nach links zu verschieben. Sobald Sie die Option ausgewählt haben, klicken Sie auf die Schaltfläche „Anwenden“, um Ihre Änderungen zu speichern.
Option 2: Verschieben Sie die Taskleiste mit der Tastaturverknüpfung nach links
Sie können die Taskleiste auch mit einer Tastaturverknüpfung nach links verschieben. Drücken Sie dazu die Windows -Taste + R, um das Dialogfeld "Ausführen" zu öffnen. Geben Sie "Bedienfeld" ein und drücken Sie die Eingabetaste, um das Bedienfeld zu öffnen.
Wählen Sie im Bedienfeld die Option "Taskbar" aus. Dadurch wird ein neues Fenster mit einer Vielzahl von Optionen geöffnet.
Option 3: Verschieben Sie die Taskleiste mit dem Registrierungseditor nach links
Die letzte Option, um die Taskleiste nach links zu verschieben, besteht darin, den Registrierungseditor zu verwenden. Drücken Sie dazu die Windows -Taste + R, um das Dialogfeld "Ausführen" zu öffnen. Geben Sie "Regedit" ein und drücken Sie die Eingabetaste, um den Registrierungseditor zu öffnen. Navigieren Sie im Registrierungsredakteur zu dem folgenden Schlüssel:
HKEY_CURRENT_USER \ Software \ Microsoft \ Windows \ CurrentVersion \ Explorer \ StuckRects. Sobald Sie den Schlüssel gefunden haben, klicken Sie mit der rechten Maustaste darauf und wählen Sie die Option "Modify" aus. Dies wird ein neues Fenster öffnen. Ändern Sie in diesem Fenster den Wert von "StuckRects2" von "1" auf "2". Sobald Sie die Änderung vorgenommen haben, klicken Sie auf die Schaltfläche „OK“, um Ihre Änderungen zu speichern.
Tipps zum Verschieben der Windows 11 -Taskleiste nach links
Sobald Sie die Taskleiste nach links verschoben haben, möchten Sie möglicherweise die Größe der Taskleiste an Ihren Arbeitsbereich anpassen. Klicken Sie dazu einfach mit der rechten Maustaste in die Taskleiste und wählen Sie die Option „Taskleisteneinstellungen“ aus. Im Fenster „Taskleisteneinstellungen“ wird in einem Abschnitt mit der Bezeichnung „Taskbargröße“ angezeigt.
In diesem Abschnitt können Sie die Größe der Taskleiste an Ihre Anforderungen anpassen. Möglicherweise möchten Sie auch die Symbole in der Taskleiste anpassen. Klicken Sie dazu einfach mit der rechten Maustaste in die Taskleiste und wählen Sie die Option „Taskleisteneinstellungen“ aus. Im Fenster "Taskleisteneinstellungen" werden in einem Abschnitt mit der Bezeichnung "Taskleisten -Symbole" angezeigt. In diesem Abschnitt können Sie auswählen, welche Symbole in der Taskleiste angezeigt werden sollen.
Fehlerbehebung verschieben die Windows 11 -Taskleiste nach links
Wenn Sie Probleme haben, die Windows 11 -Taskleiste nach links zu verschieben, sollten Sie zunächst sicherstellen, dass die neueste Version von Windows installiert ist. Öffnen Sie dazu das Fenster "Einstellungen" und wählen Sie die Option "Aktualisieren und Sicherheit aktualisieren".
Dadurch wird ein neues Fenster mit einer Vielzahl von Optionen geöffnet. Wählen Sie die Option „Nach Aktualisierungen überprüfen“ und befolgen Sie die Anweisungen, um alle verfügbaren Updates zu installieren. Wenn Sie immer noch Probleme haben, die Taskleiste nach links zu verschieben, müssen Sie möglicherweise die Taskleiste zurücksetzen.
Öffnen Sie dazu das Fenster "Einstellungen" und wählen Sie die Option "System" aus. Wählen Sie im Fenster "System" die Option "Zurücksetzen" aus. Dadurch wird ein neues Fenster mit einer Vielzahl von Optionen geöffnet. Wählen Sie die Option "diesen PC zurücksetzen" aus und befolgen Sie die Anweisungen, um Ihren PC zurückzusetzen.
Nur wenige häufig gestellte Fragen
Q1. Was ist Windows 11?
Windows 11 ist ein bevorstehendes Betriebssystem von Microsoft. Die Software wird voraussichtlich ein großes Upgrade aus dem aktuellen Windows 10 -Betriebssystem sein und eine Reihe neuer Funktionen und Verbesserungen enthalten.
Einige dieser Funktionen umfassen Verbesserungen des Startmenüs, der Taskleiste und der Anwendungsunterstützung sowie ein einheitlicheres Erlebnis auf verschiedenen Geräten.
Q2. Was sind die Vorteile des Verschiebens der Windows 11 -Taskleiste nach links?
Das Verschieben der Windows 11 -Taskleiste nach links kann mehrere Vorteile bieten. Erstens kann die Taskleiste zugänglicher werden, sodass Benutzer auf ihre am häufigsten verwendeten Anwendungen schneller zugreifen können.
Darüber hinaus kann es dazu beitragen, den Desktop zu deklarieren, sodass Benutzer sich auf den Hauptinhalt des Bildschirms konzentrieren können. Schließlich kann es auch Multitasking erleichtern, da Benutzer schneller zwischen Windows und Anwendungen wechseln können.
Q3. Wie bewege ich die Windows 11 -Taskleiste nach links?
Das Verschieben der Windows 11 -Taskleiste nach links kann durchgeführt werden, indem einige einfache Schritte befolgt werden. Klicken Sie zunächst mit der rechten Maustaste auf die Taskleiste und wählen Sie im Menü „Taskleisteneinstellungen“ aus.
Wählen Sie im Fenster Taskleisteneinstellungen das Dropdown -Menü "Taskleistesposition im Bildschirm" aus und wählen Sie "links". Klicken Sie schließlich auf "Bewerben", um die Änderung zu speichern und die Taskleiste auf der linken Seite des Bildschirms zu verschieben.
Q4. Gibt es eine alternative Methode, um die Windows 11 -Taskleiste nach links zu verschieben?
Ja, es ist möglich, die Windows 11 -Taskleiste mit einer alternativen Methode nach links zu verschieben.
Klicken Sie zunächst mit der rechten Maustaste auf die Taskleiste und wählen Sie "die Taskleiste sperren", um sie zu entsperren. Ziehen Sie dann die Taskleiste auf die linke Seite des Bildschirms und klicken Sie auf die Taskleiste, um sie in Position zu sperren.
Q5. Bleibt die Windows 11 Taskleiste in seiner neuen Position?
Ja, die Windows 11 -Taskleiste bleibt in ihrer neuen Position, nachdem sie bewegt wurde. Sobald die Taskleiste auf die linke Seite des Bildschirms verschoben wurde, bleibt sie dort, bis sie wieder in seine ursprüngliche Position verschoben wird.
Q6. Ist es einfach, die Windows 11 -Taskleiste nach links zu verschieben?
Ja, es ist sehr einfach, die Windows 11 -Taskleiste nach links zu verschieben. Alles, was erforderlich ist, sind einige Klicks im Fenster Taskleisteneinstellungen, und die Taskleiste wird auf die linke Seite des Bildschirms verschoben.
Es ist auch möglich, die Taskleiste nach links zu verschieben, indem sie entsperrt und in die gewünschte Position schleppt.
Bewegen Sie die Windows 11 -Taskleiste nach links, rechts oder oben auf dem Bildschirm - ** aktualisiert **
Das Verschieben der Taskleiste in Windows 11 ist eine großartige Möglichkeit, das Erscheinungsbild und das Gefühl Ihres Desktops anzupassen. Wenn Sie den in diesem Artikel beschriebenen einfachen Schritten befolgen, können Sie die Taskleiste schnell und einfach zur linken Seite Ihres Bildschirms verschieben.
Dies ist eine nützliche Funktion, wenn Sie einen Breitbild-Monitor haben und den Arbeitsbereich optimal nutzen möchten. Sie haben nicht nur einen ästhetisch ansprechenden Arbeitsbereich, sondern können auch mühelos auf zusätzliche Anwendungen und Fenster zugreifen. Probieren Sie diese Funktion heute aus und sehen Sie, wie sie Ihre Produktivität verbessern kann.







