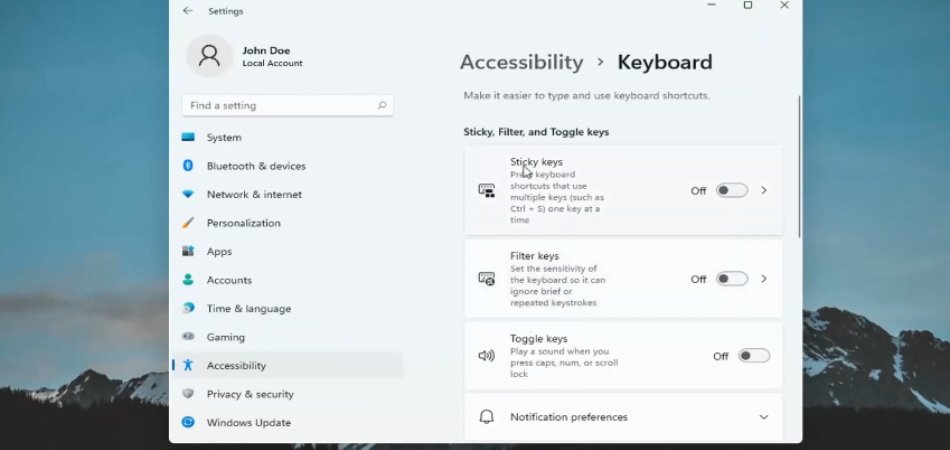
So schalten Sie Klebstschlüsse Windows 11 aus
Sind Sie satt von diesen lästigen klebrigen Schlüssel in Windows 11? Haben Sie nach einer einfachen Möglichkeit gesucht, sie auszuschalten? Suchen Sie nicht weiter! In diesem Artikel zeigen wir Ihnen, wie Sie in Windows 11 schnell und einfach klebrige Schlüssel deaktivieren können.
Wir werden Sie durch die einfachen Schritte führen, die mit dem Ausschalten der Klebstschlüsse verbunden sind und hilfreiche Tipps geben, um sicherzustellen, dass Sie keine Probleme haben. Fangen wir an!
So schalten Sie Klebstasten in Windows 11 aus
- Drücken Sie die Schicht Tasten Sie fünfmal schnell, um das Dialogfeld Kleber Tasten zu öffnen.
- Deaktivieren Sie die Schalten Sie klebrige Schlüssel ein
- Klicken OK.
Schritte zum Ausschalten klebriger Schlüssel in Windows 11 ausschalten
Sticky Keys ist eine Funktion in Windows 11, mit der Benutzer mehrere Tasten gleichzeitig drücken können, um einen Befehl auszuführen.

Diese Funktion wird üblicherweise von Menschen mit körperlichen Behinderungen verwendet, kann aber auch für Benutzer, die sie nicht benötigen, ein Ärgernis sein. Glücklicherweise gibt es in Windows 11 eine Möglichkeit, Klebetschlüsseln auszuschalten.
Deaktivieren Sie die Kleberschlüssel über eine Tastaturverknüpfung
Der einfachste und schnellste Weg, um die Kleber in Windows 11 zu deaktivieren, besteht darin, eine Tastaturverknüpfung zu verwenden. Drücken Sie dazu die Schalttaste fünfmal hintereinander.
Dadurch wird ein Dialogfeld angezeigt, in dem Sie die Funktion der Sticky -Tasten ausschalten können. Sie können auch die Tastaturverknüpfung erneut verwenden, um die Funktion wieder einzuschalten.
Deaktivieren Sie Klebstasten über das Bedienfeld
Wenn Sie die Tastaturverknüpfung nicht verwenden können, können Sie auch die Klebertasten in Windows 11 über das Bedienfeld deaktivieren. Öffnen Sie dazu das Bedienfeld und navigieren Sie zum einfachen Zugangszentrum.
Wählen Sie dann die Option "Die Tastatur einfacher zu verwenden" aus und deaktivieren Sie das Feld "Klebrige Tasten einschalten". Dadurch wird die Funktion deaktiviert.
Aktivieren Sie Klebstschlüsse über das Bedienfeld
Wenn Sie in Windows 11 klebrige Schlüssel aktivieren müssen, können Sie dies auch über das Bedienfeld tun. Öffnen Sie dazu das Bedienfeld und navigieren Sie zum einfachen Zugangszentrum.
Wählen Sie dann die Option "Die Tastatur einfacher zu verwenden" aus und überprüfen Sie das Feld "Klebrige Tasten einschalten". Dies ermöglicht die Funktion.
Deaktivieren Sie die Klebstschlüsse über die Eingabeaufforderung
Sie können auch die Klicktasten in Windows 11 über die Eingabeaufforderung deaktivieren. Öffnen Sie dazu die Eingabeaufforderung und geben Sie den folgenden Befehl ein:
Reg fügen Sie "hkey_current_user \ Control Panel \ Accessibility \ Stickykeys" /V "Flags" /T reg_dword /d 506 /f hinzu. Dies deaktiviert die Funktion Sticky Keys.
Aktivieren Sie die Eingabeaufforderung über die Eingabeaufforderung.
Wenn Sie in Windows 11 klebrige Schlüssel aktivieren müssen, können Sie dies auch über die Eingabeaufforderung tun. Öffnen Sie dazu die Eingabeaufforderung und geben Sie den folgenden Befehl ein:
Reg fügen Sie "hkey_current_user \ Control Panel \ Barrierefreiheit \ Stickykeys" /V "Flags" /t reg_dword /d 507 /f hinzu. Dies aktiviert die Funktion Sticky Keys.
Häufig gestellte Fragen
Was sind klebrige Schlüssel?
Sticky Keys ist eine Funktion in Windows 11, mit der Benutzer mehrere Tasten gleichzeitig drücken können, um auf Verknüpfungen und Befehle zuzugreifen.
Wenn der Computer aktiviert ist, interpretiert der Computer eine Sequenz von Tastendrücken als einzelne Tastendrucke.
Dies kann für Menschen mit eingeschränkter Mobilität oder Menschen hilfreich sein, die eine Behindertenhilfe wie einen Tastaturkeil verwenden.
Wie schalte ich klebrige Schlüssel ein?
Drücken Sie die Schalttaste fünfmal hintereinander auf die Schalttaste. Dadurch werden ein Dialogfeld angezeigt, mit dem Sie klebrige Schlüssel aktivieren oder deaktivieren können.
Sie können auch auf das Dialogfeld zugreifen, indem Sie in das Bedienfeld gehen und eine einfache Zentrum für das Access -Center auswählen. Wählen Sie von dort aus, die Tastatur leichter zu verwenden, und klicken Sie auf die Kleberschlüssel einrichten.
Wie schalte ich klebrige Schlüssel aus?
Drücken Sie die Schalttaste fünfmal hintereinander auf die Schalttaste. Dadurch werden ein Dialogfeld angezeigt, mit dem Sie klebrige Schlüssel deaktivieren können.
Sie können auch auf das Dialogfeld zugreifen, indem Sie in das Bedienfeld gehen und eine einfache Zentrum für das Access -Center auswählen.
Wählen Sie von dort aus, die Tastatur leichter zu verwenden, und klicken Sie auf die Kleberschlüssel einrichten. Sobald das Dialogfeld geöffnet ist, deaktivieren Sie das Feld neben „Klebrige Schlüssel einschalten“.
Was sind die alternativen Methoden, um klebrige Schlüssel auszuschalten?
Zusätzlich zum Drücken der Schalttaste fünfmal in Folge gibt es einige andere Möglichkeiten, um die Klebstasten in Windows 11 auszuschalten.
Sie können auch mit der rechten Maustaste auf das Symbol Sticky Keys im Systemschale klicken und "Klicktasten deaktivieren" auswählen. Sie können auch das Bedienfeld öffnen und eine einfache Zentrum für das Access -Center auswählen.
Wählen Sie von dort aus, die Tastatur leichter zu verwenden, und klicken Sie auf die Kleberschlüssel einrichten. Sobald das Dialogfeld geöffnet ist, deaktivieren Sie das Feld neben „Klebrige Schlüssel einschalten“.
Was passiert, wenn Sticky Keys aktiviert ist?
Wenn in Windows 11 klebrige Tasten aktiviert sind, interpretiert der Computer eine Sequenz von Tastendrücken als einzelne Tastendruck. Dies kann für Menschen mit eingeschränkter Mobilität oder Menschen hilfreich sein, die eine Behindertenhilfe wie einen Tastaturkeil verwenden.
Es kann auch für Personen hilfreich sein, die schnell auf Verknüpfungen und Befehle mit mehreren Tastendrücken zugreifen möchten.
Gibt es Risiken, die mit dem Ausschalten der Kleberschlüsse verbunden sind?
Nein, es gibt keine Risiken, die in Windows 11 klebrige Tasten ausschalten. Das Ausschalten von Klebern wirkt sich in keiner Weise auf Ihren Computer aus und es ist ein sicherer Prozess.
So schalten Sie Klebstasten unter Windows 11 aus - Schnell und einfach
Zusammenfassend ist es einfach und unkompliziert, die Klebstasten in Windows 11 auszuschalten. Das Befolgen der oben beschriebenen Schritte sollte Ihnen helfen, dies in kürzester Zeit zu erledigen.
Stellen Sie sicher, dass Sie Ihre Änderungen speichern, bevor Sie das Fenster verlassen, und genießen Sie die Bequemlichkeit, nicht gleichzeitig mehrere Schlüssel drücken zu müssen.







