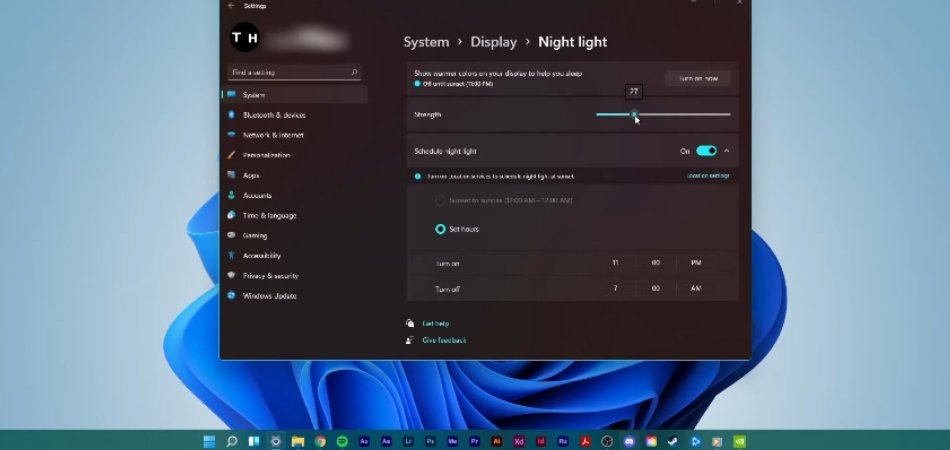
So lehnen Sie die Helligkeit auf Windows 11 ab
Haben Sie Schwierigkeiten, herauszufinden, wie Sie die Helligkeit auf Ihrem Windows 11 -Computer herunterladen können? Für viele kann die Helligkeit des Bildschirms ihres Geräts oft zu hell sein, was ihre Augen belastet und es schwierig macht, sich zu konzentrieren.
Mit den richtigen Schritten können Sie die Helligkeit Ihres Windows 11 -Bildschirms einfach auf ein komfortables Level anpassen. In diesem Artikel zeigen wir Ihnen, wie Sie die Helligkeit unter Windows 11 ablehnen.
Um die Helligkeit unter Windows 11 abzulehnen, befolgen Sie bitte die folgenden Schritte:
- Gehen Sie zum Startmenü.
- Wählen Sie Einstellungen aus.
- System auswählen.
- Wählen Sie Anzeige im linken Bereich.
- Verwenden Sie den Schieberegler unter dem Helligkeitsabschnitt, um die Helligkeit anzupassen.
Helligkeit an Windows 11 einstellen
Windows 11 ist die neueste Version des Windows -Betriebssystems. Das Windows 11 -Betriebssystem verfügt über eine Reihe von Funktionen, mit denen Benutzer ihre Einstellungen anpassen können, einschließlich der Möglichkeit, die Helligkeit des Bildschirms anzupassen.

Die Anpassung der Helligkeit kann sowohl für das Display als auch für die Augen des Benutzers von Vorteil sein, insbesondere wenn der Computer in einer dunklen Umgebung verwendet wird. In diesem Artikel werden wir diskutieren, wie die Helligkeit unter Windows 11 abgelehnt werden kann.
Verwenden der Einstellungs -App
Die erste Methode, um die Helligkeit unter Windows 11 anzupassen, erfolgt über die Einstellungs -App. Um auf die Einstellungs -App zuzugreifen, öffnen Sie das Startmenü und wählen Sie das Zahnradsymbol. Navigieren Sie in der App Einstellungen zur Registerkarte System und wählen Sie Anzeige.
Hier sehen Sie einen Schieberegler, mit dem Sie die Helligkeit Ihres Displays anpassen können. Ziehen Sie den Schieberegler nach links, um die Helligkeit abzuschalten.
Helligkeitsverknüpfung
Windows 11 bietet auch eine Abkürzung, um die Helligkeit schnell anzupassen. Um auf diese Abkürzung zuzugreifen, drücken Sie gleichzeitig die Windows -Taste und die A -Taste.
Dadurch wird das Action-Center aus der unteren rechten Ecke des Bildschirms geöffnet. Hier finden Sie einen Helligkeitsleiter, mit dem Sie die Helligkeit Ihres Displays schnell einstellen können.
Verwenden der Leistungsoptionen
Eine andere Methode, um die Helligkeit auf Windows 11 anzupassen, besteht darin, die Stromversorgungsoptionen zu verwenden. Öffnen Sie die Einstellungs -App und wählen Sie die Registerkarte System aus, um auf die Stromversorgungsoptionen zuzugreifen. Wählen Sie dann die Registerkarte "Power & Sleep".
Hier sehen Sie einen Schieberegler, mit dem Sie die Helligkeit Ihres Displays anpassen können. Ziehen Sie den Schieberegler nach links, um die Helligkeit abzuschalten.
Helligkeitsverknüpfung
Ähnlich wie bei der Einstellungs -App bietet Windows 11 auch eine Verknüpfung, um die Helligkeit mit den Stromversorgungsoptionen schnell anzupassen. Um auf diese Verknüpfung zuzugreifen, drücken Sie gleichzeitig die Windows -Taste und die X -Taste.
Dadurch wird die Leistungsoptionen aus der unteren linken Ecke des Bildschirms geöffnet. Hier finden Sie einen Helligkeitsleiter, mit dem Sie die Helligkeit Ihres Displays schnell einstellen können.
Verwenden des Benachrichtigungsfelds
Die letzte Methode, um die Helligkeit auf Windows 11 anzupassen, erfolgt über das Benachrichtigungsfeld. Um auf das Benachrichtigungsfeld zuzugreifen, öffnen Sie das Startmenü und wählen Sie das Benachrichtigungssymbol.
Hier sehen Sie einen Helligkeitsschieberer, mit dem Sie die Helligkeit Ihres Displays anpassen können. Ziehen Sie den Schieberegler nach links, um die Helligkeit abzuschalten.
Helligkeitsverknüpfung
Das Benachrichtigungsfeld bietet auch eine Abkürzung, um die Helligkeit schnell anzupassen. Um auf diese Abkürzung zuzugreifen, drücken Sie gleichzeitig die Windows -Taste und die V -Taste.
Dadurch wird das Benachrichtigungsfeld aus der unteren rechten Ecke des Bildschirms geöffnet. Hier finden Sie einen Helligkeitsleiter, mit dem Sie die Helligkeit Ihres Displays schnell einstellen können.
Häufig gestellte Fragen
F1: Was ist Windows 11?
Antwort: Windows 11 ist das neueste Betriebssystem von Microsoft, das im Juni 2020 veröffentlicht wurde.
Es ist der Nachfolger von Windows 10 und ist so konzipiert, dass sie benutzerfreundlicher sind, mit Schwerpunkt auf Sicherheit, Geschwindigkeit und Leistung. Es enthält ein neues Startmenü und eine neu definierte Schnittstelle.
F2: Wie passe ich die Helligkeit an Windows 11 an?
Antwort: Um die Helligkeit auf Windows 11 anzupassen, können Sie das Action Center verwenden. Klicken Sie zuerst auf die Schaltfläche Windows Start und wählen Sie dann das Symbol "Action Center" aus. Sobald Sie in der Action Center sind, können Sie den Schieberegler verwenden, um den Helligkeitsniveau anzupassen.
Sie können auch die Helligkeit aus dem Menü „Einstellungen“ einstellen. Wählen Sie dazu die Option "Einstellungen" im Startmenü aus und wählen Sie dann die Registerkarte "System" aus. Von hier aus können Sie den Schieberegler verwenden, um die Helligkeit anzupassen.
F3: Wie lehne ich die Helligkeit unter Windows 11 ab?
Antwort: Um die Helligkeit unter Windows 11 abzuwenden, können Sie das Action Center verwenden. Klicken Sie zuerst auf die Schaltfläche Windows Start und wählen Sie dann das Symbol "Action Center" aus. Sobald Sie in der Action Center sind, können Sie den Schieberegler verwenden, um den Helligkeitsniveau anzupassen.
Sie können auch die Helligkeit aus dem Menü „Einstellungen“ einstellen. Wählen Sie dazu die Option "Einstellungen" im Startmenü aus und wählen Sie dann die Registerkarte "System" aus. Von hier aus können Sie den Schieberegler verwenden, um die Helligkeit anzupassen und abzuwenden.
F4: Gibt es eine Tastaturverknüpfung zur Einstellung der Helligkeit unter Windows 11?
Antwort: Ja, es gibt eine Tastaturverknüpfung, um die Helligkeit unter Windows 11 anzupassen. Um die Verknüpfung zu verwenden, drücken Sie die Windows-Taste und die Tasten "+" oder "-", um die Helligkeit anzupassen.
Sie können auch die Windows -Taste und die Tasten „PGUP“ oder „PGDN“ drücken, um die Helligkeit anzupassen.
F5: Wie können sich die Helligkeit in Windows 11 anpassen?
Antwort: Zusätzlich zur Verwendung des Aktionszentrums und des Einstellungsmenüs, um die Helligkeit anzupassen, können Sie auch die Anzeigeeinstellungen in Windows 11 verwenden.
Um auf die Anzeigeeinstellungen zuzugreifen, wählen Sie die Option "Einstellungen" im Startmenü aus und wählen Sie dann die Registerkarte "System". Von hier aus können Sie die Option "Anzeige" auswählen und dann mit dem Schieberegler die Helligkeit einstellen.
F6: Gibt es Apps von Drittanbietern zur Anpassung der Helligkeit unter Windows 11?
Antwort: Ja, es gibt einige Apps von Drittanbietern, um die Helligkeit an Windows 11 anzupassen. Einige dieser Apps umfassen Helligkeitsschieberegler, Helligkeitscontroller und Helligkeitsmeister.
Mit diesen Apps können Sie die Helligkeit Ihres Bildschirms schnell und einfach einstellen, ohne das Einstellungsmenü oder das Action -Center durchlaufen zu müssen.
Windows 11 - So stellen Sie die Bildschirmhelligkeit an
Wie Sie sehen können, ist das Einstellen der Helligkeitseinstellungen auf Windows 11 einfach und unkompliziert. Egal, ob Sie die Helligkeit für ein komfortableres Betrachtungserlebnis verringern oder sie erhöhen möchten, um die Stromversorgung zu erhalten, der Prozess kann schnell und einfach abgeschlossen werden.
Mit nur wenigen Klicks können Sie Ihre Anzeigeeinstellungen an Ihre Anforderungen anpassen. Wenn Sie also das nächste Mal die Helligkeitsstufen auf Windows 11 anpassen müssen, wissen Sie genau, was zu tun ist!







