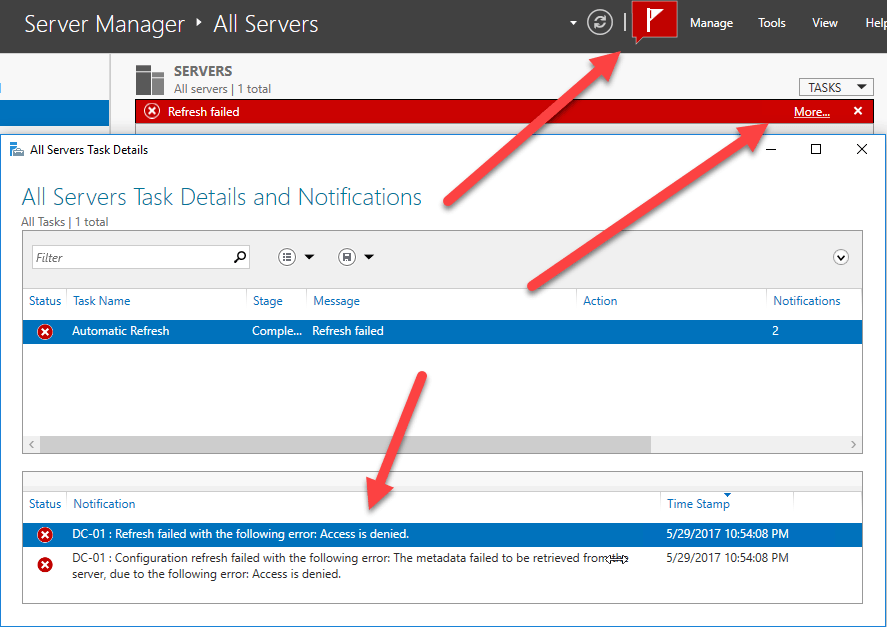
So richten Sie Remote -Administrations -Tools von Windows 10 und Windows 11 ein?
So richten Sie Remote -Administrations -Tools von Windows 10 und Windows 11 ein?
Sobald Ihre Umgebung mehr als zehn Computer erreicht hat, wird die Fähigkeit, sie zentral zu verwalten, von entscheidender Bedeutung, um die Notwendigkeit zu verhindern, dass man manuelle Verwaltungsaufgaben für jeden einzelnen ausführen oder die Maschine physisch besuchen müssen, wenn etwas schief geht. Die Automatisierung von Änderungen an Hunderten oder Tausenden von Computern mit einer Standardkonfiguration und sicherzustellen, dass dies sicher erfolgt, ist eine wichtige Fähigkeit eines Unternehmensadministrators.
Die Microsoft Remote Server Administration Tools (RSAT) sind ein wesentliches Toolssatz, wenn wir an physikalisch entfernte oder nicht-UI-Server denken.
Diese sind in Unternehmensumgebungen mit Rechenzentren üblich. Die weitere Erweiterung des Server -Nano- und Kernversionen macht Tools, mit denen Systeme noch wichtiger werden können. Zusätzlich zu dem von Microsoft als GUI zur Durchführung von Aufgaben bereitgestellten RSAT ist PowerShell zunehmend die bevorzugte und empfohlene Methode zur Fernverwaltung sowohl für Server als auch für Clients. Dies wird weiter erweitert, da Unternehmensumgebungen hybride Cloud -Umgebungen haben, die Funktionen wie Azure Active Directory (Azure AD) und Azure RemoteApp umfassen. Es stehen auch andere Tools zur Verfügung, um sicherzustellen, dass Sie das maximale Grad der Automatisierung und Fernverwaltung erreichen können, um Ihre Umgebung zu unterstützen.
In diesem Artikel werden wir Folgendes lernen:
- So installieren und konfigurieren Sie RSAT
- So führen Sie Verwaltungsaufgaben mit dem RSAT -Tool aus
- So konfigurieren Sie das Unternehmen für sichere PowerShell -Remotten
- So führen Sie die Fernverwaltung mithilfe von PowerShell durch
- Eine kurze Einführung in die gewünschte Zustandskonfiguration (DSC)
- Die Systeminteralen Suite von Tools, einschließlich Bginfo und Pstools
Remote -Server -Administrations -Tools
Seit Windows Server 2008 R2 werden diese Tools standardmäßig auf allen Servern installiert und können auf der Workstation des Administrators installiert werden, um die Remote -Administration durchzuführen, wodurch die Verwendung von Remote -Desktop -Protokoll (RDP) zur Anmeldung bei jedem Server erforderlich ist. Die Tools ermöglichen die Fernverwaltung von Rollen und Funktionen auf einem oder mehreren Remote -Servern.
In den folgenden Abschnitten wird angezeigt, wie Sie die Tools installieren und mit ihnen beginnen, um Ihre Server zu verwalten.
RSAT installieren
Durch die Installation von RSAT auf einer Workstation wird ein Paket heruntergeladen, das einige Windows PowerShell-CMDLets und Anbieter, Befehlszeilen-Tools und die MMC-Snap-Ins enthält, die zur Präsentation der GUIs erforderlich sind. Der Standort scheint sich für dieses Tool seit über einem Jahr nicht geändert zu haben und findet unter https://www.microsoft.com/en-us/download/details.aspx?id=45520 statt. In den Dateinamen noch (zum Zeitpunkt des Schreibens) werden die Windowsth Monicker (aus dem Schwellenwert höchstwahrscheinlich) angezeigt, aber an den Windows 10 -Editionen für Unternehmen, Profis oder Ausbildung arbeiten. Zum Herunterladen stehen zwei Dateien zur Verfügung, die Versionen WS2016-X86 und WS2016-X64. Installieren Sie den für die Bitness Ihres Betriebssystems.
Es gibt ein paar Vorbehalte, um RSAT anzuwenden:
- Sie müssen ältere Versionen entfernen, bevor Sie einen neuen anwenden. Auf einer Maschine kann jeweils nur eine Instanz vorhanden sein
- Sie müssen Ihre älteren Server aktualisieren, um die Windows 10 RSAT -Tools zu verwenden, um eine Verbindung zu ihnen herzustellen (finden Sie unter http://go.microsoft.com/fwlink/?Linkid=241358 für Details).
- Nachdem Sie Ihre Windows -Version von einem Hauptbau auf einen anderen aktualisiert haben, müssen Sie möglicherweise die RSAT -Tools erneut installieren
- Nach dem Herunterladen und Installieren des RSAT -Binärs müssen Sie es in den Turn -Windows -Funktionen für den Bereich von Windows aktivieren
Wenn Sie ein System mit weniger als dem vollständigen Satz von RSAT -Tools zur Verfügung haben möchten, können Sie Windows -Funktionen ein oder ausschalten. Durchsuchen Sie Windows -Funktionen \ Remote Server -Administration Tools \, entweder Rollenverwaltungs -Tools \ oder Feature Administration Tools \ und deaktivieren Sie dann die Felder aller Tools, die Sie deaktivieren möchten.
Beachten Sie, dass Sie, wenn Sie Server Manager deaktivieren, über das Startmenü oder die Suche auf die anderen Tools zugreifen müssen, da der Server -Manager nicht da ist, um sie zusammen zu binden.
RSAT -Nutzung
Mit dem Server -Manager können Sie für diejenigen, die nicht vertraut sind, schnell mehrere Server konfigurieren, sodass Sie einige Risiken sowie eine große Fähigkeit haben. Standardmäßig wird Server Manager keine Server in der Umgebung angezeigt. Es liegt am Administrator, sie manuell hinzuzufügen. Klicken Sie einfach auf alle Server und klicken Sie dann mit der rechten Maustaste, um aufgefordert zu werden, um Server hinzuzufügen.
Sobald Sie dies tun, werden Sie mit einem Fenster belohnt, damit Sie eine Konfigurationsdatei importieren, eine DNS -Abfrage ausführen oder sogar Active Directory durchsuchen können. Filter sind verfügbar, um nur bestimmte Versionen von Windows Server zu finden, und Sie können auch mit Namen oder teilweise Namen filtern:
Beachten Sie die Ergebnisse: Zwei Hosts in meinem Active Directory. Eines ist ein Windows 10 Enterprise -System und der andere ein Windows Server 2012 R2 -Standardserver. Wählen Sie einfach das gewünschte Ergebnis oder die Ergebnisse aus und fügen Sie es rechts hinzu, indem Sie auf die Schaltfläche in der Mitte klicken. Klicken Sie dann auf OK.
Der Server -Manager erkennt, dass ich einen Domänencontroller hinzugefügt habe und mir die Optionen auf diesem Server nativ (AD DS (a.k.a Active Directory Domain Services), DNS (a.k.a Domain -Namensdienste), Datei- und Speicherdienste sowie VA (a.k.A -Lautstärke) zur Verfügung gestellt habe. Aktivierungsdienste)). Um auf einen dieser Dienste zuzugreifen, wählen Sie einfach es aus und klicken Sie im Serverbereich mit der rechten Maustaste und wählen Sie die gewünschte Option aus.
Dieser Workflow ist in Ordnung, wenn Sie bereits als administratives Rechte angemeldet sind. Dies ist jedoch in einer Unternehmensumgebung in der Regel nicht der Fall. Normalerweise werden die geringsten Berechtigungen durchgesetzt, und ein typisches Konto auf Ihrer Maschine hat nicht das Recht, eine Verbindung zu einem Domänencontroller herzustellen und damit zu beginnen. In diesem Szenario ist der Workflow etwas anders. Sie können den Server -Manager weiterhin ausführen, aber Sie werden aufgefordert, dass Ihre Anmeldeinformationen bald genug nicht ausreichen. Wenn der Domänencontroller hinzugefügt wird (wie im vorherigen Beispiel), werden Sie mit einer roten Fahne belohnt. Wenn Sie darauf klicken, werden das Problem angezeigt:
Um dies zu umgehen, machen Sie Folgendes:
Klicken Sie mit der rechten Maustaste auf den Server wie zuvor, um ihn zu verwalten, wählen Sie jedoch als ... und geben Sie Ihre Anmeldeinformationen an, wenn Sie aufgefordert werden, die Verbindung zu diesem Host als alternatives Konto mit den entsprechenden Rechten auszuführen. Aktivieren Sie das Kontrollkästchen, um die Anmeldeinformationen für die spätere Verwendung zu beachten (nicht in sicheren Umgebungen empfohlen):
Die entsprechenden Serverfunktionen füllen sich dann aus, da das entsprechende Konto den Server abfragen kann, um zu verstehen, was erforderlich ist, um es aus der Ferne zu verwalten:
Das Entfernen eines Servers ist so einfach wie die Rückkehr auf alle Server und die rechte Klicken auf den REME-Server. Beachten Sie den Filterbereich über der Serverliste. Sie können in dieser Methode nur nach bestimmten Servergruppennamen suchen, um Aktionen in Massen auszuführen. Sie können auch gefilterte Abfragen für später mit den Tasten neben dem Filterfeld speichern.
Alle Benutzeroberflächen für diese RSAT -Tools folgen dem bekannten Format Microsoft Management Console (MMC). Auf der rechten Seite werden Aktionsoptionen, die links aufgeführten Objekte und weitere Details im mittleren Bereich aufgeführt. Die einzige wirkliche Komplikation beim Ausführen dieser in einer Umgebung ist entweder die Rechte oder die Konnektivität. In den meisten RSAT -Kontexten können Sie einfach alternative Anmeldeinformationen in der Tool -Benutzeroberfläche anbieten.
Wenn Sie beispielsweise das DHCP -Bereich oder die Reservierungen für Dynamic Host Configuration Protocol (DHCP) in Ihrer Umgebung überprüfen mussten, können Sie DHCP einfach aus den RSAT -Tools öffnen. Beachten Sie, wenn es geöffnet ist, dass es keine Server in Ihrer Umgebung vorbeugt. Hier im gesamten Netzwerk ist noch keine Entdeckung zustande zu gehen:
Um den richtigen DHCP-Host oder Hosts hinzuzufügen, klicken Sie einfach mit der rechten Maustaste auf DHCP links. Beachten Sie, dass Ihnen zwei Möglichkeiten angezeigt werden, Server hinzufügen und autorisierte Server verwalten. Die einfache Option ist die Verwaltung autorisierter Server. In Windows kann ein autorisierter DHCP -Server unter anderem IP -Adressen in Ihrem Netzwerk ausgeben. Klicken Sie auf autorisierte Server verwalten und dann auf die Schaltfläche Aktualisieren:
Was geschah, als Sie auf die Taste von Aktualisierung geklickt haben, war, dass eine LEDAP -Abfrage (Lightweight Directory Access Protocol) auf der Domäne ausgeführt wurde und die Liste der autorisierten Server zurückgegeben wurde. In dieser Domäne gibt es nur einen autorisierten Server, DC-01.Illuminati.Services.
Wählen Sie also den Server aus und klicken Sie auf die Schaltfläche OK. Jetzt können Sie den DHCP -Umfang, die Richtlinien, die Filter, die statischen Adresszuweisungen usw. verwalten:
Aber was wäre, wenn Sie den Server manuell hinzufügen müssten? Anstelle der autorisierten Option werden Sie einfach einen Server hinzufügen, indem Sie den Server hinzufügen, und dann können Sie Ihre Anzeige nach dem entsprechenden Host durchsuchen:
Jetzt müssen wir den Hostnamen, den OU -Server oder eine andere Metadaten kennen, um den Host zu finden, der DHCP ausführt.
Beachten Sie, dass Sie, wenn Sie diese Tools verwenden möchten, um Versionen von Windows Server älter als 2016 zu verwalten, Hotfixes auf die älteren Server anwenden möchten, damit die RSAT -Tools ordnungsgemäß funktionieren.
Powershell
Microsoft PowerShell ist die bevorzugte Methode, um viele Verwaltungsaufgaben für Unternehmen auszuführen. Die Flexibilität, schnell Aufgaben auf OUS von Computern in der Anzeige auszuführen oder ein Netzwerk -Unternetz von Windows -Maschinen abzufragen oder sogar eine Fernfrage, die Host ein Benutzerkonto sperrt .
PowerShell ist robust genug geworden, dass es für OEMs und Partner nicht unbekannt ist, auch ihre eigenen CMDlets zu erstellen, die in Ihre Skriptumgebung importiert und verwendet werden können. Skriptfreigabe ist möglich: Der Microsoft TechNet Hey Scripting Guy! Die Bibliothek ist eine hervorragende Ressource für den Zugriff auf vertrauenswürdige und von Experten begutachtete PowerShell-Skripte, um eine Vielzahl von Aufgaben auszuführen. VMware ist ein Unternehmen, das ihre eigenen PowerShell -Skripte erstellt hat.
Die Möglichkeit, gemeinsame Verwaltungsaufgaben in einer Skriptmethode zu automatisieren, bedeutet, dass sich der Unternehmensverwalter darauf konzentrieren kann, gute Entscheidungen für ihre Umgebung zu treffen, anstatt schnell in der alten Benutzeroberfläche zu arbeiten, wo sich wiederholende Aufgaben in großen Gruppen von Computern oder Benutzern häufig zu Fehlern führten, Tippfehler und nachfolgende Ausfälle als Ergebnis.
Microsoft Azure hat PowerShell mit einer Vielzahl von PowerShell-CMDlets und Beispielskripten weiter erweitert, um azurblaue Dienste wie Azure AD und Azure RemoteApp zu verabreichen.
Im Allgemeinen folgt PowerShell einer Hierarchie von Verb/Substantiv: GetObject, Get-Help, converto-html usw. Diese Befehle erstellen alle Ausgaben, die wiederum ein Objekt für ein anderes Skript sein können. Das Zusammenketten von PowerShell -CMDlets in Skriptaktionen ist das Herzstück der Funktionsweise der Sprache.
PowerShell -Setup
Microsoft PowerShell wird standardmäßig auf Windows -Maschinen so konfiguriert, dass sie nicht vorgelegene Skripte ausführen. Dies sind Skripte oder Tidbits aus unbekannten Quellen, die nicht digital signiert sind. Microsoft PowerShell ist standardmäßig auf Hosts konfiguriert, um nur signierte Skripte auszuführen.
Der typische Administrator, der eine schnelle Lösung benötigt, verwendet SET-ExecutionPolicy, um die Richtlinie auf der lokalen Maschine auf uneingeschränkte und dann die administrative Aufgabe auszuführen. Manchmal erinnern sie sich daran, es auch wieder auf Allsigned zu setzen; Manchmal vergessen und lassen sie ein Sicherheitsloch auf dem System, das später für böswillige Absichten ausgenutzt werden kann.
Es ist weitaus besser, Ihre in der Unternehmen verwendeten Skripte auf ordnungsgemäße Weise mithilfe einer privaten Schlüsselinfrastruktur in Ihrer Domäne zu unterschreiben. Dies wird natürlich mit einem PowerShell -CMDLet erreicht. Das CMDLet ist Set-Authenticodesignature, mit der Zertifikate generiert werden können, die dann von der Organisation in einer Gruppenrichtlinie oder einer lokalen Richtlinie vertrauen können, so wie der Fall. Ein gründlicher Beitrag zum Thema von Ed Wilson (The Scripting Guy on TechNet) befindet sich unter http://bit.ly/pkimyscripts.
Ich empfehle und empfehle Ihnen, dass Sie für Ihre Skriptumgebung und -bibliothek in der Produktion ein Testen- und Überprüfungsprozess befolgen können. Ein Teil dieses Prozesses sollte ein Signier-/Vertrauensmechanismus für die Skripte sein.
Wenn PowerShell weit offen gelassen wird, kann es ein wenig missbraucht werden, um die Produktionssysteme auf negative Weise zu beeinflussen oder als Angriffsvektor für weitere Aktivitäten durch benutzerdefinierte Malware verwendet zu werden.
Powershell -Verwendung
Konzeptionell ist PowerShell eine Befehlszeilen-Shell-Skriptsprache. Es basiert auf dem .NET -Framework und dem .NET -Kern. Es ist auch Open Source- und Cross -Plattform. Unter Windows -Systemen ist dies eine großartige Möglichkeit, Verwaltungsaufgaben mithilfe von WMI, Anzeigenorten oder sogar Eingaben als Teil der Skriptausführung auszuführen.
Im Allgemeinen wird der Workflow einer PowerShell -Ausführung ein CMDLET mit oder ohne mehrere im Befehl angegebene Variablen aufgerufen. Die Ausgabe kann auf verschiedene vordefinierte Arten formatiert werden und ist auch ein Objekt, das in einem Skript als Eingabe für Ihren nächsten CMDLET- oder Skriptschritt genutzt werden kann.
Zum Beispiel könnte man get-disk 0 ausführen, um zu bestimmen, was unser Betriebssystem als die Festplatte als 0 definiert ansieht:
Dies ist jedoch eine großartige Eingabe für einen noch aufschlussreicheren Befehl, um festzustellen, ob es ordnungsgemäß funktioniert.
Dies ist einfach mit Get-Disk 0 | Get-StoragerelabilityCounter.
Dieser Befehl nimmt unsere Ergebnisse von Get-DiSK 0 und übergibt sie in GetStoragerelabilityCounter, um einige der intelligenten Daten aus dem Laufwerk anzuzeigen:
Jetzt können wir sehen, dass diese Fahrt trotz 14.000 Stunden pünktlich in ordentlicher Form ist.
Was ist, wenn wir dies für einen Bericht wollten? Oder wollte es für mehrere Computer oder mehrere Laufwerke?
Der Befehl Get-Help-Get-StoragerelabilityCounter zeigt, dass es keine integrierte Ausgabe gibt, die das HTML-Format zu sagen hat. Aber wenn wir Get-Help-HTML verwenden, können wir ein CMDLET finden, das es für uns tut!
Jetzt nehmen wir unsere Befehle an und ketten sie zusammen. Ich habe auch als Tisch ausgewählt, also ist es schön und ordentlich.
Beachten Sie, dass die Ausgabe nicht so ist, wie ich möglicherweise beabsichtigt habe: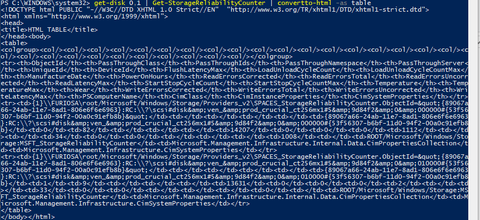
Der Grund dafür ist, dass die Umgebung ihre Ausgabe standardmäßig an die Konsole sendet. Ich habe die Befehle sonst nie erzählt.
Fügen wir einen Out-File-Befehl hinzu. Jetzt sollte unsere Eingabeaufforderung so aussehen:
Get-disk 0,1 | Get-StoragerelabilityCounter | convertto-html | Out-File Report.html und wir erhalten dieses Ergebnis:
Wir haben jedoch alle Informationen von Get-StoragerelabilityCounter abgerufen, sodass der Bericht ziemlich breit ist. Was ist, wenn wir das alles nicht brauchten?
Filtern Sie es; So etwas sollte funktionieren:
Get-disk 0,1 | Get-StoragerelabilityCounter | Select-Object PowerGheurs, Leser-steuerte | convertto-html | Out-File Report.html
Jetzt eröffnen wir unseren HTML -Bericht und sehen die Ergebnisse für die Festplatte 0 und 1.
Nun ist das alles gut und gut, aber wie sammeln wir Informationen für eine Reihe von Maschinen? Oder sogar nur eine einzelne Fernmaschine?
PowerShell im Unternehmen
Nehmen wir an, Sie müssen wissen, welche Windows -Maschinen in einer Organisationseinheit (OU) in AD sind:
Get -AdComputer -Filter 'Operatingsystem -notik "*Server*"' -searchbase "Cn =
Wenn wir das in einer Datei für beispielsweise Excel -Konsum wollten, fügen Sie einfach einen Exportbefehl hinzu:
Get -AdComputer -Filter 'Operatingsystem -notik "*Server*"' -searchbase "Cn =
Aber was ist, wenn wir etwas anderes als Abfrage machen müssen? Nehmen wir das vorherige Beispiel. Wir erhalten eine Liste aller Computer in einer bestimmten OU in AD. Großartig!
Lassen Sie uns herausfinden, ob ihre Festplatten gesund sind. Wenn der Festplattencontroller mit soliden State -Laufwerken schlecht wird, verlieren Sie dazu, alles auf dem Laufwerk zu verlieren. In einer Unternehmensumgebung ist dies im Allgemeinen keine große Sache, da Sie Benutzerdaten mit Roaming-Profilen, UE-V, OneDrive for Business oder etwas anderem unterstützen. Etwas anderes, als Benutzer wichtige Geschäftsdokumente auf einem einzigen nicht hohen Host speichern zu lassen.
Erstellen wir also ein Skript, das dies mit dem, den wir gerade als Framework geschrieben haben, erstellt:
Get -AdComputer -Filter 'Operatingsystem -notary "*Server*"' -searchbase "cn = Computers, DC = Illuminati, DC = Services" | Get-PhysicalDisk | Select-Object FriendlyName, HealthyStatus | Export-CSV-Ergebnisse.CSV
Dies gibt einen CSV unserer Maschinen und ihre Festplattengesundheit zurück.
Eine weitere nette Funktion für PowerShell, wenn Sie Informationen von nur einer einzigen Maschine anstelle der Domäne auf der gesamten Domäne erhalten möchten, sind die folgenden Befehle, die ohne eine Vorkonfiguration Ihrer Umgebung verwendet werden können:
- Get-Winevent
- Halt
- Get-Eventlog
- Clear-Eventlog
- Schreibgerät
- Limit-Eventlog
- Show-Eventlog
- New-Eventlog
- Eventlog entfernen
- Get-wmiObject
- Get-Process
- Get-Service
- Set-Service
- Get-Hotfix
- Neu starten
- Stop-Computer
- Add-Computer
- Computer entfernen
- Umbenennen
- Reset-ComputermachinePassword
Wenn Sie etwas hätten, das mehr Kontrolle über einen Computer in Ihrer Umgebung benötigte, müssten Sie untersuchen, was früher als Windows Remote Management (WinRM) bezeichnet wurde, ist jedoch die von PowerShell für PowerShell Remoting verwendete Grundlage. Dies ist ziemlich einfach und wird am besten über Gruppenrichtlinien durchgeführt.
Der GPO, den Sie festlegen möchten, befindet sich im Computerkonfigurationsbereich der Gruppenrichtlinie. Sie finden es hier: Richtlinien/Verwaltungsvorlagen/Windows -Komponenten/Windows Remote Management (WinRM)/WinRM -Dienst Die spezifische Richtlinie für aktiviert ist Folgendes: Ermöglichen Durch Ändern des Dienstes, um automatisch zu starten: Richtlinien/Windows -Einstellungen/Sicherheitseinstellungen/Systemdienste
Setzen Sie den Dienst auf automatisch: Windows Remote Management (WSManagement).
Sie möchten auch die Domänenrichtlinie in Windows Firewall verwalten, damit die vordefinierte Firewall -Regel von Windows Remote -Management: Richtlinien/Windows -Einstellungen/Sicherheitseinstellungen/Windows -Firewall mit erweiterter Sicherheit/Windows -Firewall mit erweiterten Sicherheits-/Inbound -Regeln festgelegt wird, auf die diese Regel festgelegt ist Erlaubt.
Wenn wir Aufgaben in der Enterprise -Umgebung berücksichtigen und wie die Fernverwaltung in PowerShell helfen kann, hilft es, sie in Szenarien zu unterteilen: Führen Sie eine Art Aktion auf einem System oder Objekt aus oder erhalten Sie Daten von einem Computer oder Objekt (z. B. Verzeichnisdienste). .
Gewünschte Zustandskonfiguration
Die gewünschte Zustandskonfiguration (DSC) ist ein Management -Framework in PowerShell, das eine standardisierte Methode zur Konfiguration eines Systems bieten kann. Dies ermöglicht die vollständige Automatisierung der Gerätekonfiguration mithilfe eines deklarativen Modells: Sie erstellen eine Konfiguration, in der angegeben ist, wie ein Gerät konfiguriert werden sollte, diese Konfiguration veröffentlichen und dann darauf warten, dass sich die Geräte mit der Konfiguration aktualisieren.
Eine einzelne Konfiguration kann auf mehreren Geräten verwendet werden, um sicherzustellen, dass sie mit identischen und standardisierten Einstellungen beibehalten werden. Dies verhindert die Konfigurationsdrift, wenn mehrere Änderungen über einen bestimmten Zeitraum auftreten.
DSC unterstützt zwei Bereitstellungsmethoden:
- Push -Modus: In diesem Modus stellt der Administrator die Konfigurationen her und drückt sie dann manuell auf die Zielgeräte. Dies ist eine Oneway -Kommunikation und kann nur dann funktionieren, wenn die Geräte zum Zeitpunkt des Pushs im Netzwerk verfügbar sind. Es geht auch davon aus, dass auf allen Geräten die entsprechenden PowerShell -Module verfügbar sind. Diese Option eignet sich am besten für kleine Umgebungen, in denen alle Geräte jederzeit angeschlossen sind.
- Pull -Modus: In diesem Modus erstellt der Administrator einen Pull -Server, mit dem die Konfigurationen gehostet werden. Anschließend ist jedes der Geräte so konfiguriert, dass sie in regelmäßigen Abständen (z. B. alle 15 Minuten) diesen Server kontaktieren, um nach Änderungen der Konfigurationen zu suchen. Wenn es gefunden wird, kann das Gerät sowohl die DSC -Daten als auch alle erforderlichen Module ziehen. Dadurch wird die Bereitstellung von Konfigurationen für eine hohe Frequenz automatisiert und erfordert keine weitere Interaktion vom Administrator.
DSC verfügt sowohl über eine Konfiguration als auch eine Ressourcenseite, und ein Konfigurationsmanager führt die Show zwischen beiden aus:
- Konfigurationen: Dies sind PowerShell -Skripte, die die Ressourcen definieren und konfigurieren. Die DSC -Engine untersucht die verfügbaren Konfiguration und Ressourcen und sorgt dafür, dass das System den gewünschten Zustand übernimmt.
- Ressourcen: Eine Ressource ist Code, der das Ziel einer Konfiguration in einem bestimmten Zustand hält. Diese befinden sich am typischsten in PowerShell -Modulen. Standardmäßig verfügt DSC über mehrere Ressourcen, die Sie sehen können, indem Sie das CMDLET von GET-DSCRESource ausführen:

- Lokaler Konfigurationsmanager (LCM): Dies wird auf dem lokalen Gerät ausgeführt, um sicherzustellen, dass die Konfiguration korrekt angewendet wird. Die LCM befragt das System, um sicherzustellen, dass der durch die Konfiguration definierte Zustand beibehalten wird und alle Fehler korrigiert.
Ein Beispiel dafür, wie Sie DSC -Konfigurationen verwenden würden, besteht darin, zu verhindern, dass ein bestimmter Prozess ausführt, oder einen Registrierungsschlüssel oder eine Sicherheitsrichtlinie auf eine bestimmte Weise festlegen, um Ihre Sicherheitsanforderungen zu erfüllen. Stellen Sie sich diese Fähigkeit als Gruppenrichtlinie vor, aber sie mit viel größerer Flexibilität erweitern.
Windows Syssinternals Tools Suite
Microsoft bietet eine Reihe fortschrittlicher Verwaltungstools, die als Syssinternals Suite bezeichnet werden. Sie können die Tools untersuchen, indem Sie sich die TechNet-Site ansehen: https://technet.microsoft.com/en-us/sysinternals.
Von hier aus können Sie Zugriff auf die Tools mit Referenzinformationen zur Verwendung erhalten, Aktualisierungen zu Änderungen erhalten, während sie veröffentlicht werden, Anweisungsvideos ansehen und die Tools im Forum diskutieren.
In den folgenden Abschnitten werden BGINFO untersucht, um nützliche Informationen auf dem Desktop eines Benutzers und die Pstools -Suite von Fernbedienungstools anzuzeigen.
Bginfo
Ein sehr nützliches Tool, das in der Systinternals Suite von Tools erhältlich ist, ist bgginfo. Mit diesem Tool können bestimmte Systeminformationen verfügbar sein, wenn der Benutzer sich einmeldet, indem sie sie als Text auf dem Hintergrund oder in einem Popup -Feld im Systemfach anzeigen. Dies kann sehr praktisch sein, wenn sie den Helpdesk anrufen müssen, um ein Problem zu melden, und detaillierte Informationen bereitstellen, um bei der Fehlerbehebung zu helfen. Die Tools können an allen Computern bereitgestellt und auf den Logon-Bildschirm und den Desktop-Wallpaper der Benutzer angewendet werden. Wenn der Benutzer einen benutzerdefinierten Hintergrund auf seinem Desktop hat, der sich häufig ändert, kann BGINFO den Text über das benutzerdefinierte Bild überlagern und häufig aktualisieren .
In diesem Abschnitt wird erläutert, wie Sie die Optionen konfigurieren, die Sie anzeigen möchten, und dann das Tool und die benutzerdefinierte Konfiguration auf allen Computern bereitstellen, um sicherzustellen, dass die Informationen für alle auf die gleiche Weise angezeigt werden.
Konfigurieren von Bginfo
Starten Sie das BGINFO -Tool auf Ihrem lokalen Computer oder eines, das die Konfiguration Ihrer beabsichtigten Ziele darstellt. Konfigurieren Sie die gewünschten Optionen und speichern Sie dann die benutzerdefinierte BGGINFO -Konfigurationsdatei mit der Datei | Einstellungen speichern.
Die folgenden Optionen stehen zur Verfügung, um zu konfigurieren, welche Informationen angezeigt werden sollen und wie sie angezeigt werden:
Knöpfe:
- Felder: Wählen Sie aus, welche Informationen gesammelt und angezeigt werden sollen. Sie können aus der Liste der Standardoptionen auswählen oder Ihre eigenen benutzerdefinierten Felder erstellen, wie Sie auf diesem Bildschirm angezeigt werden können:

- Hintergrund: Wählen Sie eine feste Farbe oder eine Tapete für den Hintergrund. Sie können auch die vorhandenen Einstellungen kopieren, mit denen der Benutzer seine eigenen Hintergründe auswählen und gleichzeitig BGINFO -Informationen anzeigen können.
- Position: Sie können aus neun möglichen Bildschirmpositionen und Optionen für mehrere Bildschirme auswählen.
- Desktops: Wählen Sie, welche Desktop -Arten von BGGINFO aktualisiert werden: Anmeldebildschirm, lokaler Benutzerdesktop und Remote -Desktop -Anmeldung.
- Vorschau: Wenn Sie diese Schaltfläche auswählen, während Sie die Optionen konfigurieren, können Sie das Bild im Hintergrund sehen, während Sie die Optionen erstellen und ändern. Diese Informationen werden dynamisch aktualisiert, um sicherzustellen, dass sie Ihre Konfigurationsoptionen genau widerspiegelt.
Oberes Menü:
- Datei: Mit diesem Menü können Sie verschiedene Kopien der Dateien speichern und diese in Standardeinstellungen wiederherstellen. Sie können auch eine Datenbank oder eine Textdatei angeben, mit der Informationen gespeichert werden können, die von BGINFO abgerufen werden.
- Bitmap: Die Ausgabe der Bginfo -Datei ist ein Bitmap -Bild. Diese Menüoption ermöglicht die Konfiguration der Größe und Qualität des Bildes.
- Bearbeiten: Mit diesem Menü können Sie ein Bild wie Ihr Firmenlogo einfügen.
- Format: Es gibt eine breite Palette von Optionen, um die Größe, den Stil und die Farbe des Textes zu ändern, um Ihre Präferenz zu entsprechen.
Sie sollten jetzt eine angepasste .bgi -Datei haben, mit der Sie andere Computer konfigurieren können. Der nächste Schritt zeigt Ihnen, wie Sie dies für alle Ihre Computer bereitstellen.
Einsatz
Um die Lösung bereitzustellen, müssen Sie den am besten geeigneten Weg finden, um sowohl die ausführbare BGINFO -Ausführungsdatei (.exe) als auch die BGINFO -Konfigurationsdatei (.bgi) auf die Remote -Computer zu übertragen und das entsprechende Skript zum Ausführen bei Anmeldung/Start zu konfigurieren. Die einfachste Methode besteht darin, eine Freigabe auf einem zentralen Server zu erstellen, den alle Clients erreichen können, und dann die beiden Dateien hochladen (.exe und .bgi). Der nächste Schritt besteht darin, ein Skript zu erstellen und auf jedem Computer auszuführen: Erstellen Sie in einer Anzeigenumgebung ein Anmeldungsskript und stellen Sie es mithilfe einer Gruppenrichtlinie bereit, um die Computer abzurichten.
Die folgenden Skriptoptionen stehen zur Verfügung, um das Verhalten von Bginfo bei Ausführung zu ändern:
/Timer: Gibt den Zeitüberschreitungswert für den Countdown -Timer in Sekunden an. Wenn Sie Zero angeben, aktualisieren Sie die Anzeige, ohne den Dialogfeld Konfiguration anzuzeigen. Wenn Sie 300 Sekunden oder länger angeben, deaktiviert der Timer insgesamt.
/Popup: Erstellt BGINFO ein Popup -Fenster, das die konfigurierten Informationen enthält, ohne den Desktop zu aktualisieren. Die Informationen sind genau so formatiert, wie sie auf dem Desktop angezeigt werden würden, aber stattdessen in einem angepassten Fenster liegt. Bei Verwendung dieser Option wird die Verlaufsdatenbank nicht aktualisiert.
/still: Diese Option unterdrückt alle Fehlermeldungen. Entfernen Sie es bei der Fehlerbehebung bei Problemen.
/Taskleiste: Binfo platziert ein Symbol in den Statusbereich der Taskleiste, ohne den Desktop zu aktualisieren. Wenn Sie auf das Symbol klicken, werden die konfigurierten Informationen in einem Popup -Fenster angezeigt. Bei Verwendung dieser Option wird die Verlaufsdatenbank nicht aktualisiert.
/ALL: Gibt an, dass Bginfo das Hintergrundbild für alle Benutzer ändern sollte, die derzeit im System angemeldet sind. Diese Option ist in einer Terminal Services -Umgebung nützlich oder wenn Bginfo regelmäßig auf einem System ausgeführt wird, das von mehr als einer Person verwendet wird.
/Protokoll: BGINFO schreibt Fehler in die angegebene Protokolldatei, anstatt ein Warndialogfeld zu generieren. Dies ist nützlich, um Fehler aufzuspüren, die auftreten, wenn Bginfo unter dem Scheduler ausgeführt wird.
/RTF: Bginfo schreibt seinen Ausgabetxt in eine RTF -Datei. Alle Formatierungsinformationen und Farben sind enthalten.
Der resultierende Befehl kann also ungefähr so aussehen:
Reg füge hku \ .default \ software \ sysinternal \ bginfo /v eulaaccepted /t reg_dword /d hinzu
1 /f
\\ Server \ Share \ bginfo.exe \\ Server \ Share \ template.bgi /Timer: 00 /nolicPrompt
Pstools einführen
Die Syssinternals Suite von Fernbedienungstools erwähnt auch in diesem Artikel. Die Pstools-Binärdateien bieten eine Methode für die Remote-Systemverwaltung unter Verwendung der Befehlszeile. Während PowerShell die Notwendigkeit leistungsstarker Befehlszeilen-Remoting-Funktionen in Windows 10 erfüllt, sind frühere Ausgaben standardmäßig ältere Versionen von PowerShell ausgestattet oder sind überhaupt nicht einmal damit geliefert.
Die Installation ist so einfach wie das Herunterladen der Pstools-Suite von https://technet.microsoft.com/en-us/sysinternals/pstools.aspx und Extrahieren der ZIP-Datei.
Führen Sie sie in einer erhöhten Eingabeaufforderung aus. Wenn Sie sie als Teil Ihres Systempfads einstellen, kann dies praktisch sein, aber auch ein einfacher Angriffsvektor. Berücksichtigen Sie daher vor dem Konfigurieren sorgfältig die Auswirkungen.
Die Tools selbst sind ausführbare Befehlszeilenbinärdateien, die unterschiedliche Systemaufgaben ausführen. Viele von ihnen können mühelos auf entfernten Systemen verwendet werden. Der Reißverschluss enthält die folgenden Binärdateien:
- PSEXEC: Führen Sie Prozesse auf Remote -Hosts aus
- PSFILE: Dateien anzeigen geöffnet von remote geöffnet
- PSGetSID: Zeigen Sie den SID eines Computer- oder Benutzerobjekts an
- PINFO: Listen Sie Informationen zu einem Host auf
- Ping: Netzwerkleistung messen
- PSKILL: Töte Prozesse mit einem Namen oder PID
- PiLLIST: Listen Sie detaillierte Informationen zu Prozessen auf einem Host auf
- PSLoggedon: Sehen Sie, wer lokal und auch durch das Teilen angemeldet ist
- PSLOGLIST: Dump -Ereignisprotokolle
- PSPASSWD: Kontokennwörter ändern
- PSservice: Ansicht und Kontrolldienste
- PSSHUTDOWN: Starten und optional einen Host neu starten
- PSSUSPend: Suspend -Prozesse
Wie Sie sehen können, sind dies einige leistungsstarke Tools, die den Werkzeuggürtel des Enterprise -Administrators verbessern. Aus diesem Grund möchten einige Netzwerk- und Sicherheitsadministratoren diese Tools blockieren, um Missbrauch zu verhindern und Vektoren anzugreifen. Dies ist schwierig, da die verwendeten Ports TCP -Ports 135 und 445 sind.
Diese können bekannt sein: Port 135 ist für DCOMSCM und Port 445 für Microsoft Directory Services benannt. Insbesondere wird dieser Port für die Sharing von Server Message Block (SMB) und andere administrative Konzepte in Windows verwendet.
Infolgedessen müssen diese offen und laufend sein. Die Dateifreigabe (speziell IPC) muss verfügbar sein. Der Remote -Registrierungsdienst muss auch für einige Aktionen aktiviert werden.
Wenn Sie versuchen, dies zu blockieren, blockieren Sie im Wesentlichen die Freigabe von Dateien und die Kommunikation zwischen Windows von Windows-Maschinen. Es ist erwähnenswert, dass Sie Kenntnisse über Konten auf Administratorebene benötigen, um Pstools zu verwenden. Daher ist es wichtiger, eine gute Kontosicherheit und -prüfung zu üben, als sich um dieses Tool zu sorgen, vorausgesetzt, alles andere ist gleich.
Pstools installieren
Pstools verwendet eine vertraute Syntax, wenn Sie bereits verwendet werden, um eine Befehlszeile in Windows zu verwenden. Öffnen Sie einfach eine erhöhte Eingabeaufforderung im Verzeichnis, in dem Pstools gepackt wurden.
Geben Sie mit Ihrer erhöhten Eingabeaufforderung PSEXEC ein und drücken Sie die Eingabetaste. Sie sollten für die EULA der Sysinternals Suite of Software aufgefordert werden:
Verwenden Sie den Aaccepteula -Schalter, um zu vermeiden, dass Sie auf jedem System, auf dem Sie es verwenden, auf die SYSInternals EULA -Mitteilung eintreten. Dies gilt für den Prozess -Explorer, den Prozessmonitor und die meisten Werkzeuge der Systeme. Dies kann sehr wichtig sein, wenn wir eine Lösung herausstellen oder Procmon auf einer Remote -Maschine ausführen möchten. Schauen Sie sich diesen Befehl an:
C: \ pstools> psexec \\ win81 -u illuminati \ Demo -u P@Ssword1 -c -f Procmon
Es gibt dir Folgendes:
Und es endet mit:
Dies ist der erste Lauf dieses Programms. Sie müssen EULA akzeptieren, um fortzufahren.
Verwenden Sie -accepteula, um EULA zu akzeptieren.
Procmon.exe wurde auf Win81 mit Fehlercode 1 verlassen.
Eine einfache Zugabe des Switch liefert also bessere Ergebnisse (Beachten Sie, dass - C die Binärdatei lokal kopieren soll, und -F besteht darin, die Datei anzugeben, die sich im selben Verzeichnis wie meine Eingabeaufforderung befand).
Manchmal ist es notwendig, Befehle zu ketten. Beispielsweise muss der Remote -Registrierungsdienst aktiviert werden. In Windows 8.1 wird es als behinderten Dienst geliefert. Wenn wir also PSINFO -Host Win81 verwenden wollten, brauchen wir so etwas:
C: \ pstools \ psservice \\ win81 setConfig remoteregistry Auto && C: \ pstools \ pSinfo
\\ Win81
PSINFO V1.78 - Lokal- und Remote -Systeminformation Viewer
Copyright (C) 2001-2016 Mark Russinovich
Sysinternals - www.sysinternals.com
Systeminformationen für \\ Win81:
Betriebszeit: 0 Tage 0 Stunden 56 Minuten 15 Sekunden
Kernelversion: Windows 8.1 Enterprise, Multiprozessor kostenlos
Produkttyp: professionell
Produktversion: 6.3
Service Pack: 0
Kernel -Build -Nummer: 9600
Registrierte Organisation:
Registrierter Eigentümer: Fred
Dh Version: 9.0000
System Root: C: \ Windows
Prozessoren: 4
Verwenden von Pstools
Da es viele Tools zur Auswahl gibt, werden wir einige der nützlichsten untersuchen, um zu verstehen, wo Sie beginnen können:
PSEXEC: Dadurch können Sie einen Vorgang auf einem einzigen oder mehreren Computer ausführen. Die Eingabe und Ausgabe von Konsolenanwendungen werden umgeleitet, sodass sie lokal ausgelegt zu sein scheinen. Dies wird normalerweise verwendet, um eine Eingabeaufforderung auf einem Remote-Computer auszuführen, dann Befehle wie IPConfig /All einzugeben und die Ausgabe von diesem Remote-Computer zu sehen, der verhindert, Die Eingabeaufforderung und dann einen Weg zum Extrahieren der Ausgabe. Diese Option kann auch verwendet werden, um sicherzustellen, dass alle gestarteten Anwendungen im Hintergrund ausgeführt werden können. Wenn sich ein Benutzer oder Administrator also anmeldet, kann das Programm weiter ausgeführt werden.
Die zu verwendende grundlegende Syntax sieht so aus:
PSEXEC \\ Computername [Optionen] Programm [Argumente]
Um IPConfig auf einem Remote -Computer auszuführen, können Sie den folgenden Befehl ausführen:
psexec \\ client1 ipconfig /all
Wenn Sie alternative Anmeldeinformationen verwenden müssen, können Sie diesen Befehl ausführen:
psexec \\ client1 ipconfig /all -u "Domain \ userID" -P -Passwort
Mit diesem Tool sind viele Switches verfügbar, und es ist eine gute Idee, einige Zeit in den Help -Leitfäden zu überprüfen, um die potenziellen Zwecke vollständig zu verstehen.
PSFILE: Der Hauptzweck dieses Tools besteht darin, einen Computer abzufragen, um die Dateien aufzulisten, die derzeit auf Remote -Systemen geöffnet sind. Verwenden Sie die folgende Syntax, um Dateien zu sehen, die auf einem Remote -System geöffnet sind:
PSFILE \\ Computername C: \ Filepath
Wenn Sie Zugriff auf eine Datei erhalten müssen, die derzeit durch einen Prozess gesperrt ist, können Sie die Datei mit dem Befehl -c schließen. Dies sollte jedoch mit Vorsicht erfolgen, da ungeschriebene Daten möglicherweise verloren gehen.
PSGetSID: Windows Security Identifierer (SIDS) ermöglichen eindeutige Identitäten für Computer, Gruppen, Benutzer und andere Systemobjekte. Während sich der sichtbare Name eines Objekts ändern kann, bleibt sich der SID für das Leben des Objekts immer einzigartig. Jeder Computer verfügt über einen Maschinen -SID, der während des Einrichtungsvorgangs erstellt wird. Wenn der Computer einer AD -Domäne verbunden ist, wird auch eine relative ID (RID) angewendet, um ein eindeutiges SID in der Domäne zu erstellen. Auf diese Weise können Sie Informationen basierend auf einer sehr spezifischen Identität abfragen, ohne sich auf Namen zu verlassen, die geändert oder dupliziert werden können.
Das PSGetSID -Tool bietet eine einfache Möglichkeit, vom Namen in einen SID zu übersetzen oder umgekehrt. Verwenden Sie die folgende Befehlssyntax, um den SID eines bestimmten Kontonamens anzuzeigen:
PSGetsid AccountName
PSINFO: Dieses Tool sammelt wichtige Informationen zu einem System, um Details wie das Betriebssystem, die Produktversion, die Anzahl und die Art von Prozessoren, den physischen Speicher und den Videotreiber zu verstehen. Diese Informationen können nützlich sein, um die Kompatibilität eines Systems vor der Installation von Software-Upgrades zu überprüfen oder alle Computer abzufragen und diejenigen zu finden, die Ihre Mindestanforderungen nicht erfüllen, oder für diejenigen, die eine bestimmte Anwendung oder Hot-Fix-Installation haben.
psinfo \\ computername
Um weitere Informationen zu sammeln und zu steuern, wie die Berichte erstellt werden, können Sie die folgenden Befehle verwenden:
-C Senden Sie die Ergebnisse an eine CSV -Datei
-d, um Festplatteninformationen zu sammeln
-H Zeigen Sie alle installierten Hot-Fixes an
-S, um alle installierten Softwareanwendungen aufzulisten
-T verwenden Sie dies, um einen anderen Grenzwertcharakter anzugeben
PSLIST: Wenn Sie eine detaillierte Überprüfung eines Remote -Computers durchführen müssen, ist es nützlich zu verstehen, welche Prozesse derzeit auf dem System ausgeführt werden. Die wichtigste Überlegung für dieses Tool ist die Verwendung der Befehlszeilenargumente, mit denen Sie nach bestimmten Informationen abfragen können, anstatt jeden Prozess zu sehen.
Standardmäßig zeigt dieses Tool nur CPU -Informationen an. Mit den folgenden Befehlen können Sie zusätzliche Details zu einem oder mehreren Prozessen anzeigen. Aufgrund der enthaltenen Details möchten Sie diese möglicherweise gegen bestimmte Prozesse ausführen oder in eine CSV -Datei exportieren, um alle Prozesse zu vergleichen:
-D Zeigen Sie Details zu den Threads für jeden Prozess an
-M Zeigen Sie die Speicherinformationen zu jedem Vorgang an
-x Anzeige CPU-, Thread- und Speicherinformationen zu jedem Prozess
Diese Befehle können kombiniert werden, um detaillierte Informationen zu Prozessen anzuzeigen. Das folgende Beispiel zeigt, dass die PsList verwendet wird, um alle Details zu einer bestimmten Anwendung auf einem Remote -Computer aufzulisten:
Pslist \\ Computername -x -e AppName
Sie können auch den Befehl -t verwenden, um die Prozesse in einer Baumansicht anzuzeigen, um die Beziehung zwischen Eltern/Kindern zu zeigen (dies kann nicht mit den Befehlen -d, -m und -x verwendet werden).
PSKILL: Sobald Sie PiLList verwendet haben, um Prozesse zu identifizieren, die auf einem System ausgeführt werden, können Sie PSKILL verwenden, um den Prozess zu beenden. Dies kann entweder durch den Namen oder die PID des spezifischen Prozesses oder den gesamten Prozessbaum (übergeordnete Prozess und alle untergeordneten Prozesse) angegeben werden. Dies ist ein leistungsstarkes Tool, das den Prozess sofort beendet, was bedeutet, dass es nicht die Möglichkeit hat, sauber zu schalten, was zu Datenverlust oder Systeminstabilität führen kann, wenn sie unangemessen verwendet werden. Der folgende Befehl stellt eine Verbindung zu der angegebenen Maschine her und tötet die aufgeführte PID ab:
PSKILL \\ COMPUTERNAME PID
Um den Prozessbaum zu beenden, geben Sie den -T -Schalter an.
PSService: Mit diesem Tool können Sie Dienste und Treiber aus der Ferne anzeigen und steuern. Zu den grundlegenden Steuerelementen gehören die Möglichkeit, einen Service zu starten, anzuhalten, neu zu starten und innehalten. Sie können Dienste und Treiber für bestimmte Informationen wie abhängige Dienste, Sicherheitskonfigurationen und Ladereihenfolge (auf dem Boot) abfragen. Sie können auch einen Dienst oder einen Treiber konfigurieren, um Details wie den Kontonamen zu ändern, unter dem der Dienst ausgeführt wird, oder die Lastreihenfolge ändern, damit er früher oder später nach dem nächsten Start erfolgt.
Eine einzigartige Fähigkeit dieses Dienstes ist die Suchfunktion. Mit dem Befehl Find können Sie Ihr Netzwerk nach allen Instanzen eines Dienstes durchsuchen. Verwenden Sie beispielsweise alle Computer, die den DNS -Serverdienst ausführen, den folgenden Befehl:
PSservice Finden Sie "DNS -Server" alle
PSLoggedon: Eine weitere nützliche Sache bei der Untersuchung der Client -Computeraktivität ist es zu verstehen, ob derjenige, der sich mit dem Computer angeschlossen hat, als direktes Anmelden oder Remote -Freigabe hat. Verwenden Sie diesen Befehl, um eine Liste aller an einem bestimmten Computer angemeldeten Benutzer anzuzeigen:
PSLoggedon \\ Computername
Alternativ können Sie dieses Tool verwenden, um alle Computer in der Domäne oder in der lokalen Arbeitsgruppe zu durchsuchen. Beachten Sie jedoch, dass dies je nach Anzahl der Computer und der Größe des Netzwerks einige Zeit dauern kann. Geben Sie dazu einen Benutzernamen anstelle des Computernamens an:
Psloggedon Benutzername
Benutzerdefinierte Code -Repository
Mit all diesen Tools und Flexibilität aus einem Administrator oder einem eher wahrscheinlichen Team von Administratoren in einer Unternehmensumgebung besteht ein großes Risiko einer Vervielfältigung des Aufwands, da jeder Administrator nur ein Problem sieht und beispielsweise eine PowerShell -Lösung aufpatelt. Wenn Sie ein Github -Repository von Skripten und Tools haben, ist dies sicherlich sinnvoll, damit Sie die Versionierung häufig verwendeter Skripte beibehalten können, während sie wiederholt und verbessert werden. Außerdem müssen Sie sicherstellen, dass alle mit der Verwaltung automatisierter Skripte synchronisiert werden. Das Problem, das Sie mit einem Repository lösen, ist, dass das John ein Skript geschrieben hat und jetzt keiner der Maschinen -Startprobleme. Dies ist ein schlechter Ort; Im Allgemeinen sind dies wiederbelebte Ereignisse.
Zusammenfassung
Um dieses Kapitel zusammenzufassen, haben wir von verschiedenen Optionen erfahren, um Ihre Unternehmensumgebung aus der Ferne zu verwalten. Der Schlüssel zum Erlernen von Automatisierung und Verwaltung ist es, aber sorgfältig zu tun. Wir können das Risiko eines schlecht geschriebenen Skripts, das in einer Umgebung mit Domänenverwaltungsanmeldeinformationen ausführt, nicht überbewertet.







