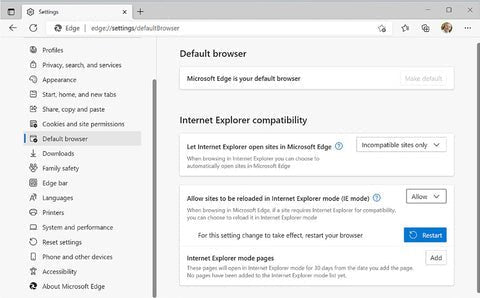
Prozesse und Dienste Fehlerbehebung in Windows 11 und Windows 10
Prozesse und Dienste Fehlerbehebung
Am Ende des letzten Artikels neckte ich Sie, dass wir noch nicht einmal mit der Verwaltung und Fehlerbehebung von Windows -Anwendungen, -prozessen und -diensten begonnen hatten. Dies liegt daran, dass die Aufrechterhaltung der Kompatibilität für ältere (ältere) Programme und Software und die Verwaltung der Apps von Microsoft Store und Drittanbieter nur ein kleiner Teil des angebotenen Angebots ist. Seien wir ehrlich, obwohl es sehr viele Millionen von Menschen gibt, die sehr glücklich sind, ausschließlich in einem Webbrowser für Bank-, Einkaufsmöglichkeiten, Messaging, E -Mail und Arbeit zu leben. Es gibt keinen Ersatz für einen vollständigen Desktop -PC oder -Laptop. Mein Hauptmobilgerät, wie ich es schreibe, heißt die Astro -Slide, erhältlich unter www.planetcom.co.uk. Es handelt sich um ein Handheld-Gerät mit einem 6,39-Zoll-Bildschirm und einer vollständigen Tastatur (siehe Abbildung 13-1).
Abbildung 13-1. Die Astro -Folie von Planetencomputern
Im Laufe der mobilen Geräte ist dies ein fantastisches Gerät, mit dem „Sachen erledigt werden“ werden können, während es unterwegs ist, und es ist beliebt bei allen, die längere Nachrichten und E -Mails bis zu Codierern schreiben müssen, die unterwegs arbeiten möchten. Das Gerät, und dies ist einer der Gründe, warum ich es hier erwähne, ist auch bei IT-Systemadministratoren und Rechenzentrumstechnikern beliebt, die Zugriff auf eine Skriptumgebung benötigen (der ASTRO führt sowohl Android als auch Linux aus) für die serverseitige Konfiguration und Fehlerbehebung aus. Dies kann fast zu jeder Zeit passieren, und ein Gerät, auf das dies erledigt werden kann, genau in Ihrer Tasche, bedeutet, dass die Antwort schneller sein kann und dass der Techniker keinen sperrigen Laptop mit ihnen alle tragen muss Zeit.
So großartig der Astro auch ist, dieses Buch ist rund 600 oder mehr Seiten lang (an diesem Punkt schwierig, es genau zu schreiben, da mein letztes Buch um mehr als 100 Seiten geführt wurde, die so viele großartige Informationen enthalten waren) und), und Ich konnte diese oder andere seiner Kapitel einfach nicht auf einer Handtastatur schreiben, egal wie gut es war.
Dafür brauche ich einen vollen PC. Ich gehe auch nicht mit Laptops für "echte Arbeit" weiter, die die Ergonomie, die mit einer vollständigen Tastatur, einer Maus und einem großen Monitor ausgestattet ist, in der Desktop-PC ausgestattet ist. Das bringt mich aber auch zur Software. Ich könnte, wie Sie vielleicht argumentieren, in der Lage sein, dieses Buch in Microsoft Word online perfekt zu schreiben, der abgestellten webbasierten Version des Webbrowsers.
Dazu gibt es drei Antworten. Erstens liefern die Funktionen und Funktionen der Webbased -Version von Word nicht alle Funktionen und Funktionen, die ich mit meinen Editoren schreiben, bearbeiten und überprüfen muss. Zweitens habe ich ein Microsoft 365 -Abonnement gekauft, das sowieso mit der vollständigen Desktop -Version von Office ausgestattet ist. Schließlich, warum sollte ich einen leistungsstarken Desktop -PC kaufen und dann einfach Dinge in einem Browser verwenden?
Für meinen langatmigen Weg, um den Punkt zu erreichen, benötigen wir alle Software, um diese Microsoft Office, Customer Relationship Manager, HR, Konten und Logistikpakete, benutzerdefinierte (maßgeschneiderte) Pakete, die speziell für das Geschäft oder große Suiten geschrieben wurden von Audio-, Video- oder Fotobearbeitungssoftware, computergestütztem Design (CAD), Computergrafikdesign und Rendering, Programmierumgebungen usw. Die Liste der Aufgaben, für die wir noch ein richtiges Softwarepaket benötigen, wird in den nächsten zehn Jahren nicht kürzer.
Sie konnten jedoch einen von denen kommen, die kommen, nicht wahr? Die zunehmende Verwendung von Online -Apps und progressiven Web -Apps (PWAS) und Personen, die in ihren Webbrowsern leben möchten, müssen die Kompatibilität aufrechterhalten. Beginnen wir also dort.
Internet Explorer ist tot ... Lang Live Internet Explorer!
Microsofts Internet Explorer (IE) Webbrowser, der erstmals in das optionale „Plus!“ Eingeführt wurde Pack für Windows 95 und zu diesem Zeitpunkt nicht einmal mit dem Betriebssystem gebündelt, ist offiziell tot.
Alle Unterstützung für den Browser endete am 15. Juni 2022, wobei keine mehr Sicherheits- oder Stabilitätspatches ausgestellt wurden. Dies ist wiederum nicht zutriff Da das Betriebssystem auch unterstützt wird.
Der Internet Explorer, vielleicht, wurde in Windows 11 noch nie integriert. Warum also überhaupt erwähnen? Nun, es gibt viele Organisationen und Unternehmen, die genauso wie Legacy -Programme zur Installation verfügen, auch Legacy Intranet- und Website -Systeme verwenden, die mit modernen Webbrowsern nicht gut spielen.
Diese Unterstützung, die im Edge -Webbrowser von Microsoft bereitgestellt wird, wird laut Microsoft bis „mindestens 2029“ unterstützt. Was ist diese Unterstützung und wie können Sie sie ausnutzen?
Sie finden den Kompatibilitätsmodus für den Internet Explorer in den Einstellungen von Edge unter dem Standard-Browser (siehe Abbildung 13-2).
Abbildung 13-2. Sie können die Kompatibilität des Internet Explorer in Edge verwalten
Es stehen Ihnen drei Optionen zur Verfügung. Das erste besteht darin, es in Edge -Websites und Intranet -Websites zu eröffnen. Die Auswahlmöglichkeiten sind niemals inkompatible Standorte und immer (empfohlen). Im Folgenden finden Sie eine Option zur Auswahl, welche Web- und Intranet -Sites Sie im IE -Kompatibilitätsmodus öffnen möchten. Die Optionen sind standardmäßig, erlauben und erlauben nicht.
Zuletzt können Sie mit der Schaltfläche Hinzufügen bestimmte Websites und Intranet -Sites zur Funktion hinzufügen. Geben Sie die Adresse aus Ihrem Browser ein und fügen Sie sie ein und fügen Sie sie ein, um sie hinzuzufügen. Ein Nachteil ist jedoch, dass dies nach einem Monat abläuft und aktualisiert werden (siehe Abbildung 13-3). Daher ist es besser, diese Funktion über Gruppenrichtlinien oder serverseitige Konfiguration zu verwalten, wenn Sie können.
Abbildung 13-3. Sie können Web- und Intranet -Sites zum Kompatibilitätsmodus des IE hinzufügen
Um diese Richtlinien festzulegen, öffnen Sie die Gruppenrichtlinie, indem Sie im Startmenü nach Gpedit suchen und zur Computerkonfiguration navigieren ➤ Verwaltungsvorlagen ➤ Windows -Komponenten ➤ Microsoft Edge. Hier finden Sie mehrere IE 11-Richtlinien, einschließlich „Senden Sie alle Intranet-Websites an Internet Explorer 11“ (siehe Abbildung 13-4).
Abbildung 13-4. Sie können die IE -Kompatibilität in der Gruppenrichtlinie verwalten
Verwenden von installierten Web -Apps und Edge -Betriebssystemen?
Microsoft verliert seit Jahren auf Google auf dem Bildungsmarkt. Das Chrome-Betriebssystem des Konkurrenten hat starke Eindringlinge erreicht, weil sie leicht genug sind, um auf Low-End-Hardware zu betreiben, und keine Neustarts für große Aktualisierungen benötigt. In jüngerer Zeit hat Google begonnen, beeindruckend in den Wirtschaftssektor einzugehen, und dies ist eine echte und glaubwürdige Bedrohung für Microsoft, nicht nur für Windows, sondern für den Verkauf von Microsoft 365, Office und deren Azure Cloud -Diensten, die alle Google alle Google hat einen (nicht so guten) Konkurrenten zu.
In den letzten Monaten gab es Gerüchte über Edge OS, eine Superlightweight -Version von Windows 11, die nur den Edge -Webbrowser (der jetzt auf der Chromiumbrowser -Engine von Google basiert) und dem Microsoft Store enthält.
Dieses neue Betriebssystem könnte, wenn es überhaupt existiert und veröffentlicht wird, viel leichter mit Chrome OS konkurrieren, und die Hinzufügung von Android-Apps über das Amazon AppStore-Plug-In würde in dieser Hinsicht sicherlich helfen.
In Windows 11 können Sie mit Edge Websites so installieren, als wären sie Apps und verwalten sie im Browser. Diese werden als progressive Web -Apps (PWAs) bezeichnet. Eine Arbeitsgruppe mit Apple, Google, Microsoft, Sony, Samsung und dem Worldwide Web Consortium (W3C) entwickelt eine angemessene Kompatibilitäts- und Betriebsstandards für PWAs. Dazu gehört, dass sie in der Lage sind, zu arbeiten, während offline und Zugriffsdateien, die ebenfalls offline gespeichert sind, arbeiten können.
Der Edge-Webbrowser von Microsoft ist mit PWAs vollständig kompatibel, ermöglicht es Ihnen jedoch auch, jede Website zu installieren, als ob sie eine App wäre. Die Einschränkung ist, dass Nicht-PWA-Websites ohne Internetverbindung noch nicht funktionieren.
Sie können eine Website als App im Menü "Edge-Einstellungen" installieren, indem Sie auf Apps klicken und diese Site als App installieren (siehe Abbildung 13-5).
Abbildung 13-5. Jede Website kann als App in Edge installiert werden
Wenn die App installiert ist, werden Sie gefragt, ob Sie sein Symbol in das Startmenü oder die Taskleiste anpassen möchten oder einen Link zum Desktop hinzufügen und sogar die "App" bei Windows starten möchten (siehe Abbildung 13-6).
Abbildung 13-6. Sie können Web -Apps auf dem Startmenü und der Taskleiste festlegen
Wenn die App installiert ist, können Sie sie dann so ausführen, als wäre es eine andere App (siehe Abbildung 13-7), und sie wird in seinem eigenen Fenster auf dem Desktop angezeigt.
Abbildung 13-7. Sie können installierte Websites ausführen, als wären sie eine normale App
Wenn Sie eine Web -App verwalten oder entfernen müssen, tun Sie dies aus dem Rand. Klicken Sie in den Browsereinstellungen erneut auf Apps und klicken Sie dann auf Apps verwalten. Dadurch wird eine Browser-Registerkarte geöffnet, in der alle von Ihnen installierten Apps angezeigt werden (siehe Abbildung 13-8). Von hier aus können Sie Details der App erhalten, z. B. alle Berechtigungen, die dafür festgelegt sind.
Abbildung 13-8. Sie verwalten installierte Web -Apps aus dem Browser
Entweder aus dem Detail-Panel oder aus dem Three Dots-Symbol in der oberen rechten Ecke der App-Informationen finden Sie eine Deinstallationsoption.
Verwenden des Browser -Task -Managers
So wie Windows 11 einen eigenen Task -Manager für die Verwaltung von laufenden Prozessen und Diensten hat, so ist auch Edge, und dies ist einer der Gründe, warum manche Leute vermuten, dass Edge OS eine echte Sache ist. Klicken Sie im Menü Edge -Einstellungen auf weitere Tools und dann Browser Task Manager. Dadurch wird ein ziemlich grundlegender Task-Manager geöffnet, in dem Sie Registerkarten und Prozesse im Browser sehen können (siehe Abbildung 13-9).
Abbildung 13-9. Sie können Hung -Prozesse direkt vom Browser verwalten
Klicken Sie mit der rechten Maustaste im Browser-Task-Manager ein Menü mit verfügbaren Metriken wie CPU-Zeit, Startzeit, GPU-Speicher und Prozesspriorität.
Wenn Sie einen Prozess schließen müssen, der aufgehängt ist oder sich schlecht benimmt, können Sie dies tun, indem Sie auf den Vorgang klicken und dann auf die Schaltfläche "Endprozess in der unteren rechten Ecke des Fensters" klicken.
Erweiterte Verwaltung von Windows -Prozessen und -Diensten Während wir zum Thema Task -Manager stehen, werden Sie in Kapitel 12 beschrieben, wie Sie den Windows 11 -Task -Manager verwenden können, um laufende Prozesse zu verwalten.
Es ist tatsächlich noch leistungsfähiger als dies, da unter der Registerkarte Details erweiterte Steuerelemente verfügbar sind.
Wenn Sie einen Prozess auf dem PC schließen müssen, der aufgehängt ist, können Sie wie möglich mit der Registerkarte "Prozesse" mit der rechten Maustaste klicken und über das Kontextmenü mit der Endaufgabe ausgewählt werden. Manchmal benötigen Sie jedoch mehr Kontrolle, insbesondere wenn auch mehrere abhängige Prozesse ausgeführt werden, die Sie herunterfahren müssen.
Hier kommt die Registerkarte Details für sich. Dies ist eine technische und detailliertere Version der Registerkarte "Prozesse" und enthält absolut alles, was auf dem PC ausgeführt wird, einschließlich DLL -Dateien. Wenn Sie eine App mit allen Abhängigkeiten schließen müssen, möglicherweise weil eine offene Abhängigkeit Sie daran hindert, die App neu zu starten, können Sie mit der rechten Maustaste klicken und Endprozessbaum aus dem Kontextmenü auswählen (siehe Abbildung 13-10).
Abbildung 13-10. Sie können einen Prozess und alle seine Abhängigkeiten von der Registerkarte Details schließen
Durch die rechte Klicken Sie auf einen Prozess in der Registerkarte Details können Sie auch zusätzliche Optionen auswählen:
- Durch festgelegte Priorität können Sie eine Verarbeitungspriorität für den Prozess von niedrig bis in Echtzeit festlegen. Dies ist nützlich, wenn Sie dem Prozess mehr Verarbeitungsleistung benötigen oder beispielsweise beim Rendern von Videos benötigen.
- Mit der SET -Affinität können Sie auswählen, welche physischen und virtuellen Prozessorkerne vom Prozess verwendet werden.
- Analysieren Sie die Wartekette, welche Prozesse verwenden oder warten, um eine Ressource zu verwenden, die derzeit von einem anderen Prozess verwendet oder gesperrt wird.
- UAC -Virtualisierung verschleiert den Pfad für einen Zielordner, an den der Prozess schreiben muss, und präsentiert ihn stattdessen einen virtualisierten Container, eine Art symbolische Verbindung zu diesem Pfad. Dies kann verwendet werden, wenn ein älteres Programm Berechtigungen benötigt, die normalerweise durch Benutzerkontensteuerung blockiert werden.
- Erstellen Sie die Dump -Datei erstellt eine binäre .dmp -Datei mit Daten darüber, wie der Prozess in diesem Moment ausfällt, und speichern Sie die Datei auf dem Ordner %LocalAppData %\ temp auf Ihrer Festplatte. Dies kann später mit einem kompatiblen Programm wie dem Windows Software Development Kit gelesen werden, um zu sehen, was mit der App und ihrer PCResource -Verwendung in diesem Moment vor sich ging.
- Öffnen Sie den Dateispeicherort ein Datei -Explorer -Fenster am Installationsort dieses ausführbaren Vorgangs oder DLL.
- Online -Suche öffnet ein Suchfenster, das nach Details zum Vorgang sucht.
- Immobilien öffnen ein Immobilieninspektor -Panel für diesen Prozess.
- In den Diensten wechselt sie auf die Registerkarte "Dienste", und wir werden uns diese später in diesem Artikel ansehen.
Verwaltung und Fehlerbehebung Services
Dienste sind Programme, die im Hintergrund auf Ihrem PC ausgeführt werden und die spezifischen Aufgaben erfüllen, z. B. die Verwaltung von Druckwarteschlangen, die Implementierung der Sicherheit und die Bearbeitung von Netzwerkverkehr. Im Wesentlichen sind es Programme, mit denen Software Hardware und Funktionen Ihres PCs und Windows verwendet und von verschiedenen Apps auf dem PC gleichzeitig aufgerufen und geteilt werden.
Dies steht in starkem Kontrast dazu, wie die Dinge in den frühen Tagen von PCs gemacht wurden. In meinem Heimbüro habe ich mein eigenes Computermuseum erstellt (erhältlich unter https://windows.do/my-computer-museum für diejenigen, die interessiert sind). In den vielen Palmtop- und Handheld-Geräten, von denen ich schon immer ein Fan war, wie ich sicher zu Beginn dieses Kapitels und Klassiker wie ein ursprünglicher Apple Macintosh und ein IBM 5150 PC der ersten Generation mit einem erraten habe Kopie von WordPerfect 5.1.
Ich habe diesen Textverarbeitungsprogramm geliebt und so sehr damit erreicht. Eine seiner Eigenheiten war jedoch, dass unter den vielen 5¼-Zoll-Disketten-Scheiben, die sie aufkamen, Scheiben mit Treibern für die am häufigsten verfügbaren Drucker waren. Da WordPerfect 5.1 ein DOS -Programm war, gab es keine Dinge wie Druckdienste; Sie mussten den richtigen Drucker -Treiber in das Programm laden, wenn Sie ein Dokument ausdrucken mussten.
Heutzutage sind Dienstleistungen nur etwas für selbstverständlich. Sie können jedoch Probleme verursachen, insbesondere wenn Sie Dienste haben, die zwischen verschiedenen laufenden Apps auf dem PC geteilt werden, und doppelt, wenn Sie dies in Betracht ziehen, werden diese nicht nur von Microsoft geschrieben, sondern auch von Softwareunternehmen von Drittanbietern stammen.
Der Task-Manager in Windows 11 enthält seine eigene Registerkarte "eigene Dienste", aus dem Sie Dienste verwalten können, aber es ist nur wirklich nützlich, um online auf einem Rechtsklick für einen Dienst zu suchen, wenn Sie sich nicht sicher sind, was es ist (siehe Abbildung 13- 11).
Abbildung 13-11. Mit Task Manager können Sie online nach Details zu Diensten suchen
Der beste Ort, um Dienste zu verwalten und zu beheben, ist direkt aus dem Services -Panel. Sie können darauf über Windows -Tools oder eine Startmenüsuche zugreifen. Wenn es geöffnet wird, sehen Sie, dass es sich um die Standard -Microsoft Management Console (MMC) -Preis handelt und eine vollständige Liste aller installierten Dienste auf dem PC sowie der aktuellen Status (gestoppt, ausgeführt, suspendiert) und deren Starttyp (deaktiviert, Handbuch, Handbuch Automatisch) (siehe Abbildung 13-12).
Abbildung 13-12. Die Dienste MMC ist der beste Ort, um Dienste zu verwalten und zu beheben
Tipp: Ein Advantage -Task -Manager über die Dienste MMC ist, dass er die PID (Process Identifier) zum Ausführen von Diensten auflistet. Dies ist nützlich, wenn Sie eine PID in einem Ereignis -Viewer -Bericht an einen Dienst auf dem PC anpassen müssen, um ihn zu identifizieren.
Durch Klicken auf die Spalten -Header in Diensten können Sie sie nach diesem Spaltentyp sortieren, sodass Sie sie beispielsweise nach dem Status gruppieren können, um das Sehen von Diensten und gestoppten Diensten zu erleichtern.
Wenn Sie vermuten, dass ein Dienst abgestürzt ist oder sich schlecht benimmt, können Sie ihn neu starten, stoppen oder von einem Rechtsklick starten (siehe Abbildung 13-13).
Abbildung 13-13. Sie können Dienste starten, anhalten und neu starten und von einem Rechtsklick neu starten und neu starten
Tipp: Die Pause -Option für Dienste ist nützlich, wenn ein Dienst gestoppt wird, dass ein Fehler generiert wird und möglicherweise ein Programm stürzt. Bei der Diagnose von Malware -Infektionen, die wir in Kapitel 18 betrachten, kann dies bei der Beendigung eines Dienstes dazu führen, dass die Malware eine neue Instanz dieses Dienstes startet.
Wenn Sie eine feinere Kontrolle über einen Dienst benötigen, klicken Sie mit der rechten Maustaste darauf und wählen Sie im angezeigten Menü Eigenschaften aus. Dadurch wird ein Dialog mit vier Registerkarten angezeigt (siehe Abbildung 13-14).
Abbildung 13-14. Sie können eine gute Kontrolle über Dienste in Windows erhalten
Die erste Registerkarte, General, enthält Schaltflächen zum Starten, Stoppen, Pause und Wiederaufnahme des Dienstes und kann zusätzlich dazu in der Lage sein, den „Start -up -Typ“ zu ändern. Die Art und Weise, wie Dienste in Windows beginnen, wird vom Serviceautor festgelegt und ermittelt den besten Weg, um Dienste zu starten.
In einem Beispiel können Sie jedoch feststellen, dass ein Dienst dazu führt, dass ein PC langsam beginnt oder lange dauert, um nach dem Anmeldung zum Desktop zu gelangen. Dies kann bei Hardware mit niedrigerer Hardware passieren, wenn viele Dienste ausgeführt werden, wenn ein Benutzer anschreibt. Wenn Sie Dienste identifizieren Ein verspäteter Start, der dann leise im Hintergrund beginnt, nachdem sich der Benutzer bereits auf dem Desktop befindet und mit der Arbeit beginnen kann.
Unter der Registerkarte "Anmelden auf Registerkarte" werden Sie feststellen, dass der Dienst mit ziemlicher Sicherheit als lokales Systemkonto anmelden wird (siehe Abbildung 13-15). Auf diese Weise kann das System von Windows ordnungsgemäß verwaltet werden. Möglicherweise werden in Ihrem Unternehmen einen benutzerdefinierten Dienst ausgeführt, der jedoch aus Sicherheitsgründen oder Berechtigungsgründen bestimmte Anmeldeinformationen erfordert.
Abbildung 13-15. Sie können Anmeldeinformationen für einen Dienst festlegen
Obwohl diese Situation selten ist, kann sie nützlich sein. Um nur ein Beispiel zu geben, haben Sie möglicherweise einen laufenden Sicherheitsdienst, der erhöhte Berechtigungen benötigt, die der Benutzer nicht verfügt, damit er im Netzwerk auf einen sicheren Ordnerspeicher zugreifen kann. Hier können Sie den Service Zugriff auf die sichere Umgebung gewähren, ohne diese Berechtigungen an den Endbenutzer weiterzuleiten.
Unter der Registerkarte Wiederherstellung finden Sie alle Fehlerbehebungstools für Dienste (siehe Abbildung 13-16). Hier können Sie dem PC mitteilen, was er tun sollte, wenn ein Dienst fehlschlägt oder abstürzt.
Abbildung 13-16. Sie können Dienste auf der Registerkarte Wiederherstellung beheben
Die Standardoptionen für einen Dienst variieren von einem Dienst zum anderen, sind jedoch wie folgt:
- Nehmen Sie keine Maßnahmen aus, damit der Dienst im Abstürze einfach aufhört.
- Starten Sie den Service neu, der den Dienst erneut startet, oder versuchen Sie zumindest, ihn neu zu starten. Sie können optional eine Verzögerung in wenigen Minuten angeben, damit der Dienst nachher neu gestartet wird.
- Führen Sie ein Programm aus, mit dem Sie ein Programm oder ein Skript mit optionalen Befehlszeilenparametern angeben können. Dies kann verwendet werden, um Fehler zu melden, den Dienst neu zu installieren oder neu zu starten oder ein diagnostisches Tool auszuführen.
- Starten Sie den Computer neu, der am besten nur für eigenständige Maschinen verwendet wird, bei denen kein Benutzer mit ihm interagiert, da er möglicherweise verärgert wird. Wenn Sie einen dedizierten PC als Geldautomaten, einen Fertigungscontroller oder ein medizinisches Gerät ausgeführt haben, kann der PC häufig eine gute Möglichkeit sein, das System automatisch neu zu starten.
Diese Optionen stehen für die erste, zweite und nachfolgende Ausfälle zur Verfügung, und Sie können die Anzahl der Fehlern nach einer bestimmten Anzahl von Tagen zurücksetzen.
Zuletzt wird die Registerkarte Abhängigkeiten angegeben, ob andere Windows-Dienste von dieser abhängig sind (siehe Abbildung 13-17). Es ist am häufigsten, dass ein Dienst ganz alleine steht, aber Sie werden möglicherweise feststellen, dass einige Dienste anrufen und die Verwendung anderer benötigen. Diese können auch abstürzen und betroffen sein, wenn ein Dienst fehlschlägt, und Sie müssen möglicherweise auch neu gestartet oder behoben werden.
Abbildung 13-17. Sie können alle Dienste sehen, die von der ausgewählten abhängig sind
Verwaltung und Fehlerbehebungsprozesse und Dienste mit PowerShell
Wie Sie vielleicht erwarten, verfügt PowerShell mit einer Reihe von Befehlen für die Verwaltung und Fehlerbehebungsprozesse und -dienste. Mit dem Befehl Get-Process können Sie Informationen über das Ausführen von Prozessen auf einem lokalen oder Remote-PC (en) erhalten. Es gibt auch unterschiedliche Optionen und Unterbefehle, mit denen Sie dies verwenden können, um in bestimmte Prozesse auf dem PC zu bohren, um Daten darüber zu erhalten, und Sie können über diese Unterbefehle auf der Microsoft -DOCS -Website lesen.
Windows- und Drittanbieterdienste können mit dem Befehl getService auf die gleiche Weise verhört werden. Sie können diesen Befehl selbst verwenden, um den Status aller installierten Dienste oder in einem der folgenden Formate anzuzeigen:
- Get-Service "net*", um Dienste aufzulisten, die mit festgelegten Zeichen beginnen, aber weiterhin eine Wildcard verwenden.
- Get -Service -DisplayName "*Network*", um Dienste anzuzeigen, die ein bestimmtes Wort oder einen bestimmten Begriff in ihrem beschreibenden Namen haben.
- Get -Service -name "net*" -Exclude "netlogon", um nach Diensten zu suchen, aber bestimmte aus den Ergebnissen auszuschließen.
- Get-Service | Wo -Objekt {$ _. Status -eq "Auslauf"}, um eine Liste der aktuellen laufenden Dienste zu erhalten. Dies kann auch mit den Unterbewohnern verwendet werden, die „angehalten“ und „suspendiert“ werden.
Weitere Informationen zum Verwalten von Diensten verwenden PowerShell auf der Microsoft Docs -Website.
Einige sehr nützliche Befehle für die Verwaltung von Prozessen und Diensten auf einem PC sind Stop-Process, Startprozess, Stop-Service, Start-Service und vielleicht eines der nützlichsten, insbesondere bei störenden Diensten von Drittanbietern, Suspend-Service und Neustart -Service. Weitere Informationen darüber, wie diese nützlichen und einfachen Befehle funktionieren, finden Sie auf der Microsoft DOCS -Website.
Fehlerbehebungsprozesse und Dienste bei Microsoft -Syssinternals
Die Sysinternals Suite von Microsoft enthält eine Fülle von Tools und Versorgungsunternehmen für die Verwaltung von Prozessen und Diensten auf einem PC, sowohl lokal als auch für Remote -PCs in einem Netzwerk. Sie können Syssinternals von https://docs.microsoft.com/Sysinternals herunterladen.
Pstools
Pstools ist kein einzelnes Dienstprogramm, aber es ist eine vollständige Reihe von Versorgungsunternehmen für die Verwaltung von PC -Systemen aus der Ferne. Es enthält Dienstprogramme, die Apps ausführen, Informationen zu Dateien und Benutzern ausführen, Prozesse abtöten, detaillierte Informationen zu Prozessen abrufen und den PC herunterfahren und neu starten. Vollständige Details der verfügbaren Tools und deren Switches finden Sie auf der Website von Syssinternals.
Psexec
Dieser Befehl wird verwendet, um Prozesse auf einem Remote -PC auszuführen. Verwenden Sie dies im Format psexec \\ remotepc "c: \\ long App name.exe".
PSFILE
PSFILE, auch früher in diesem Kapitel beschrieben, zeigt eine Liste von Dateien an, die derzeit auf einem Remote -PC geöffnet sind. Verwenden Sie dies im Format psFile [\\ remotepc [-U optionalUnername [-p userpassword]]] [[id | PathandNameOffile] [-c tocloseFile].
Psgetsid
Dieses Tool wird verwendet, um die Sicherheitskennung (SID) eines Remote -Computers oder Benutzer anzuzeigen. Verwenden Sie es im Format psgetsid [\\ remotepc [ remotepc [ ...] | @File \] [-U optionalusernam [-P-Benutzerpassword]]] [Konto | SID].
PSINFO
PSINFO kann Informationen zu einem Remote -Computer anzeigen. Sie können dies mit dem Switch \\ remotepc für einen bestimmten PC oder \\* verwenden, um ihn auf allen vernetzten PCs auszuführen. Sie können es auch mit diesen Switches verwenden, um detaillierte Informationen zu [-H] installierten Hotfixes, [-s] installierten Anwendungen und [-d] -Disketteninformationen zu erhalten und [-c] zu verwenden, um die Daten als CSV-Datei zu exportieren.
Ping
Ping macht genau das, was Sie möglicherweise erwarten: Es zeigt detaillierte Ping -Informationen zum Testen von Netzwerkverbindungen. Es ist ein Befehlszeilen -Dienstprogramm, das viel konfigurierbarer ist als der Standard -Ping -Befehl von Windows 10. Ping wird mit einem von vier Hauptschaltern und anschließend eine Reihe von Unterschalten verwendet, um ICMP (das Hauptprotokoll zu testen, das von Routern für Meldungsfehler verwendet wird), TCP, Latenz und Bandbreite. Ausführliche Informationen zu den Switches finden Sie auf der Website von Syssinternals.
Pkill
Wenn Sie einen Laufprozess auf einem Remote -PC abtöten müssen, ist PSKILL das Tool zu verwenden. Verwenden Sie es im Format pkill [-] [-t] [\\ remotepc [-optionalusername [-p userpassword]]]
Piplist
Die PsList zeigt detaillierte Informationen zu den auf einem Remote -PC ausgeführten Prozessen an. Verwenden Sie es mit den Switches [-D], um zusätzliche Details anzuzeigen, [-M] zu zeigen, um Informationen zur Speicherverwendung anzuzeigen, und [-t], um die Verarbeitung von Bäumen anzuzeigen.
PSloggedon
In diesem Tool werden Details jedes Benutzers angezeigt, das derzeit an einem Remote -PC angemeldet ist (signiert). Dies kann mit dem Switch [-L] verwendet werden, um nur die angemeldeten Konten lokal und nicht über das Netzwerk auf dem PC anzuzeigen.
PSLOGLIST
Dies wird verwendet, um einen Dump von Ereignisprotokolldatensätzen aus einem Remote -PC zu erstellen. Es gibt einige Switches und Befehle für dieses Dienstprogramm, die Sie in Tabelle 13-1 sehen können. Sie verwenden es in der Format PsLoglist [-] [\\ remotepc [ remotepc [ ...] | @File [-U optionalUnername [-p userpassword]]] [-s [-t delimiter]] [-m #| -n #| -h #| -d #| -W] [-c] [-x] [-r] [-a mm/dd/yy] [-b mm/dd/yy] [-f filter] [-i id [ id [ ...] | -e id [ id [ ...]]] [-o Ereignisquelle [ Ereignisquelle] [ ..]] [-q Ereignisquelle [ Ereignisquelle] [ ..]]] [- l Ereignisprotokolldatei]
PSPASSWD
Dieses Sicherheitstool kann verwendet werden, um Kontokennwörter auf einem Remote -PC zu ändern. Verwenden Sie es im Format PSPASSWD [[\\ remotepc [ remotepc [ ..] | @File [-U Benutzername [-P-Passwort]] userername [NewPassword].
Psservice
Auf diese Weise können Sie Dienste auf einem Remote -PC anzeigen und steuern. Verwenden Sie es im Format psservice [\\ remotepc [-U optionalUnername] [-p userpassword]]
Psshutdown
PSSHUTDOWN kann verwendet werden, um einen Remote -PC entweder herunterzufahren oder neu zu starten. Dies kann mit den folgenden nützlichen Switches verwendet werden: [-f], um alle Anwendungen zum Schließen zu zwingen, anstatt ihnen Zeit zu geben, sich selbst zu schließen; [-l] um den Remote-PC zu sperren; [-M] Anzeigen einer Nachricht, die auf dem Bildschirm angezeigt werden soll, wenn jeder, der den PC verwendet, beim Stilldown-Countdown beginnt, der mit dem [-t xx] -Schalter festgelegt werden kann, wobei die Standardeinstellung 20 Sekunden beträgt. [-r] um den PC neu zu starten; und [-c], damit das Abschalten von jemandem, der noch den Remote-PC verwendet, abgebrochen wird.
Pssuspend
Wenn Sie einen Vorgang auf einem Remote -PC aussetzen müssen, erledigt dieses Tool den Job. Verwenden Sie es im Format psSuspend [-] [-r] [\\ remotepc [-U optionalUnername] [-P-Benutzerpassword]]
Autoruns
So verwalten Sie Startup -Programme und -Apps in Windows 11, aber es gibt tatsächlich wesentlich mehr mit dem Betriebssystem, über das Sie möglicherweise nicht wissen. Dazu gehören Audio- und Video -Codecs, dynamische Linkbibliotheken (DLLs), geplante Aufgaben, Treiber, Dienste und mehr. Mit autoruns können Sie absolut alles untersuchen, was mit dem PC beginnt, sodass Sie beim Start ein Fehler beim Start erhalten oder wenn ein Benutzer einmeldet, können Sie das beleidigende Element finden und deaktivieren (siehe Abbildung 13-18). Dies kann oft passieren, wenn ein Programm falsch deinstalliert wird, möglicherweise wegen eines Fehlers oder weil es eine ältere oder schlecht geschriebene Deinstallation ist.
Abbildung 13-18. Mit Autoruns können Sie jedes Startelement auf einem PC verwalten
Im Menü Optionen können Sie leere Standorte und auch Microsoft -Einträge ausblenden oder ausblenden, da Sie beim Start nicht einen Teil von Windows 11 deaktivieren möchten. Darüber hinaus befinden sich einige nützliche Funktionen im Dateimenü:
- Mit der Analyse des Offline -Systems können Sie die Windows -Starteinträge auf eine angehängte Festplatte untersuchen, die von einem anderen PC entfernt wurde. Dies kann nützlich sein, wenn Sie einen PC diagnostizieren, der nicht startet oder eine Malware -Infektion hat.
- Mit Speichern/Öffnen können Sie die Starteinträge als Datei speichern, die per E -Mail an eine Support -Person gesendet werden oder auf einem anderen PC gelesen und untersucht werden können.
- Compare ist eine Option, mit der Sie die aktuellen Starteinträge auf dem PC mit den gespeicherten Einträgen von einem anderen PC vergleichen können.
- Scan -Optionen finden Sie im Menü Optionen und ermöglicht die Überprüfung der Virustotal.com -Datenbank, um festzustellen, ob in den Starteinträgen übereinstimmende Übereinstimmungen mit bekannter Malware enthalten sind.
Sie können Einträge in der Startliste deaktivieren und nachdenken, indem Sie ihr Kontrollkästchen in Autoruns deaktivieren oder überprüfen. Dies kann nützlich sein, anstatt den Eintrag vollständig zu löschen.
Sie deaktivieren und können Einträge aus dem Eingangsmenü deaktivieren und nachdenken, falls Sie versehentlich einen Starteintrag löschen, der später für den reibungslosen Betrieb von Windows und Ihrer installierten Software erforderlich ist. Jeder Eintrag in der Hauptliste ist auch farbcodiert, um sie einfacher zu identifizieren:
- Gelb, wo ein Starteintrag vorhanden ist, aber Autoruns können das installierte Programm auf Ihrem PC nicht finden.
- Green, wo der Eintrag kürzlich hinzugefügt wurde, seit Sie das letzte Mal Autoruns verwendet haben.
- Pink, wo keine bekannten Verlagsinformationen vorhanden sind, entweder weil der Eintrag nicht digital signiert ist oder weil der Prozess keine Verlegerinformationen enthalten sind.
- Lila ist die Registrierungsadresse des Eintrags.
Handhaben
Zu Beginn dieses Kapitels habe ich Ihnen einige Versorgungsunternehmen von Systemen für den Umgang mit gesperrten Dateien gezeigt. Handle ist ein Befehlszeilen -Dienstprogramm, mit dem Details darüber angegeben sind, welche App eine bestimmte Datei oder einen bestimmten Direktor auf Ihrem PC geöffnet und gesperrt hat. Verwenden Sie es im Format Handle
ListDlls
DLLs sind Dateien, die ein wesentlicher Bestandteil von Windows 10 sind oder von Softwareunternehmen von Drittanbietern bereitgestellt werden, mit denen Apps Funktionen auf dem PC teilen können. In den Tagen von DOS musste jedes laufende Programm seine eigene Art und Weise zur Verwaltung von allem bieten, und ich erinnere mich an den hervorragenden Wortverarbeitungsprozessor.
DLLs hat all diesen Schmerzen weggenommen, aber ohne die Verwendung eines Dienstprogramms wie ListDlls kann es unmöglich sein, was laufen, was läuft. Dies ist ein Befehlszeilen -Dienstprogramm (mit Switches, die auf der Website von Sysinternals verfügbar sind), die alle DLLs auflisten kann, die von einer App oder einem Prozess geladen wurden, oder alle Prozesse auflisten, die auf eine bestimmte DLL zugreifen. Wenn Sie beispielsweise feststellen, dass eine App, ein Prozess oder eine DLL stürzt, können Sie dieses Tool verwenden, um festzustellen, ob die verwendeten DLLs andere Abhängigkeiten haben, die möglicherweise das Problem verursachen. Sie können es im Format ListDlls [ProcessName] verwenden, um festzustellen, welche DLLs durch einen bestimmten Prozess oder in der Formatliste [-D-Dllname] verwendet werden, um festzustellen, welche Auslaufprozesse eine bestimmte DLL verwenden. Weitere nützliche Switches, die auf der Website von Sysinternals verfügbar sind, umfassen [-U], die nur unsignierte DLLs und [-v] anzeigen, die DLL-Versionsinformationen anzeigen.
Portmon
Wenn Sie ein PC -System verwenden, an das serielle oder parallele Geräte angehängt sind und diese immer noch häufiger als Sie denken, kann das Portmon -Dienstprogramm die gesamte Aktivität für diese Ports anzeigen. Dies umfasst erfolgreiche und fehlgeschlagene Kommunikation und den Prozess mit jedem Port. Diese Informationen können nützlich sein, um Kommunikationsprobleme zwischen dem PC und den beigefügten Geräten aufzuspüren.
Procdump
Procdump ist ein Befehlszeilen -Dienstprogramm mit zwei Verwendungen. Das erste davon ist die Überwachung einer App für CPU -Prozessorspikes und Berichterstattung, wenn ein Spike auftritt. Wenn Sie eine App haben, die regelmäßig oder sogar regelmäßig eine große Menge an Prozessorzeit nutzt, kann Procdump wertvolle Informationen darüber liefern, was es zu diesem Zeitpunkt tut.
Die zweite Verwendung für Procdump besteht darin, Apps zu überwachen, wenn sie aufgehängt werden. Manchmal können Sie auf eine App stoßen, für die das Fenster vorübergehend zum Absturz kommt. Dies liegt daran, dass die App tut oder versucht, etwas im Hintergrund zu tun und erst dann weiterzumachen, wenn diese Aufgabe abgeschlossen ist. Unter diesen Umständen kann Procdump Informationen darüber geben, was mit dieser App zu dieser Zeit auftritt. Ganze Details der sehr vielen Switches, die mit Procdump verwendet werden können, finden Sie auf der Website von Sysinternals.
Verwenden Sie es jedoch in seinem grundlegenden Format als Procdump Winword.exe (siehe Abbildung 13-19) und erzeugt seine Ausgabe in einer .dmp-Datei. Dies kann mit Microsoft Visual Studio, dem Windows Driver Kit (WDK) oder dem Windows Software Development Kit (SDK) gelesen werden. Eine Online -Suche wird jedoch andere kostenlose .DMP -Dateileser enthüllen.
Abbildung 13-19. Procdump erstellt Berichte über abstürzte Programme
Process Explorer
Eine Syssinternals Suite enthält einige sehr nützliche Tools, die sich in einem IT -Profi -Toolkit befinden sollten. Eines davon ist Autoruns, wie ich zuvor beschrieben habe, und ein anderer ist Process Explorer.
Process Explorer wird Ihnen absolut alles erzählen, was mit Laufen und Hungprozessen auf dem PC, einschließlich ihrer CPU-, Speicher- und Netzwerknutzung, die DLLs von den Apps verwendet werden, wenn sie sicher sind oder in einer virtualisierten Umgebung ausgeführt werden, die Berechtigungen verwendet werden. Verschiedene Benutzer und Benutzergruppen haben die App und mehr (siehe Abbildung 13-20).
Abbildung 13-20. Process Explorer liefert eine große Menge an Details zu laufenden Prozessen
In der Hauptansicht des Process Explorer werden alle laufenden Prozesse auf dem PC sowie Einzelheiten der Unterprozesse aufgeführt. Diese Elemente sind alle farbcodiert, um sie zu identifizieren.
Tipp: Manchmal kann Process Explorer nicht ausgeführt werden, wodurch ein Fehler "Ausführen von 64-Bit-Bild ausführen kann. Wenn Sie dies begegnen, navigieren Sie zu Ihrem AppData \ Local \ Temp-Ordner, indem Sie % TMP % in das Startmenü oder die Breadcrumb-Leiste in Datei-Explorer eingeben, mit der rechten Maustaste auf die procexp64-App klicken und von dort aus als Administrator ausführen.
- Lila Prozesse, die in unserem Fall die Malware enthalten, handelt Anti-Malware-Scanner. Wenn Sie sich die lilafarbenen Dateien ansehen, sollte Ihr erster Schritt sein.
- Rote Prozesse sind derzeit vorhanden (gestoppt).
- Grüne Prozesse wurden frisch geführt (auch als Spawned bekannt).
- Hellblaue Prozesse werden von demselben Konto ausgeführt, das den Prozess -Explorer gestartet hat.
- Dunkelblaue Prozesse sind diejenigen, die derzeit in Process Explorer selbst ausgewählt wurden.
- In rosa Prozessen werden Dienste auf dem PC ausgeführt, wie z.
Sie können Aktionen für Prozesse wie das Töten ausführen. Tötung des Prozessbaums, der auch alle abhängigen Prozesse abschaltet; den Prozess neu starten; und es suspendieren. Diese letzte Option ist nützlich, wenn Sie bei einem Prozess behoben werden, und das Ausschalten erzeugt einen Fehler oder führt dazu, dass etwas anderes nicht mehr funktioniert.
Darüber hinaus können Sie die Affinität des Prozesses festlegen, dh Sie können bestimmen, welche physischen und virtuellen Prozessorkerne ihm zur Verfügung stehen, und welche Verarbeitungspriorität.
Sowohl im Prozess als auch bei den Optionenmenüs können Sie Prozesse mit der Datenbank auf der Website von Virustotal.com überprüfen, wenn Sie vermuten, dass ein laufender Prozess möglicherweise Malware ist.
Sie können auf einen Prozess doppelklicken, um sein Properties-Panel zu öffnen, in dem viele Informationen und Kontrolle gefunden werden können. Auf der Registerkarte Bild beispielsweise können Sie den Pfad und gegebenenfalls den Autostart-Eintrag für den Prozess sehen, der ein Registrierungseintrag sein kann (siehe Abbildung 13-21).
Abbildung 13-21. Detaillierte Informationen zu Prozessen sind verfügbar
Darüber hinaus können Sie nach den Registerkarten Sicherheit und Umgebung technische Informationen über den Prozess sehen, einschließlich der Benutzer und Benutzergruppen, die Berechtigungen haben, um auf den Prozess zuzugreifen und auszuführen.
Die verbleibenden Eigenschaften -Registerkarten liefern Live -Informationen über den Prozess, z. B. CPU, Speicher, GPU (Grafikprozessor) sowie Netzwerkaktivitäten und -nutzung.
Prozessmonitor
Ein weiteres der sehr nützlichen Werkzeuge in der Syssinternals Suite ist der Prozessmonitor. Dieses Dienstprogramm ist bei der Diagnose und Fehlerbehebung vieler Arten von Problemen auf einem PC unglaublich nützlich, einschließlich Hung-Apps und App-Abhängigkeiten, Malware-Infektionen, falsch konfigurierter Software, gelöschten Dateien und Registrierungsschlüssel und vielem mehr (siehe Abbildung 13-22).
Abbildung 13-22. Der Prozessmonitor ist sehr nützlich, um zu sehen, was auf einem PC passiert
Prozessüberwachungsdetails, in Echtzeit jeder laufenden Prozess und Service auf dem PC, mit Informationen zu allen von ihnen durchgeführten Vorgängen, jedem Registrierungsschlüssel, auf den sie geöffnet sind, oder zu Zugriff und ob die von ihnen ergriffenen Aktionen erfolgreich sind oder eine melden, oder eine melden Fehler.
Vielleicht suchen Sie nach den Abhängigkeiten für Malware, die einen PC infiziert haben. Sie können den Prozessmonitor verwenden, um alle Dienste, DLLs und Registrierungsschlüssel zu identifizieren, die mit der Core Malware -App verbunden sind. Sie können auch den Prozessmonitor verwenden, um die Abhängigkeiten für jede laufende App auf dem PC zu überprüfen, um festzustellen, welche Dateien und Schlüssel damit zugeordnet sind. Alle diese Informationen können bei der Diagnose von Problemen mit Apps und Windows -Funktionen nützlich sein, da Sie auf einen Blick sehen können, was passiert, wenn die ausgeführten Aufgaben erfolgreich waren oder nicht, oder wenn es sich einen Fehler melden.
Darüber hinaus können Sie die Ansicht filtern, um die auf eine Teilmenge der vollständigen Informationen angezeigten Informationen einzugrenzen. Wenn eine Datei auf dem PC gesperrt ist und nicht gelöscht, verschoben, kopiert oder sogar geöffnet werden kann, können Sie auch sehen, welcher Prozess derzeit verwendet wird, und haben die Datei gesperrt, damit der Prozess geschlossen oder gekündigt werden kann. Am nützlichsten ist, dass Sie den Prozessmonitor so festlegen können, dass jeder Vorgang zur Startzeit aufgezeichnet wird. Diese Daten können dann so exportiert werden, um später in verschiedenen Formaten, einschließlich CSV- und XML -Dateien, gelesen zu werden.
Sie können auf jeden Prozess- oder Registrierungsschlüssel doppelklicken, um zusätzliche Details dazu anzuzeigen, einschließlich gebrauchter Speicheradressen, genannt DLLs und allen Befehlszeilenschalter, mit denen sie ausgeführt wurden (siehe Abbildung 13-23). Sie können auch sehen, welches Benutzer- oder Systemkonto auf dem PC den Prozess ausgeführt hat.
Abbildung 13-23. Der Prozessmonitor liefert umfangreiche Informationen
Wenn Sie eine Fehleraktivität beheben und diagnostizieren, die fehlgeschlagen ist, z.
Abbildung 13-24. Sie können technische Details zu Prozessfehlern erhalten
Shellrunas
Shellrunas ist ein weiteres Dienstprogramm für Befehlszeilen, mit dem Sie jedoch eine App oder einen Prozess unter den Anmeldeinformationen eines anderen Benutzers als derjenigen starten können, die bereits für den PC angemeldet ist. Verwenden Sie es im Format Shellrunas /Reg, um diese Funktionalität dem rechten Kontextmenü im Datei -Explorer hinzuzufügen, wobei weitere Switches auf der Website von Sysinternals verfügbar sind.
Vmmap
PCs halten nicht nur laufende Apps und Prozesse im Speicher. Sie speichern auch einen Speicher für die Festplatte in Form eines virtuellen Speichers, das als Paging -Datei in Windows bezeichnet wird.
Mit VMMAP können Sie die physische und virtuelle Speicherverwendung eines bestimmten Prozesses anzeigen (siehe Abbildung 13-25). Wenn eine App oder ein Prozess ein Hogging -Speicher ist, kann dieses Dienstprogramm detaillierte Informationen darüber liefern, wie viel Speicher und welche Speichertypen verwendet werden.
Abbildung 13-25. Mit VMMAP können Sie die Seitendatei für einen Prozess anzeigen
Zusammenfassung
Nach zwei Kapiteln über die Fehlerbehebung und Diagnose von Problemen mit Prozessen und Diensten ist es ziemlich klar, dass es ein schreckliches Los gibt, um Programm falsch deinstalliert.
Insbesondere bei Microsofts Sysinternals Suite ist diesbezüglich außerordentlich nützlich, insbesondere bei Autoruns, Process Explorer und Process Monitor, die wir alle detaillierter betrachten, wenn wir untersuchen, wie Malware -Infektionen in der nächsten Entfernung von Malware -Infektionen entfernt werden.
Im nächsten Kapitel werden wir uns mit mehr Syssinternals -Tools als Teil des Konfigurierens, Diagnos und Fehlerbehebung auf Networking -Probleme auf einem PC ansehen. Zugriff auf Netzwerkaktien, Cloud -Dienste und das Internet.







