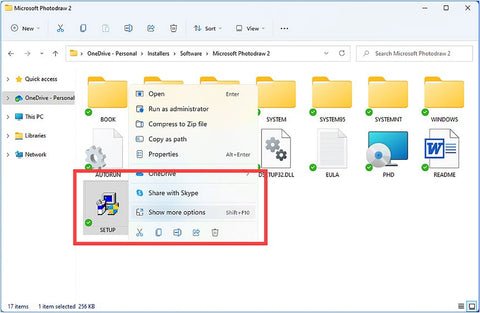
Apps und Software -Fehlerbehebung in Windows 10 und Windows 11
Apps und Software -Fehlerbehebung
Software ist wahrscheinlich einer der komplexesten und verworrensten Aspekte eines modernen PCs, da jetzt so viel Abwechslung unterstützt wird. Sie können ein DOS-Skript aus dem Jahr 1981 ausführen, eine 32-Bit-Anwendung von Windows 95, einem 64-Bit-Programm, das vor einer Woche geschrieben wurde, oder eine Windows-Store-App, die mit Windows 8 eingeführt wurde. Jetzt ist es noch komplexer mit der Ergänzung von Android -Apps, die aus dem Amazon AppStore installiert sind. Wenn wir die Möglichkeit hinzufügen, Programme und Skripte auszuführen, die für GNU/Linux und die BASH -Befehlszeile entwickelt wurden, werden die Dinge noch komplexer.
Warum Windows so kompatibel ist, ist eine einfache Frage, und diese Antwort ist in zwei Teilen erhältlich. In Bezug auf die Legacy -Software sammelt Microsoft Telemetrie (vollständig anonym), die ihr erzählt, welche Aspekte des Betriebssystems verwendet werden, wie oft und wie viele PCs. Ein Großteil dieser Telemetrie wird von Unternehmenskunden stammen, von denen viele immer noch eine ältere Legacy -Software haben, die in vielen, wenn nicht in den meisten Fällen speziell für sie geschrieben wurde, um eine Rolle für das Geschäft zu spielen. Microsoft wird einfach nichts aus dem Betriebssystem entfernen, das die Funktionalität, die immer noch von den Kunden verwendet wird, bricht.
Die Personen, die diesen Code geschrieben haben, werden jedoch längst weitergezogen sein und das Unternehmen verlassen oder in einigen Fällen sogar in den Ruhestand getreten sind. In anderen Fällen ist der ursprüngliche Quellcode nicht mehr verfügbar, ist nicht vollständig, ist undokumentiert und ist unordentlich und schwer zu erkennen (delete, wenn zutreffend). Der dritte Grund ist, dass Executive Boards den Vorteil nicht sehen, Geld in das Ersetzen dieser Software zu investieren, wenn das, was sie noch haben, noch funktioniert. Dies sind technisch nicht gesinnte Leute, und so sehen sie nicht die Herausforderungen, die alles für die Systemadministratoren ausübt, die die Dinge reibungslos laufen müssen.
In Bezug auf den moderneren Code, wie die Ergänzung zu Windows of the Subsystem für Linux und das Subsystem für Android, sind dies nicht nur Dinge, in denen Microsoft geschnitzt hat, weil sie wollten. Das Subsystem für Linux wurde erstmals eingeführt, um mehr Softwareentwicklung unter Windows zu fördern. Microsoft hat mit Windows 8 und Windows Phone auf die harte Tour gelernt, dass ein Betriebssystem auf dem Volumen und der Qualität von Apps und Software stirbt, die dafür verfügbar sind, und eine große Anzahl von Entwicklern, die die Plattform aufgeben und Apple Mac -Computer kaufen So konnten sie sich stattdessen für iOS entwickeln, was von vielen als Ukrativer für sie angesehen wurde.
Mit den Ergänzungen, die Apple im Jahr 2019 zu iPados machte, die Multitasking- und Fenster -Apps ermöglichten, gab es jetzt einen viel glaubwürdigeren Konkurrenten für Windows -Laptops und die Microsoft Surface Pro -Geräte. Microsoft musste etwas tun und die Softwareentwicklung in großer Weise angenommen. Die Bash -Shell bringen, eine Skriptumgebung, die von vielen Softwareentwicklern bevorzugt wurde, war nur der Anfang, und sie verfolgten dies mit der Möglichkeit, Linux -GUI -Apps (grafische Benutzeroberfläche) und dann mit dem Kauf der Online -Entwicklerplattform Github auszuführen . Android -Apps unter Windows stammten aus einem Entwicklungsprojekt für Windows Phone.
Microsoft hatte erfolglos versucht, ihre neue App -Entwicklungsplattform UWP (Universal Windows Platform) mit einem eigenen App Store mit Windows 8 und Windows Phone zu starten. Erstens waren Entwickler einfach nicht daran interessiert, Apps zu sanieren, die sie bereits für iOS und Android für eine dritte Plattform geschrieben hatten, und insbesondere, als Windows Phone so spät auf dem Markt war und folglich einen so geringen Marktanteil hatte. Zweitens hat sich Microsoft mit den Apps, die sie für Windows 8 veröffentlicht haben, die so aussahen, als wären sie von einem vollständigen Anfänger ohne Benutzeroberfläche programmiert worden. Microsoft verbrachte also eine Weile damit, Android -Apps stattdessen an Windows Phone zu bringen, um die Plattform wiederzubeleben. Niemand kennt den wahren Grund, warum es nie passiert ist. Die bekannteste Geschichte ist, dass es zu gut funktioniert hat und von diesem von zwei Dingen hätte passieren können. Die meisten Menschen glauben, dass Microsofts höhere Aufgaben der Meinung waren, dass es die Entwicklung von Windows-Apps noch mehr schädigen würde, aber es gibt eine Kette von Gedanken, die Google gegen die Idee einwände.
Dies wird mehr Glaubwürdigkeit gegeben, wenn Sie der Ansicht sind, dass das ursprüngliche Design von Windows-Phone in seiner ersten Iteration, das alle Ihre sozialen Medien, Kontakte, Nachrichten und Fotos von verschiedenen Plattformen in die Seitströme mit aggregierten Tafeln brachte und absolut brillant war , wurde später nach Beschwerden von Unternehmen, darunter Google und Facebook, aus dem Betriebssystem entfernt, die wollten, dass Personen stattdessen ihre eigenen Apps verwenden, damit sie Tracking- und Nutzungsdaten sammeln und Werbung für sie schieben konnten.
Microsoft ist jedoch bekannt, dass er keine guten Technologien vollständig aufgegeben hat, und obwohl sie einige Jahre lang auf ihnen sitzen können, wird die Entwicklung oft irgendwo auf der ganzen Linie wieder aufgenommen. Als Microsoft darüber nachdenkt, ihren App Store an Dritte zu eröffnen, schien Android den Epic Games Store in der Schlange zu stellen. Microsoft konnte sich nicht mit Google abfinden, aber Amazon trat in seinen eigenen, etwas begrenzten, aber dennoch nützlichen Android -App -Store ein.
Da die Hinzufügung in Windows 11 von Microsoft nicht nur UWP -Apps über den Microsoft [App] Store, sondern auch Win32 -Apps verteilt werden kann, und diejenigen, die mit anderen Technologien wie PWAs (progressive Web Apps) hergestellt wurden, versuchte Microsoft, sich wieder als die wiederherzustellen, als die Plattform zur Entwicklung von Apps für erneut. Und so haben wir diese leicht komplexe, leicht unordentliche Anwendungsumgebung, die Windows 11 ist. Dies hilft jedoch nicht dem bedrängten Systemadministrator, der sicherstellen muss, dass ein Programm, das vor ihrer Geburt geschrieben wurde, noch so wie beabsichtigt ist.
Verwaltung der Legacy App -Kompatibilität
Das bringt uns ordentlich in das Thema Softwarekompatibilität, da Windows 11 keine 16-Bit angekündigt.
Die Programmkompatibilität beginnt mit der Installation, und hier sehen wir einige der Legacy -Probleme mit Windows selbst. Sie erinnern sich vielleicht daran, dass ich früher erwähnte, dass für benutzerdefinierte Apps, die von Unternehmen und Unternehmen entwickelt wurden, der ursprüngliche Code möglicherweise chaotisch, undokumentiert oder einfach nicht verfügbar ist. Nun, es ist ein ähnlicher Fall bei Windows.
Um sicherzustellen, dass Legacy-Funktionen im Betriebssystem noch funktionieren, wurden viele von ihnen als IS gelassen. Manchmal liegt dies daran, dass der Code wirklich undokumentiert ist, manchmal daran, dass der Code chaotisch ist, manchmal daran, dass der ursprüngliche Entwickler das Unternehmen längst verlassen hat/im Ruhestand/verstorben ist (usw.), aber oft weil verschiedene Programmiersprachen haben Im Laufe der Jahre wurden verschiedene Windows -Funktionen in verschiedenen Sprachen geschrieben, und manchmal ist es am besten, einfach genug in Ruhe zu lassen.
Wenn Sie ein Programm im Legacy -Kompatibilitätsmodus installieren, haben Sie einen Reifen, durch den Sie springen können. Der erste Schritt besteht darin, mit der rechten Maustaste auf das Installationsprogramm zu klicken, um ein Menü mit Optionen aufzurufen. Während Sie jedoch normalerweise Eigenschaften im Menü auswählen, müssen Sie stattdessen auf weitere Optionen anzeigen klicken (siehe Abbildung 12-1).
Abbildung 12-1. Einige sehen die „Dummheit“ der Windows 11 -Schnittstelle als rückläufiger Schritt
Dadurch wird ein zweites Menü angezeigt, das sich von der Windows 11 -Oberfläche völlig unterscheidet, da es sich um eine ältere Windows -Komponente handelt, die in einer anderen Zeit in einer anderen Programmiersprache geschrieben wurde alle neuen Code). Mit diesem Menü haben Sie zwei Optionen, klicken Sie entweder auf Fehlerbehebungskompatibilität (siehe Abbildung 12-2) oder auf Eigenschaften.
Abbildung 12-2. Es gibt zwei Möglichkeiten, ein Legacy -Programm in Windows 11 zu installieren
Die Programmkompatibilitätsbehebung der Programmkompatibilität
Beginnen wir also mit dem ersten davon, der Programmkompatibilitätsbehebung. Dies kann jederzeit für ein installiertes Programm ausgeführt werden. Ich zeige Ihnen, wie in einer Weile die Lösung von Kompatibilitätsproblemen, wenn Sie sich nicht sicher sind, welche Einstellungen zu verwenden sind.
Sie werden zuerst gefragt, ob Sie die empfohlenen Einstellungen verwenden möchten (was das Problem wahrscheinlich nicht behebt) oder ob Sie das Programm beheben möchten. Wenn Sie diese Option auswählen, werden Sie durch eine Reihe von Optionen gesprochen. Sie werden zuerst gefragt, welche Art von Problem Sie haben (siehe Abbildung 12-3).
Abbildung 12-3. Der Programmkompatibilitätsbehebung stellt eine Reihe von Fragen
Es wird gefragt, ob das Programm in früheren Windows -Versionen funktioniert hat, aber jetzt nicht funktioniert, ob es sich öffnet, aber nicht richtig angezeigt wird oder ob die Berechtigungen der Administratoren erforderlich sind.
Wenn Sie die erste Option auswählen, werden Sie dann gefragt, in welcher Version von Windows das Programm zuvor perfekt funktioniert hat (siehe Abbildung 12-4). Bei der Programmkompatibilitätsbehebung geht jedoch nur zu Windows XP zurück.
Abbildung 12-4. Sie werden gefragt, in welcher Windows -Version das Programm zuvor funktioniert hat
Wenn das Problem darin besteht, dass das Programm beim Ausführen nicht ordnungsgemäß angezeigt wird, werden Sie gefragt, ob Sie eine Fehlermeldung erhalten oder ob das Programm einfach nicht richtig angezeigt wird (siehe Abbildung 12-5).
Abbildung 12-5. Windows fragt, was passiert, wenn ein Programm nicht richtig angezeigt wird
Bei den beantworteten Fragen setzt Windows die, die es für die besten Kompatibilitätseinstellungen hält, und bitten Sie dann, das Programm zu testen (siehe Abbildung 12-6), bevor Sie erneut fragen, ob die Dinge funktionieren.
Abbildung 12-6. Der Fehlerbehebung bittet Sie, das Programm zu testen, um festzustellen, ob es jetzt funktioniert
Manuell Konfigurieren von Kompatibilität
Wenn Sie die Kompatibilität für ein Programm manuell festlegen müssen, müssen Sie zunächst Zugriff auf sein Properties -Panel erhalten. Wenn sich das Symbol des Programms auf dem Desktop befindet oder in die Taskleiste angewendet wird, klicken Sie mit der rechten Maustaste darauf und wählen Sie im angezeigten Menü Eigenschaften aus.
Diese Option wird jedoch nicht für irgendetwas angezeigt, das dem Startmenü oder in der Liste aller Apps festgehalten wird. Hier sollten Sie mit der rechten Maustaste auf das Programm klicken und dann aus dem angezeigten Menü die Option mehr auswählen und schließlich den Dateispeicherort öffnen (siehe Abbildung 12-7).
Abbildung 12-7. Der Zugriff auf das Properties -Panel für ein Programm im Startmenü ist komplex
Der nächste Schritt wird entweder für Sie funktionieren, oder es wird nicht, da die Ergebnisse nicht variieren können, je nachdem, welche Software Sie beheben. Datei Explorer wird mit einem Link zu den "Verknüpfungen" für das Programm im Startmenü geöffnet. Sie können dann mit der rechten Maustaste auf das Programm klicken und Eigenschaften auswählen, um die Kompatibilitätsoptionen zu erreichen (siehe Abbildung 12-8).
Abbildung 12-8. Sie können mit der rechten Maustaste auf das Verknüpfungssymbol eines Programms klicken
Wenn dies nicht funktioniert, müssen Sie im Datei -Explorer zum tatsächlichen Speicherort auf der Festplatte navigieren, höchstwahrscheinlich im Ordner c: \ Programme (x86), in dem sich das Programm befindet. Das Properties -Panel für die Verknüpfung könnte Ihnen sagen, wo dies ist, wenn Sie es nicht wissen.
In dem Ordner Programmdateien (X86) können Sie dann mit der rechten Maustaste auf das Programmsymbol klicken und Eigenschaften auswählen, um die Kompatibilitätsoptionen zu erhalten (siehe Abbildung 12-9).
Abbildung 12-9. Sie können über den Ordner c: \ Programmdateien (x86) auf die Eigenschaften eines Programms zugreifen
Wenn Sie das Eigenschaftenbereich des Programms geöffnet haben, klicken Sie auf die Registerkarte Kompatibilität und Sie werden verschiedene Optionen angezeigt (siehe Abbildung 12-10).
Abbildung 12-10. Die Program -Kompatibilitätseigenschaften enthält mehr Optionen als der Troubleshooter bietet an
Die erste dieser Optionen besteht darin, auszuwählen, in welcher Windows-Version das Programm zuvor gearbeitet hat, und hier können Sie eine Betriebssystemversion auswählen, die bis zu Windows 95 zurückkehrt (siehe Abbildung 12-11).
Abbildung 12-11. Sie können ein Betriebssystem auswählen. Das Programm hat bis zu Windows 95 zurückgearbeitet
Zusätzlich und wenn das Programm auf dem Bildschirm nicht korrekt angezeigt wird, können Sie einen anderen Farbmodus auswählen, der in 8-Bit (256 Farben) und 16-Bit (65.536 Farben) angezeigt wird (siehe Abbildung 12-12 ). Standardmäßig wird Windows je nach Grafikfunktionen und Monitor in 32-Bit oder manchmal 48-Bit-Farbe angezeigt.
Abbildung 12-12. Sie können einen Farbmodus für das Programm auswählen
Anschließend werden zusätzliche Einstellungen und Optionen angezeigt, z. B. das Programm mit einer Auflösung von 640 x 480 Pixel, die Möglichkeit, das Programm auszuführen, und stets als Administrator auszuführen, für die die Autorisierung eines Benutzerkontos (UAC Control (UAC) autorisiert werden muss). Eingabeaufforderung Wenn das Programm ausgeführt wird, muss etwas zu berücksichtigen, ob ein Administratorkennwort eingegeben werden muss.
Registrieren Sie dieses Programm für den Neustart werden das Programm nach dem Neustart oder Starten des PCs und der Anmeldung in ein Konto automatisieren. Möglicherweise ist die ICC -Farbverwaltung von einigen älteren Foto- und Video -Programmen erforderlich.
Etwas Neues bei Windows 11 ist Unterstützung bei der Verwaltung von Legacy -Programmen für hochkarätige DPI -Displays (Punkte pro Zoll). Es ist jetzt sehr häufig, dass Desktop-Monitore und Laptops mit sehr hochauflösenden Bildschirmen geliefert werden. Mein Microsoft Surface Laptop Studio hat 2400 x 1600 Pixel in nur 14-Zoll-Panel (siehe Abbildung 12-13).
Abbildung 12-13. Einige kleine Bildschirme können sehr hohe Auflösungen haben
Daher muss ich diesen Bildschirm mit einer Skalierung von 125% ausführen, wodurch die wahrgenommene Auflösung effektiv kleiner wird. Ansonsten ist alles zu klein, um für mich zu sehen und zu lesen, auch wenn meine Brille auf ist.
Einige Legacy -Programme werden sich bei der Verwendung von Desktop -Skalierung schlecht benehmen. In den Kompatibilitätsoptionen werden eine Änderung mit hoher DPI -Einstellungen angezeigt. Wenn Sie auf diese Weise klicken, werden Optionen für die Verwaltung des Legacy-Programms angezeigt (wenn Sie die Wortspiele entschuldigen), wenn die Desktop-Skalierung verwendet wird (siehe Abbildung 12-14).
Abbildung 12-14. Sie können Kompatibilität verwalten, wenn die Desktop -Skalierung in Windows 11 verwendet wird
Am Ende des Dialogfelds befinden sich eine Änderungseinstellungen für alle Benutzer -Taste. Kompatibilitätseinstellungen für eine App werden in der Windows -Registrierung gespeichert und beim Ausführen des Programms geladen. Wenn Sie mehr als ein Benutzerkonto auf dem PC haben und diese auch dieses Programm verwenden müssen, werden Sie auch die Kompatibilitätsoptionen in ihren eigenen Registrierungsdateien festgelegt. In Kapitel 19 schauen wir uns an, wie und warum jeder Benutzer Auf dem PC hat ihre eigenen Registrierungsdateien.
Reparatur von Win32 -Desktop -Programmen
Wenn Sie ein Problem mit einem in Windows installierten Win32 -Programm haben, besteht die einzige Möglichkeit, dieses Problem zu beheben, häufig darin, das Programm vollständig zu deinstallieren und neu zu installieren. Dies liegt daran, dass es seine eigenen Registrierungseinträge erstellt, dem Ordner der Programmdateien eigene Dateien fügt und seine eigenen Dienste und dynamischen Link -Bibliotheksdateien installiert. Wenn sich ein Programm rundweg weigert, sich zu laufen oder schlecht zu verhalten, kann es sehr schwierig sein, herauszufinden, wo dieses Problem liegt, und oft ist eine vollständige Neuinstallation die beste und einzige Möglichkeit, sicherzustellen, dass alles auf die Art und Weise zurückgesetzt wird, wie es sein sollte.
Einige Programme haben jedoch eine Reparaturoption, die entweder innerhalb des Programms selbst (falls funktioniert) oder alternativ von den Programmen und Features Applet im Bedienfeld gefunden werden.
Klicken Sie auf das beleidigende Programm, und mit ein wenig Glück wird in der Symbolleiste über die Programmliste eine Reparaturoption angezeigt (siehe Abbildung 12-15).
Abbildung 12-15. Der ausgezeichnete Dopaminmusik-Player verfügt über eine Selbstreparaturoption
Wenn keine Reparaturoption angezeigt wird, sehen Sie möglicherweise einen Namen Change. Dies ist vorhanden, damit Sie optionale Funktionen für das Programm installieren und deinstallieren können. In einigen Fällen, beispielsweise bei Microsoft Office 16).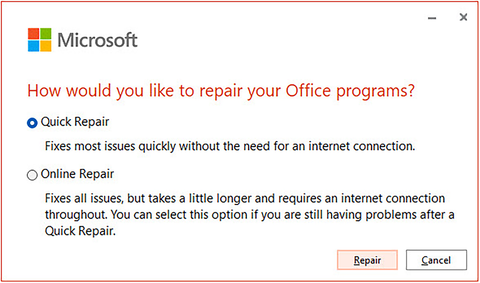
Abbildung 12-16. Microsoft Office verfügt über eine Selbstreparaturoption
Verwalten von Microsoft Store- und Drittanbieter-Store-Apps
Microsoft Store-Apps können ebenfalls repariert werden, und es gibt einige Möglichkeiten, dies zu erreichen, je nachdem, ob es sich nur um die fehlfunktionende App handelt oder ob es sich um ein Problem handelt, das durch das Geschäft selbst verursacht wird, z.
Wenn es sich um eine App selbst handelt, müssen Sie die Einstellungen und dann Apps und Apps und Funktionen reparieren, öffnen. Hier sehen Sie eine lange Liste aller auf dem PC installierten App und Programm. Scrollen Sie die Liste nach unten, bis Sie die beleidigende Store -App finden, und klicken Sie nach rechts auf das Symbol Drei Punkte. Dadurch werden ein Menü angezeigt, das einen Link für erweiterte Optionen enthält, mit dem Sie klicken können, um die App zu reparieren (siehe Abbildung 12-17).
Abbildung 12-17. Sie können Microsoft Store -Apps aus Einstellungen reparieren
Im nächsten Bildschirm sehen Sie die Informationen, die Windows über die App enthält, von ihrer Versionsnummer bis zur Menge an Speicherplatz, die sie auf dem PC verbraucht, und wie viel Internetdaten sie verwendet haben. Am Ende dieser Seite befinden sich vier Optionen, mit denen Sie die App verwalten und reparieren können (siehe Abbildung 12-18).
Abbildung 12-18. Die Einstellungen bieten verschiedene Optionen für die Reparatur von Store -Apps
- Beenden kann verwendet werden, wenn die App aufgehängt ist und nicht reagiert. Sie können Apps auch vom Task -Manager beenden, und ich werde Ihnen später im Kapitel zeigen, wie dies zu tun ist.
- Durch die Reparatur wird versucht, die App zu reparieren, ohne Ihre Benutzer- und Konfigurationsdaten zu löschen. Dies sollte das erste sein, was Sie versuchen, eine App wieder zum Laufen zu bringen.
- Zurücksetzen wird die App vollständig zurücksetzen und sie effektiv neu installieren. Dies löscht jedoch alle Ihre Benutzer- und Konfigurationsdaten für die App, einschließlich aller Angaben und Einstellungen.
- Deinstall wird die App vom PC entfernen und kann später aus dem Microsoft Store neu installiert werden.
Wenn es sich um den Microsoft Store handelt, den Sie reparieren müssen, gibt es zwei Möglichkeiten, dies zu tun. Klicken Sie in Einstellungen auf System und dann Fehlerbehebung, und Sie sehen eine andere Schaltfläche für Fehlershoters. Hier sehen Sie eine Windows-Store-Apps-Schaltfläche (siehe Abbildung 12-19 Wenn Sie darauf klicken, wird ein Fehlerbehebung ausgeführt, der den Speicher auf seine Standardeinstellungen zurücksetzt.
Abbildung 12-19. Sie können den Microsoft Store aus Einstellungen zurücksetzen
Um den Microsoft -Speicher mithilfe von Skripten zurückzusetzen, öffnen Sie ein Eingabeaufforderungsfenster. Sie müssen dies nicht als Administrator für diese Aufgabe tun, obwohl Sie als Administrator eingetragen werden müssen, und den Befehl WSReset eingeben. Dadurch wird der Microsoft Store zurückgesetzt und dann ein Speicherfenster für Sie geöffnet (siehe Abbildung 12-20).
Abbildung 12-20. Sie können den Microsoft -Speicher aus der Befehlszeile zurücksetzen
Notiz: Mit Drittanbieter-Läden wie denen von Amazon und Epic können Sie diese Geschäfte auf die gleiche Weise zurücksetzen, wie ich das Zurücksetzen von Microsoft-Store-Apps beschrieben habe, da sie effektiv Apps selbst installiert sind. Die Apps, die sie installieren, werden möglicherweise auch im Bereich Apps & Features angezeigt, aber abhängig vom Geschäft können sie dies möglicherweise nicht tun. Diese Geschäfte können oder auch nicht ihre eigenen Mechanismen zum Reparieren und Zurücksetzen von Apps haben, und dies variiert von einem Geschäft zum anderen.
Verwalten von Apps mit Task Manager
Der Task-Manager in Windows 11 ist unglaublich nützlich und voll ausgestattet, und wir haben und werden in diesem Buch weiterhin verschiedene Aspekte davon betrachten. Sie können jedoch Programme und Apps verwalten. Der einfachste Weg, den Task-Manager zu öffnen, besteht darin, die Schaltfläche Start rechts zu klicken und darauf zu klicken, wenn er im Popup-Menü angezeigt wird. Sie können es auch über das Drücken der Windows -Taste + X öffnen, um das Verwaltungsmenü zu öffnen, oder über eine Strg + Alt + Del -Taste. Sie müssen den vollständigen Task-Manager ausführen. Stellen Sie also sicher, dass Sie in der unteren linken Ecke auf die Schaltfläche Weitere Details klicken, falls eine vorhanden ist.
Notiz: Wenn Sie dies lesen, ist es möglich, dass Microsoft ihre Entscheidung umgekehrt hat, den Laufaufgabemanager von einem rechten Maustaste in einem leeren Raum in der Taskleiste zu entfernen. Um ehrlich zu sein, das ist mir überhaupt egal, aber es schien sicherlich die Beschwerde Nummer eins von IT -Profis und Power -Nutzern zu sein, nachdem Windows 11 im Jahr 2021 gestartet wurde.
Wir beginnen mit Microsoft Store -Apps. Klicken Sie im Task-Manager auf die Registerkarte "App History" und sehen Sie aufgezeichnete Verwendungsdaten für installierte Store-Apps aus den letzten 30 Tagen (siehe Abbildung 12-21).
Abbildung 12-21. Windows Records Store -App -Daten für 30 Tage
Diese Daten umfassen Informationen darüber, wie lange die App ausgeführt wurde, wie viel Netzwerk- und Internetbandbreite sie verwendet hat und wie viel davon in einem gemessenen (zellulären) Netzwerk verwendet wurde. Wir können die Spalte von Fliesen -Updates ignorieren, da Windows 11 keine Live -Fliesen unterstützt, und dies wird in Zukunft unweigerlich entfernt.
Die Daten, die dieses Panel liefert, ist Wärmeverpackung, wobei eine besonders hohe Verwendung entweder als orange oder rotes Highlight erscheint. Wenn Sie eine Laden -App haben, die Ihrer Meinung nach Ihre Prozessorzeit oder Bandbreite monopolisiert, kann dies ein nützlicher Ort sein, um sie zu finden. Navigieren Sie für alle Programme und Apps zur Registerkarte "Prozesse". Hier und wieder alles heatmapt, sodass Sie problemlos hohe CPU, Speicher, Festplatte und Netzwerknutzung sehen können, ist eine Liste aller laufenden Prozesse auf dem PC. Dies umfasst derzeit alle ausgeführten Apps und auch alle ausgeführten Hintergrundprozesse (siehe Abbildung 12-22).
Abbildung 12-22. Sie können eine Liste aller laufenden Prozesse auf dem PC anzeigen
Links von jeder App befindet sich ein Pfeil, und das Klicken auf einen Sublisten aller abhängigen Prozesse für diese App zeigt (siehe Abbildung 12-23). Dies umfasst alle offenen Dateien und im Fall des folgenden Beispiels alle ausgeführten Plug-Ins und Erweiterungen.
Abbildung 12-23. Sie können alle abhängigen Prozesse für das Ausführen von Apps anzeigen
Auch hier verfügen Sie über CPU-, Speicher-, Festplatten- und Netzwerknutzung für diese Unterprozesse und helfen Ihnen, festzustellen, ob beispielsweise eine DLL abgestürzt ist oder ob eine Erweiterung zu viel Festplattenzeit verwendet.
Es gibt andere nützliche Funktionen für die Verwaltung und Fehlerbehebungsprozesse im Task -Manager, und wir werden dies in Kapitel 13 ausführlich betrachten.
Verwalten von Startup -Apps und -programmen
Ein weiterer Aspekt bei der Verwaltung von Apps und Programmen besteht darin, einen Deckel für alles zu halten, was automatisch beginnen möchte, wenn Sie anfangen oder sich bei Ihrem PC anmelden. Früher wurde dies in den vergangenen Jahren aus dem MSConfig -Panel verwaltet, das wir in Kapitel 18 betrachten, aber in Windows 11 wird es im Task -Manager verwaltet.
Wenn Sie auf die Registerkarte Start im Task-Manager klicken, werden alle Apps und Programme angezeigt, die derzeit beim Start ausgeführt werden oder zuvor bei Startup ausgeführt wurden und seitdem deaktiviert wurden (siehe Abbildung 12-24).
Abbildung 12-24. Sie verwalten Startup -Apps und -Programme im Task -Manager
Um eine App oder ein Programm so einzustellen, dass sie automatisch ausgeführt werden oder nicht beim Start ausgeführt werden, müssen Sie lediglich das Element auswählen und dann auf die Schaltfläche Aktivieren oder deaktivieren, die in der unteren rechten Ecke des Task-Manager-Fensters angezeigt wird.
Sie werden jedoch sehen, dass jeder Artikel eine Start-Impact-Punktzahl hat. Dies ist ein Maß dafür, wie lange es dauert, bis die App beginnen und wie viel er den PC verlangsamen kann. Für einen schnellen, High-End-Desktop wie meinen eigenen mit einem 16-Kern-AMD-Ryzen und 64 GB RAM mache ich mir keine Sorgen um solche Dinge, aber für einen Low-End-Laptop kann ein hoher Punktzahl hier den Unterschied zwischen einem ausmachen Schnelle Startzeit zum Desktop und einen langsamen.
Zusammenfassung
Wenn Sie der Meinung sind, dass es in Windows 11 viel gibt, um Prozesse zu verwalten und Programme auszuführen, haben wir noch nicht einmal gestartet. Im nächsten Kapitel werden wir uns mit den erweiterten Tools im Task -Manager befassen, um Ausführungsverfahren zu verwalten und wie Prozesse mit Windows -Diensten interagieren und von Windows abhängig sind (und natürlich werden wir untersuchen, was Dienste sind).
Sie können auch Prozesse und Dienste mit PowerShell verwalten und beheben, falls Sie enttäuscht waren, dass ich in diesem Kapitel Skripttools verpasst habe. Die besten Tools für die Verwaltung und Fehlerbehebungsprozesse und -dienste sind jedoch Teil der Microsoft Syssinternals Suite, die ich zum ersten Mal in Kapitel 2 erwähnt habe. .







