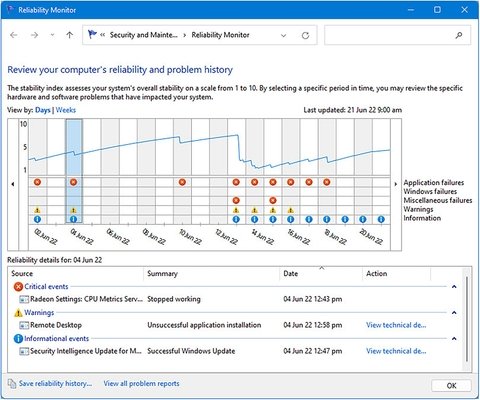
Fehlerbehebung von Ereignissen und Zuverlässigkeit in Windows 11 und Windows 10
Fehlerbehebung für Ereignisse und Zuverlässigkeit
Wenn Sie ein Problem oder ein Problem in Windows diagnostizieren möchten, gibt es gute Nachrichten, da fast nichts auf einem PC passiert, ohne angemeldet und aufgezeichnet zu werden. Nein, ich spreche nicht über die National Security Agency (NSA) oder das chinesische Ministerium für Staatssicherheit (MSS), die Ihre Online -Aktivitäten ausspionieren, als ob ich ehrlich bin. Ich bezweifle, dass die chinesische Regierung wirklich so besorgt darüber ist, wie viele Katzenvideos Sie suchen auf YouTube oder in den Kochtutorials, die Sie auf Tiktok abonnieren (sehen wir sehen, wie gut dieses Buch mit der Tiktok -Referenz gekommen ist.
Windows spioniert Sie auch nicht aus, sodass Sie sich keine Sorgen machen müssen, dass das Betriebssystem die Aufzeichnungen über Ihre private Korrespondenz führt. Wenn Sie sich jedoch um Ihre Online -Privatsphäre befassen, kann ich das Buch Windows 11 MAURDE (Apress, 2022) nur empfehlen, das eine großartige Ressource zur Aufrechterhaltung Ihrer Online -Sicherheit und -Privatsphäre hat. Ich weiß das, weil ich es geschrieben habe.
Es geht jedoch nicht nur darum, Ereignisse und andere Aktivitäten auf dem PC aufzunehmen, sodass Sie später auf sie zurückkehren und die Ursache eines Problems finden können. Die Echtzeitberichterstattung über das, was auf einem PC passiert Der kleinste Prozess oder die kleinste Aktivität, um ausführlich zu sehen, was los ist. Dies kann besonders nützlich sein, wenn Sie so etwas wie eine Malware -Infektion oder eine Software diagnostizieren, die all Ihre verfügbare Bandbreite kaut (Adobe Creative Cloud Updater, ich schaue Sie an). Die Tools, die in Windows verfügbar sind, um all diese Informationen zu sehen, sind vielfältig und vielfältig. Sie sind jedoch bei weitem die wichtigsten Tools für jeden IT -Profi oder Fehlerbehebung. In diesem Kapitel werden wir sie daher ausführlich betrachten Und sehen Sie, wie sie genutzt werden können.
Zuverlässigkeitsgeschichte
Wir beginnen mit einem der grundlegendsten und einer der nützlichsten, der Zuverlässigkeitsgeschichte. Dieses Tool ist auch eines der besten verborgen .
Die Zuverlässigkeitsgeschichte enthält zwei Panels: Eine ist in den letzten Wochen eine Zeitleiste von Tagen, und im unteren Bereich befinden sich Informationen zu Ereignissen am derzeit hervorgehobenen Tag (siehe Abbildung 8-1).
 Abbildung 8-1. Die Zuverlässigkeitsgeschichte hebt Ereignisarten in Farbe hervor
Abbildung 8-1. Die Zuverlässigkeitsgeschichte hebt Ereignisarten in Farbe hervor
Sie können die Daten zurück- und vorwärts bewegen, indem Sie auf die Rück- und Weiterleiten von Pfeilen links und rechts neben dem Datenfeld klicken. Beachten Sie jedoch, dass Window .
Jedes Ereignis wird mit einer anderen Art von Symbol hervorgehoben. Das rote kreisförmige Symbol mit einem X in seinem Zentrum ist für die kritischen Ereignisse; Dazu gehören Dinge wie Treiber- und Dienstabstürze. Das gelbe Warndreieck gilt für Warnungen, wenn etwas fehlgeschlagen ist, aber es wird den PC nicht kritisch beeinflussen, z. B. eine erfolglose Windows -Update -Installation, die später wiedergegeben werden kann. Schließlich gibt es Informationsereignisse, die durch ein blaues Zirkularinformationssymbol angezeigt werden, von dem Sie möglicherweise an einem Straßenrand an einem Schild sehen, das touristische Ratschläge gibt.
Für viele Ereignisse, aber nicht immer alle kritischen Ereignisse, gibt es im Informationsbereich einen Link zur technischen Details zu ihrem Recht. Wenn Sie darauf klicken, werden technische Informationen zum Ereignis angezeigt. In Abbildung 8-2 können wir sehen, dass ich auf meinem eigenen PC ein Spiel seit Jahren gespielt habe und die sehr geliebt, Elite gefährlich ist.
 Abbildung 8-2. Sie können sehr nützliche technische Details zu Veranstaltungen erhalten
Abbildung 8-2. Sie können sehr nützliche technische Details zu Veranstaltungen erhalten
Wir können das Datum und die Uhrzeit sehen, die das Spiel abgestürzt hat. Es gibt eine ausführliche Beschreibung des Ereignisses zusammen mit dem Namen der beleidigenden Datei, die siegerous 64.exe entspricht, obwohl dies auch den Namen eines Windows- oder Drittanbieters oder Treibers je nach Fehler anzeigen kann. Wir können den vollständigen Pfad der Datei sehen, und Sie können andere Informationen wie einen Windows -Fehlercode sehen.
Tipp: Windows -Fehlercodes werden immer im Format 0x00 erhältlich ... was sie einzigartig und einfach online suchen lässt. Es gibt viele Fehlercodekategorien, und die vollständige Liste finden Sie auf der Microsoft Docs -Website.
Windows 11 meldet automatisch viele Fehler direkt an Microsoft, damit sie möglicherweise in einem bevorstehenden Patch oder neuen Treiberveröffentlichungen behoben werden können. Wenn Sie auf den Link "Alle Problemberichte anzeigen" am unteren Rand des Fensters für Zuverlässigkeitsmonitor angezeigt werden, sehen Sie alle eingereichten Berichte (siehe Abbildung 8-3).
 Abbildung 8-3. Windows Auto-SubMits Problemberichte an Microsoft
Abbildung 8-3. Windows Auto-SubMits Problemberichte an Microsoft
Es ist nicht möglich, das gesamte diagnostische Feedback an Microsoft zu deaktivieren, sofern das Betriebssystem, die Software und der Treiberstatus so viel davon ermittelt werden, sodass die richtigen Windows -Updates heruntergeladen und installiert werden können. Es gibt jedoch einige Steuerung, die Sie in Einstellungen erhalten können ➤ Privatsphäre und Sicherheit ➤ Diagnostik und Feedback (siehe Abbildung 8-4) wie das Senden von „optionalen“ diagnostischen Daten.
 Abbildung 8-4. Sie können steuern, welche Daten in Einstellungen an Microsoft gesendet werden
Abbildung 8-4. Sie können steuern, welche Daten in Einstellungen an Microsoft gesendet werden
In der unteren linken Ecke des Fensters des Zuverlässigkeitsverlaufs befindet sich ein Link zur Zuverlässigkeitsverlaufsverlauf, und Sie können darauf klicken, um eine vollständige Kopie des aktuellen Verlaufs als XML in einem Webbrowser.
Wenn der Zuverlässigkeitsgeschichte nützlich ist, ist es nützlich, die wichtigsten Ereignisse auf einem PC schnell anzusehen, z. Es ist möglich, dass ein Endbenutzer dieses Panel öffnet. Wenn er an welchem Tag ein Problem aufgetreten ist Sie sahen und erlebten.
Erhalten von Zuverlässigkeitsinformationen mit PowerShell
Wenn Sie mit Scripting Ihre PCs verwalten möchten, können Sie PowerShell -Befehle verwenden, um Zuverlässigkeitsinformationen zu erhalten. Dieses Skript kann verwendet werden, um grundlegende Zuverlässigkeitsinformationen zu generieren:
Get-Ciminstance Win32_RelabilityStabilityMetrics | Mess -Object -Durchschnitt -Maximum -minimum -Property SystemStabilityIndex
Auf der Microsoft-Website gibt es auch einen sehr interessanten Entwicklerblog, der zeigt, wie Sie den Befehl Get-Ciminstance PowerShell nutzen können, um alle Arten von nützlichen Zuverlässigkeitsinformationen zu einem PC zu erhalten.
Leistungsmonitor
Wo die Zuverlässigkeitsgeschichte nützlich ist, um Berichte darüber zu sehen, was in der Vergangenheit auf dem PC passiert ist, ist der Performance Monitor großartig, um zu sehen, was in diesem Moment vor sich geht, und obwohl es nicht das einzige Werkzeug in der Stadt ist, sind seine Grafikfunktionen nützlich für nützlich für Sehen Sie, wo einige Ressourcen auf dem PC durch einen Prozess oder einen Dienst ausgestattet oder maximiert werden.
Sie können den Leistungsmonitor entweder über Windows -Tools ausführen, indem Sie im Startmenü danach suchen oder Perfmon /Rel aus der Befehlszeile eingeben.
In der Hauptansicht der Hauptleistung Monitor erhalten Sie Übersichtsinformationen zur Verwendung von Speicher, Netzwerk, Festplatte und Prozessor auf dem PC (siehe Abbildung 8-5), können jedoch viel weiter bohren.
 Abbildung 8-5. Der Leistungsmonitor bietet nützliche Informationen zum aktuellen Status des PCs
Abbildung 8-5. Der Leistungsmonitor bietet nützliche Informationen zum aktuellen Status des PCs
Wenn Sie auf Leistungsmonitor unter Überwachungstools im linken Feld klicken, wird ein Echtzeitdiagramm angezeigt, in dem die aktuelle Prozessorverwendung angezeigt wird (siehe Abbildung 8-6). Oben in der Grafik steht jedoch eine Symbolleiste, mit der Sie die Ansicht anpassen können, und die Echtzeitdaten, die sie bereitstellen können, können unglaublich nützlich sein.
 Abbildung 8-6. Echtzeitdaten über den PC können als Diagramm betrachtet werden
Abbildung 8-6. Echtzeitdaten über den PC können als Diagramm betrachtet werden
Wenn Sie oben im Diagramm auf das Symbol Green Plus (+) klicken, können Sie aus Hunderten zusätzlicher Diagramme auswählen (siehe Abbildung 8-7). Diese decken alle Aspekte der Hardware einschließlich Netzwerk, Speicher, Festplatte und Prozessor ab.
 Abbildung 8-7. Sie können der Live -Ansicht Hunderte von zusätzlichen Grafiken hinzufügen
Abbildung 8-7. Sie können der Live -Ansicht Hunderte von zusätzlichen Grafiken hinzufügen
Wenn Sie sich nicht sicher sind, welche Optionen Sie hinzufügen können, klicken Sie in der unteren linken Ecke des Fensters auf das Kontrollkästchen anzeigen Beschreibung, und eine ausführliche Beschreibung wird zum aktuell hervorgehobenen Element angezeigt.
Wenn Ihre anderen Diagramme hinzugefügt werden, werden sie als farbcodierte Linien in der Hauptdiagrammansicht angezeigt (siehe Abbildung 8-8). Am unteren Rand des Performance Monitor -Fensters befinden sich Beschreibungen der Frage, was jede Grafiklinie darstellt.
 Abbildung 8-8. Diagramme sind farbcodiert, sodass Sie sie unterscheiden können
Abbildung 8-8. Diagramme sind farbcodiert, sodass Sie sie unterscheiden können
Sie können feststellen, dass einige der Grafiken schwer zu erkennen sind, z. Wenn Sie im unteren Bereich auf das Element klicken, können Sie andere Optionen für diesen Diagramm auswählen, z.
 Abbildung 8-9. Sie können die Farbe und den Stil von Grafiken ändern
Abbildung 8-9. Sie können die Farbe und den Stil von Grafiken ändern
Wenn Sie eine Graphenlinie entfernen oder ausblenden möchten, gibt es zwei Möglichkeiten, dies zu tun. Sie können das Feld neben dem Element im unteren Bereich entweder deaktivieren, wodurch es nicht mehr angezeigt wird, aber Sie können es später reaktivieren, oder Sie können in der Symbolleiste auf das Symbol Roter Kreuz (x) klicken So entfernen Sie das aktuell ausgewählte Diagrammelement.
Wenn Sie ein bestimmtes Diagramm schnell hervorheben möchten, wählen Sie es im unteren Bereich aus und klicken Sie dann auf das Stiftsymbol in der Symbolleiste. Dies wird in diesem Diagramm hervorgehoben und es Ihnen viel einfacher zu sehen (siehe Abbildung 8-10).
 Abbildung 8-10. Sie können schnell ein bestimmtes Diagramm hervorheben
Abbildung 8-10. Sie können schnell ein bestimmtes Diagramm hervorheben
Ein weiteres nützliches Tool im Leistungsmonitor ist die Einfrieranzeigeschaltfläche, die Sie durch ein Pause -Symbol in der Symbolleiste darstellen. Dadurch werden die Grafik zu diesem Zeitpunkt gefriert, sodass Sie ausführlicher sehen können, was los ist.
Ressourcenmonitor
Der Leistungsmonitor ist zwar großartig, um Ihnen einen allgemeinen Überblick über Aspekte der Hardware Ihres PCs zu erhalten, bei denen Sie möglicherweise einen Engpass treffen, wenn Sie wirklich in das, was auf dem Ressourcenmonitor vorliegt, alle Informationen erhalten müssen, die Sie benötigen.
Sie können es aus Windows -Tools oder von einer Suche im Startmenü öffnen, und der Ressourcenmonitor bietet Ihnen wirklich gute und detaillierte Informationen über alles, was zu dieser Zeit auf dem PC passiert. Die Standardansicht basiert auf zusammenklappbaren Panels auf der linken Seite und Live-Diagramme auf der rechten Seite (siehe Abbildung 8-11).
 Abbildung 8-11. Der Ressourcenmonitor basiert auf zusammenklappbaren Informationspaneele
Abbildung 8-11. Der Ressourcenmonitor basiert auf zusammenklappbaren Informationspaneele
Auf der Oberseite des Fensters befinden sich Registerkarten für Übersicht, CPU, Speicher, Festplatte und Netzwerk. Das Hauptüberblicksbereich zeigt Ihnen allgemeine Informationen über das Ausführen von Prozessen, das Lesen und Schreiben von Disk -Lese- und Schreibvorgängen, die gesamte Netzwerkaktivität und welche Prozesse derzeit verwenden, was und wie viel Speicher jedes der laufenden Prozesse verwendet.
In ähnlicher Weise zeigen die Grafiken auf der rechten Seite des Fensters CPU, Festplatten, Netzwerk und Speicherverbrauch und erleichtern es einfach zu erkennen, wo es viel Aktivität oder gar keine gibt.
Klicken Sie auf die Registerkarte CPU, und alle laufenden Prozesse und Dienste auf dem PC sind in ihren eigenen Panels aufgeführt (siehe Abbildung 8-12). Sie können das Kontrollkästchen links von jedem Prozess überprüfen, um alle zugeordneten Handles (eine Ganzzahl, die den Vorgang an Windows identifiziert) oder den damit verbundenen Modulen anzeigen, bei der eine dynamische Linkbibliothek (.dll) oder ausführbare Datei (.exe) ist wurde durch den Prozess geöffnet.
 Abbildung 8-12. Die Registerkarte CPU enthält Informationen zu Prozessen und Diensten
Abbildung 8-12. Die Registerkarte CPU enthält Informationen zu Prozessen und Diensten
Für jeden Prozess und jeden Dienst werden zusätzliche Informationen aufgelistet, z. B. die Beschreibung der Langform, wie viel CPU-Zeit verwendet, und der aktuelle Status des Prozesses oder Dienstes, beispielsweise wenn sie derzeit suspendiert sind (in blau hervorgehoben). Laufen oder angehalten.
Wenn Sie mit der rechten Maustaste auf einen Prozess klicken, sehen Sie Optionen, um den Prozess zu beenden, [den] Prozessbaum zu beenden, der auch alle Abhängigkeiten schließt, die durch diesen Prozess geöffnet wurden, und um [den] Prozess auszusetzen, der ihn pausiert .
Wenn Sie einen Prozess haben, der aufgehängt oder abgestürzt ist und herausfinden möchten, welcher andere Prozess ihn möglicherweise genannt hat, können Sie die Wartekette von einem Rechtsklick analysieren. Dadurch wird eine Baumansicht des Prozesses und alle Prozesse angezeigt, die ihn genannt haben oder die sie aufgerufen hat (siehe Abbildung 8-13). Sie können einen oder mehrere der Prozesse auswählen, die im Dialogfeld angezeigt werden, und klicken Sie auf den Endprozess, um sie zu beenden.
 Abbildung 8-13. Sie können feststellen, welche Prozesse andere genannt haben
Abbildung 8-13. Sie können feststellen, welche Prozesse andere genannt haben
Wenn Sie auf die Registerkarte Speicher klicken, sehen Sie eine lange Liste aller Prozesse und Dienste mit dem Speicher, wie viel Speicher sie verwenden und ob sie ihren eigenen privaten Speicheradressspeicher verwenden oder ob sie einen Shred -Speicherplatz verwenden , was nützlich sein kann, um zu bestimmen, wann Prozesse ein Speicherleck auftreten (siehe Abbildung 8-14).
 Abbildung 8-14. Sie können sehen, welche Prozesse den Speicher verwenden und wie viel
Abbildung 8-14. Sie können sehen, welche Prozesse den Speicher verwenden und wie viel
Am unteren Rand des Panels befindet sich eine einfache Grafik, die die in Gebrauchszeiten und für unterschiedlichen Zwecke verwendeten Speicheranteile zeigt, z.
Auf der Registerkarte Datenträger werden Informationen darüber angezeigt, welche Prozesse gelesen und schreiben oder andere Vorgänge auf Festplatten ausführen und welche Festplatte sie verwenden (siehe Abbildung 8-15).
 Abbildung 8-15. Sie können eine detaillierte Datenträgeraktivität für den Prozess sehen
Abbildung 8-15. Sie können eine detaillierte Datenträgeraktivität für den Prozess sehen
Darüber hinaus können Sie im Abschnitt Disk Activity Informationen zu bestimmten Dateien erhalten, die geschrieben oder gelesen werden. Beachten Sie jedoch, dass in diesem Abschnitt Sie keine Details zu Network Shared Disks erhalten, es sei denn, diese Festplatten wurden zuvor als lokales Laufwerk dem PC zugeordnet.
Das vielleicht nützlichste Panel ist jedoch die Registerkarte "Netzwerk", in dem Sie sehen können, welche Prozesse und Dienste Networking verwenden und wie viel von Ihrer Bandbreite sie verwenden (siehe Abbildung 8-16).
 Abbildung 8-16. Die Registerkarte "Netzwerk" zeigt Details zur Netzwerkaktivität an
Abbildung 8-16. Die Registerkarte "Netzwerk" zeigt Details zur Netzwerkaktivität an
Darüber hinaus können Sie Details zu lokalen und Remote -TCP -Verbindungen sehen und die Remote -IP -Adressen identifizieren, mit denen Prozesse verbunden sind, z. B. Websites und Server, und dies kann nützlich sein, um Malware zu identifizieren, die versucht, „nach Hause anzurufen“. Zuletzt können Sie auf dem Panel für Höranschlüsse sehen, auf welche Netzwerkanschlüsse zugegriffen werden. Wenn Sie aus Sicherheitsgründen auf dem PC auf dem PC gesperrt sind, wird möglicherweise festgestellt, dass ein Prozess versucht, auf einen Port zuzugreifen, und dann wird sein Firewall -Status als „blockiert“ angezeigt.
Tipp: Wenn Sie das Display innehalten möchten, damit Sie Zeit damit verbringen können, in einem bestimmten Zeitpunkt in das zu bohren, wählen Sie im Dropdown-Menü des Monitors oben im Fenster die Überwachung des Monitors. Dies wird alle Lesungen innehalten und Ihnen genügend Zeit geben, um ein Problem zu untersuchen.
Event Viewer
All dies bringt uns natürlich zum Big Biest der Windows -Fehlerberichterstattung, den Ereigniszuschauer. Erstes mit Windows NT 3.1 im Jahr 1993 wurde es langsam erweitert, bis zu dem Punkt in Windows 11 ist es in der Tat ein flexibles und leistungsstarkes Werkzeug.
Sie öffnen den Event -Viewer entweder aus einer Suche im Startmenü, über Windows -Tools oder durch Eingeben von EventVWR in der Befehlszeile. Es handelt sich 8-17).
 Abbildung 8-17. Der Event Viewer ist Standard -Microsoft Management Console -Tarif von Microsoft Management Console
Abbildung 8-17. Der Event Viewer ist Standard -Microsoft Management Console -Tarif von Microsoft Management Console
Im Hauptinformationsbereich haben Sie drei zusammenklappbare Abschnitte. Zusammenfassung der administrativen Ereignisse unterteilt die Ereignisprotokolle in Typ. Kritisch ist für Abstürze wie blaue Bildschirme des Todes, Fehler sind, wenn Fehler auftreten, z. Informationen sind für allgemeine alltägliche Aktivitäten wie ein Update, das installiert wird, sowie für die Prüfung des Erfolgs und der Prüfungsfehlerabdeckungsereignisse wie die Anmeldung zum und aus dem PC (siehe Abbildung 8-18). Jeder Protokolltyp zeigt an, wie viele Ereignisse in der letzten Stunde, den letzten 24 Stunden und in den letzten 7 Tagen aufgezeichnet wurden. Die Protokolle werden jedoch 30 Tage lang aufbewahrt, bevor sie gelöscht werden.
 Abbildung 8-18. Der Ereigniszuschauer spaltet Protokolle nach Schweregrad auf
Abbildung 8-18. Der Ereigniszuschauer spaltet Protokolle nach Schweregrad auf
Der kürzlich angezeigte Knotenabschnitt zeigt eine Liste der kürzlich angezeigten Ereignisprotokollbereiche und im Abschnitt "Protokollübersicht) gängigen Protokollbereichen.
Wenn Sie eine Protokollkategorie erweitern und auf einen Eintrag doppelklicken, ändert sich die Ansicht, um alle für dieses spezifischen Protokoll verfügbaren Daten einschließlich der Gesamtzahl der aufgezeichneten Ereignisse, mit ihren Zeiten und Daten und einer ausführlichen Beschreibung des Protokolls zu erhalten (Siehe Abbildung 8-19).
 Abbildung 8-19. Durch Doppelklicken auf einen Eintrag werden technische Informationen dazu angezeigt
Abbildung 8-19. Durch Doppelklicken auf einen Eintrag werden technische Informationen dazu angezeigt
Die enthaltenen Informationen variieren eindeutig von einem Eintrag zu einem anderen, können jedoch den Dateinamen- und Festplattenort des Prozesses, der Anwendung oder des Dienstes enthalten, für das das Protokoll relevant ist, das Benutzerkonto, das diesem Prozess oder Dienst zugewiesen ist, und eines Windows -Fehlercode Sie können den Code 0x8007045b in Abbildung 8-19 sehen. Es wird auch eine Ereignis -ID geben, die wir im nächsten Abschnitt benötigen.
Erstellen benutzerdefinierter Ereignisansichten
Manchmal müssen Sie in das Ereignisprotokoll einbohren, um spezifische Informationen zu finden, z. B. Fehler, die mit Netzwerk- oder Active Directory (AD) -Bindungen zugeordnet sind. Sie können dies tun, indem Sie im Bereich der rechten Seite auf benutzerdefinierte Ansicht erstellen. Dies öffnet einen Dialogfeld, in dem Sie auswählen können, was Sie anzeigen möchten (siehe Abbildung 8-20).
 Abbildung 8-20. Sie können benutzerdefinierte Ansichten erstellen, um Ereignisse zu filtern
Abbildung 8-20. Sie können benutzerdefinierte Ansichten erstellen, um Ereignisse zu filtern
Es ist möglich, die Daten, die Sie sammeln möchten, sehr spezifisch zu sein. Am oberen Rand des Dialogs werden Sie gefragt, wann Sie Protokolle abholen möchten. Dies wird verwendet, wenn Sie Protokolle von Ereignissen sammeln, die bereits in der Vergangenheit auf dem PC aufgetreten sind. Denken Sie daran, dass Protokolle in der Regel 30 Tage auf einem PC aufbewahrt werden, bevor sie automatisch gelöscht werden.
Mit den Event -Level -Optionen können Sie die Schwere der Ereignisse auswählen, um Protokolle zu speichern. Sie können entscheiden, dass Sie nur Protokolle über „kritische“ Ereignisse oder „Fehler“ auf dem PC wünschen. Dann können Sie auswählen, nach welcher Art von Ereignis Sie suchen. Dies ist in zwei Abschnitte unterteilt.
Tipp: Wenn Sie die ausführliche Option überprüfen, enthalten die Ereignisprotokolle, die für Sie gespeichert sind, zusätzliche Informationen, wenn sie verfügbar sind.
Mit Protokoll können Sie Protokolle nach einer bestimmten Kategorie wie Windows -Protokollen oder Anwendungen und Diensten auswählen, die in Kategorien wie Sicherheit, System oder Hardwareereignissen weiter abgebohrt werden können. Weitergestellte Ereignisse können nützlich sein, wenn Sie einen PC haben, der Schwierigkeiten hat, eine Verbindung zu einem anderen PC oder Server zu verbinden oder zu pflegen, da er von anderen Computern an den PC weitergeleitet wurde.
Was jedoch nützlicher ist, ist die Auswahl von Ereignissen nach Quelle. Dies ist am nützlichsten, wenn Sie bereits wissen, nach welcher Art von Ereignis Sie suchen, z. B. ein Netzwerkproblem oder ein Problem mit einem bestimmten Service oder einer bestimmten Windows -Funktion. Es gibt eine Liste, die Sie wählen können, die mehrere hundert Optionen enthält, obwohl einige Funktionen wie Networking, die Windows -Firewall, die Gruppenrichtlinie und die Stromversorgung mehr als einen Bereich haben, über den Sie Ereignisdaten sammeln können. Sie möchten also möglicherweise Um mehr als eine Option auszuwählen.
Tipp: Wenn Sie beim Erstellen einer benutzerdefinierten Ansicht die Option By Log auswählen, können Sie auch eine Quelle auswählen, die für diesen Protokolltyp zutreffend ist.
Als wir uns früher mit der Ereignisberichterstattung befassten, erwähnte ich, dass viele Ereignisse und Fehler eine Ereignis -ID beigefügt sind. Windows weist diese IDs eindeutig identifizierbare Ereignisse zu, damit sie einfacher verfolgt und gruppiert werden können. Wenn Sie Fehler zu Ereignissen sammeln, die in der Vergangenheit stattgefunden haben, können Sie hier eine oder mehrere Ereignis -IDs eingeben, die durch ein Komma getrennt sind (2,9). Sie können auch einen IDS -Bereich mit einem Armaturenbrett (2–9) einfügen. Wenn Sie bestimmte IDs ausschließen möchten, legen Sie ein Minuszeichen (Dash) vor seiner Nummer (–6). Als nächstes haben wir die Aufgabenkategorie. Dies ist nicht immer ausgewählt, da es nur Optionen enthält, die in der von Ihnen gewählten Ereignisquelle vorhanden sind, und viele enthalten keine Unterkategorien.
Sie können auch Schlüsselwörter angeben, damit Sie Ihre Ereignisberichterstattung weiter eingrenzen können.
Dies bedeutet jedoch nicht, dass Sie Ihre eigenen Schlüsselwörter eingeben können, da ein Dropdown-Menü die verfügbaren Optionen für Sie vorhanden ist, z. B. Prüfungsfehler und Prüfungserfolg.
Schließlich gibt es Optionen für die Auswahl eines Benutzers und eines Computers. Das Benutzerfeld ist für den Zeitpunkt, an dem mehr als ein Benutzerkonto auf dem PC vorhanden ist, und Sie versuchen festzustellen, wann ein bestimmter Benutzer auf ein Ereignis trifft. Der Computer ist dafür, dass der Computer als Server fungiert und Ressourcen wie Ordner, Drucker oder Speicher freigibt.
Wenn Sie die Optionen ausgewählt haben, die Sie benötigen, werden Sie aufgefordert, Ihrer benutzerdefinierten Ansicht einen Namen zu geben, bevor Sie ihn speichern. Die benutzerdefinierte Ansicht wird dann in der benutzerdefinierten Ansichtsfeld auf der linken Seite des Event -Viewer -Fensters angezeigt.
Mit der erstellten benutzerdefinierten Ansicht können Sie verschiedene Dinge damit machen. Right Click die benutzerdefinierte Ansicht (siehe Abbildung 8-21), und es wird ein Menü mit Optionen angezeigt.
 Abbildung 8-21. Sie können mit einer benutzerdefinierten Ansicht arbeiten und ändern
Abbildung 8-21. Sie können mit einer benutzerdefinierten Ansicht arbeiten und ändern
Wenn Sie die benutzerdefinierte Ansicht ändern möchten, wählen Sie Eigenschaften aus, bei denen Sie eine Option zum Umbenennen haben, oder klicken Sie auf die Schaltfläche Filter bearbeiten, um das zu ändern, was sie erfasst.
Weitere nützliche Optionen sind Filter aktuelle benutzerdefinierte Ansicht, mit der Sie eine Teilmenge der von Ihnen definierten gesammelten Ereignisse anzeigen können. Speichern Sie alle Ereignisse in benutzerdefinierter Ansicht als… das Ereignisprotokoll für diese Ansicht als .evtx -Datei. Dies kann nach Bedarf an Dritte oder Support -Person gesendet werden, die für den Event -Zuschauer auf ihrem eigenen PC geöffnet werden.
Anbringen einer Aufgabe an ein Ereignis
Anschließend finden Sie Optionen zum Öffnen, Speichern, Importieren und Kopieren der benutzerdefinierten Ansicht oder an die beigefügte [eine] Aufgabe in diese benutzerdefinierte Ansicht…. Beachten Sie, dass Sie auch mit der rechten Maustaste auf jedes Ereignis klicken können, wenn der Ereignis zu einem Ereignis eine Aufgabe beifügt. Dies kann sehr nützlich sein, da Sie dem PC anweisen können, eine Aktion automatisch auszuführen, wenn das Ereignis (dies für einen Fehler oder ein kritisches Ereignis) stattfindet (siehe Abbildung 8-22).
 Abbildung 8-22. Sie können einen von drei Task -Typen an ein Ereignis anhängen
Abbildung 8-22. Sie können einen von drei Task -Typen an ein Ereignis anhängen
Zu den drei verfügbaren Optionen, die Ihnen zur Verfügung stehen, starten Sie ein Programm, mit dem Sie entweder einen Win32 oder andere kompatible Programmtypen wie Windows -Fehlerbehebung ausführen oder ein Skript wie eine Stapeldatei oder eine PowerShell -CMDLET ausführen können (siehe Abbildung 8 -23).
 Abbildung 8-23. Sie können ein Programm oder ein Skript ausführen, wenn ein Ereignis auftritt
Abbildung 8-23. Sie können ein Programm oder ein Skript ausführen, wenn ein Ereignis auftritt
Sie können beispielsweise ein bestimmtes Skript haben, das eine Komponente zurücksetzt oder eine weitere Fehlerbehebung ausführt, die zum Zurücksetzen des Problems erforderlich ist und den Benutzer mit ihrem PC in einen Arbeitszustand zurückbringt. Sie können optional alle Argumente angeben, die mit dem Skript wie Befehlszeilenschalter verwendet werden sollen.
Senden Sie eine E -Mail (veraltet) kann verwendet werden, um eine E -Mail an eine Support -Person zu senden, und Sie müssen die SMTP -E -Mail -Server -Adresse angeben, damit dies funktioniert. Wenn es eine Datei mit Informationen gibt, die gesendet werden können, z. B. eine aktuelle Kopie der Ereignisprotokolldatei, kann diese beigefügt werden (siehe Abbildung 8-24).
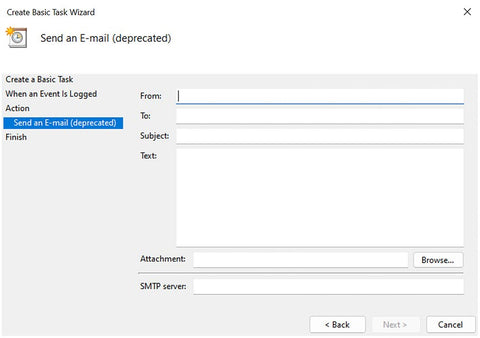 Abbildung 8-24. Sie können eine E -Mail senden, wenn ein Ereignis auftritt
Abbildung 8-24. Sie können eine E -Mail senden, wenn ein Ereignis auftritt
Was jedoch nützlicher sein könnte, wenn ein Ereignis auftritt Tony zur Unterstützung. “ (Siehe Abbildung 8-25).
 Abbildung 8-25. Sie können eine Nachricht auf dem Bildschirm des Benutzers anzeigen, wenn ein Ereignis auftritt
Abbildung 8-25. Sie können eine Nachricht auf dem Bildschirm des Benutzers anzeigen, wenn ein Ereignis auftritt
Notiz: Ich möchte einen Hinweis darüber machen, was veraltete bedeutet, dass im Kontext des Sendens einer E -Mail oder das Anzeigen einer Nachricht bedeutet. Dies bedeutet nicht, dass die Funktion von Windows entfernt wird (obwohl sie in einer zukünftigen Version des Betriebssystems immer noch verschwinden könnte). Es bedeutet jedoch, dass die Funktion nicht mehr unterstützt oder weiterentwickelt wird, sodass Sie nicht erwarten sollten, dass neue Funktionen oder Funktionen hinzugefügt werden.
Wenn Sie zur letzten Seite des Dialogfelds Aufgaben gelangen, wird am unteren Rand des Fensters eine Option angezeigt, um das Dialogfeld "Eigenschaften" für diese Aufgabe zu öffnen, wenn ich auf Fertig stellen. Wenn Sie dies tun, erhalten Sie erheblich mehr Kontrolle über die Aufgabe (siehe Abbildung 8-26).
 Abbildung 8-26. Sie können mit dem Dialog "Eigenschaften" mehr Kontrolle über Aufgaben erhalten
Abbildung 8-26. Sie können mit dem Dialog "Eigenschaften" mehr Kontrolle über Aufgaben erhalten
Im Dialogfeld "Task -Eigenschaften" sind viele Optionen verfügbar, z. für das Sie noch ein Programm oder Skript ausführen müssen.
Auf dieser Registerkarte Allgemein können Sie außerdem festlegen, für welche Benutzer- oder Benutzergruppe die Aufgabe festgelegt werden soll und ob die Aufgabe mit administrativen Berechtigungen ausgeführt werden muss.
Mit der Registerkarte Trigger können Sie Parameter für die Ausführung der Aufgabe festlegen (siehe Abbildung 8-27). Sie können die Aufgabe bis zu einem Tag verzögern, bei Bedarf nach einem Zeitraum bei Bedarf wiederholen, sie stoppen, wenn sie länger als ein bestimmter Zeitraum läuft, oder das Datum festlegen, wenn es zuerst aktiviert oder abgelaufen ist.
 Abbildung 8-27. Sie können Triggerparameter für eine Aufgabe festlegen
Abbildung 8-27. Sie können Triggerparameter für eine Aufgabe festlegen
Während auf der Registerkarte Aktionen Sie nur die zuvor festgelegten Parameter ändern können, verfügt die Registerkarte "Bedingungen" nützliche Optionen, z. ist seit einigen Minuten im Leerlauf, was bedeutet, dass der Benutzer weg ist und nicht gestört wird (siehe Abbildung 8-28).
 Abbildung 8-28. Aufgaben können ausgeführt werden, wenn er den Benutzer nicht unterbricht
Abbildung 8-28. Aufgaben können ausgeführt werden, wenn er den Benutzer nicht unterbricht
Es stehen zusätzliche Einstellungen zur Verfügung, z. B. das Neustart der Aufgabe, wenn sie nicht ausgeführt werden soll, und die Aufgabe zum Stoppen zu zwingen, wenn sie selbst hängt (siehe Abbildung 8-29). Zuletzt wird auf der Registerkarte Verlauf eine Liste der Zeiten angezeigt, in denen die Aufgabe bereits ausgeführt wurde, was für die Protokollierung nützlich ist.
 Abbildung 8-29. Es gibt Einstellungen, um Hungprozesse als Reaktion auf ein Ereignis zu verwalten
Abbildung 8-29. Es gibt Einstellungen, um Hungprozesse als Reaktion auf ein Ereignis zu verwalten
Wenn Sie diese Aufgabe später weiter bearbeiten oder löschen möchten, öffnen Sie möglicherweise, wenn sie nicht mehr benötigt wird Zuschaueraufgaben.
Hier sehen Sie alle aufgeführten benutzerdefinierten Aufgaben und können sie bei Bedarf bearbeiten oder löschen (siehe Abbildung 8-30).
 Abbildung 8-30. Sie können Ereignisaufgaben im Windows -Taskplaner verwalten
Abbildung 8-30. Sie können Ereignisaufgaben im Windows -Taskplaner verwalten
Verwenden von PowerShell mit Ereignissen
Wenn Sie PowerShell Scripting verwenden, um Ihre PCs zu verwalten, können Sie dies mit dem Ereignisprotokoll tun. Informationen können in Windows 11 aus dem Event -Protokoll mit dem Befehl Get -EventLog -Logname -System | gesammelt werden Wo -Object {$ _. EventId -eq 1074}, das in diesem Beispiel angezeigt wird, wird in diesem Beispiel Ereignisse für den PC geschaltet.
Wenn Sie den -Newest X -Switch verwenden, können Sie die neueste (x) Anzahl von Ereignissen im Protokoll anzeigen, z. Abbildung 8-31).
 Abbildung 8-31. Sie können mit PowerShell auf das Event -Protokoll zugreifen
Abbildung 8-31. Sie können mit PowerShell auf das Event -Protokoll zugreifen
Sie können auch zusätzliche Switches mit dem Befehl get -eventlog verwenden, einschließlich des Logname System -Newest 10 | SELECT -Object -Property Index, TimeGenerated, Timewritten, EventType, Quelle, KategoryNumber, Nachricht.
Nützliche zusätzliche Befehle sind
- Get -Eventlog -liste, um Ereignisprotokolle auf dem lokalen PC anzuzeigen
- Get -EventLog -Logname System -InteryType -Fehler, um alle Fehlerereignisse für ein bestimmtes Protokoll anzuzeigen
- Get -EventLog -Computername
-Logname -System zum Sammeln von Protokollen von einem Remote -PC sammeln - Get -EventLog -Logname System -computername
, , zum Sammeln von Ereignisdaten aus mehreren PCs
Weitere Informationen zum Befehl Get-Eventlog finden Sie auf der Microsoft Docs-Website.
Der Befehl Get-Winevent funktioniert ähnlich wie Get-EventLog, zeigt jedoch Informationen unterschiedlich an. Sie finden detaillierte Informationen darüber, wie es auf der Microsoft Docs -Website verwendet wird.
Während der Befehl get-Eventlog nützlich ist, ist das Anzeigen dieser Daten im PowerShell-Fenster alles andere als ideal. Sie können die Ergebnisse als CSV -Datei exportieren, die jedoch in Excel geöffnet und gelesen werden können. Dafür verwenden Sie den zusätzlichen Befehl | Export -CSV -Path "Pfad und Dateiname". In Abbildung 8-32 habe ich beispielsweise den Befehl getEventlog -Logname System -Newest 10 | verwendet. Export -CSV -Path "E: \ SystemLog.csv", um eine Datei mit Details der zehn neuesten Systemereignisse zu exportieren.
 Abbildung 8-32. Sie können Ereignisprotokolldaten in CSV -Dateien mithilfe von PowerShell exportieren
Abbildung 8-32. Sie können Ereignisprotokolldaten in CSV -Dateien mithilfe von PowerShell exportieren
Der blaue Bildschirm des Todes
Wenn es darum geht, Informationen von Windows zu erhalten, gibt es nichts Schöneres als den legendären blauen Bildschirm des Todes (BSOD) oder das blaue unglückliche Emoticon des Todes, wie ich es heutzutage gerne nenne (siehe Abbildung 8-33). Dies liegt daran, dass dieser unglückliche blaue Smiley mit nur einer einzelnen Fehlermeldung und gelegentlich einen QR -Code, den Sie vor seiner Verschwendung nie scannen würden, tatsächlich hilfreicher ist, als Sie vielleicht denken.
 Abbildung 8-33. Das blaue unglückliche Emoticon des Todes ist hilfreicher als Sie denken
Abbildung 8-33. Das blaue unglückliche Emoticon des Todes ist hilfreicher als Sie denken
Die Hilfe kommt nicht in Form des Bildschirms selbst, das ist wahrscheinlich der am wenigsten hilfsbereite Teil des Betriebssystems (abgesehen von der Einbeziehung von Süßigkeitenschwärmen offensichtlich; Es ist in den Informationen, die es für Sie der Festplatte speichert.
Öffnen Sie die Start- und Wiederherstellungsoptionen, auf die am einfachsten zugegriffen werden kann, indem Sie das System im Windows-Taste + X-Menü auswählen, dann auf den Link Advanced Systems Einstellungen und schließlich auf die Einstellungsschaltfläche im Abschnitt "Start- und Wiederherstellungen" (Was kann ich sagen (was kann ich sagen " , Windows benötigt immer noch etwas Stromlinien), und Sie werden einige nützliche Optionen sehen (siehe Abbildung 8-34).
 Abbildung 8-34. Start und Wiederherstellung enthält nützliche Optionen
Abbildung 8-34. Start und Wiederherstellung enthält nützliche Optionen
Dies ist der Dialog, in den Sie traditionell gegangen sind, wenn Sie ein Dual-Boot-Setup auf Ihrem PC hätten, aber dort finden Sie auch die Optionen für Systemfehler. Diese werden alle standardmäßig überprüft, aber der Abschnitt "Schreibdebugging -Informationen" ist bemerkenswert.
Standardmäßig ist es auf automatische Speichermagnierung eingestellt, was vollkommen in Ordnung ist, und ich kenne nie jemanden, der es jemals ändern wollte. Es gibt jedoch weitere Optionen in der Dropdown-Down-Down Überlast.
Die Standardoption detailliert alle Informationen, die Sie benötigen, um den tatsächlichen Fehler zu diagnostizieren, ohne eine Last anderer Informationen anzuzeigen, die nicht relevant sind.
Darunter befindet sich der Ordner, in dem die BSOD -Speicher -Dump -Dateien in %systemRoot %gespeichert werden, auch als Stammwurzel des C: Laufwerks bezeichnet.
Diese Speicher -Dump -Dateien sind Binärdaten. Das Öffnen in Notepad bringt Sie daher nicht sehr weit. Es gibt Software, mit der Sie diese Dateien jedoch öffnen können, z. B. einige der Dienstprogramme im Windows -Treiber -Kit und im Windows -Softwareentwicklungskit.
Mein persönlicher Favorit ist bei weitem ein Freeware -Dienstprogramm namens Bluescreenview, das Sie vom Entwickler bei Nirsoft herunterladen können.
BluescreenView sucht nach allen verfügbaren Speicherdateien und ermöglicht es Ihnen, ihre Inhalte zu öffnen und zu lesen (siehe Abbildung 8-35). Die in diesen Dateien enthaltenen Daten können Windows -Fehlercodes enthalten. die vollständigen Festplatten- und Verzeichnisadressen und Namen des Prozesses, des Dienstes, des DLL oder des Treibers, der abgestürzt ist; Der Speicherbereich, in dem zwei verschiedene Prozesse versuchten zu schreiben, ob das den Absturz verursacht hat. und das volle Datum und die Uhrzeit des Absturzes. Bluescreenview ist ein Dienstprogramm, das jedes IT Profi an der Hand halten sollte.
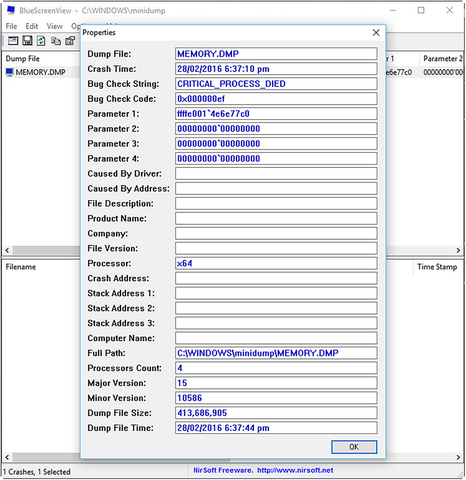 Abbildung 8-35. Mit BluescreenView können Sie den Inhalt von Speicher.DMP -Dateien lesen
Abbildung 8-35. Mit BluescreenView können Sie den Inhalt von Speicher.DMP -Dateien lesen
Systeminformationen
Wenn Sie detailliertere und technische Informationen über den PC und seine Konfiguration benötigen, möchten Sie im Systeminformationsbereich. Am einfachsten aus einer Suche im Startmenü gefunden, kann aber auch von Windows Tools ausgeführt werden.
Die Hauptansicht von Systeminformationen erhalten Sie Übersichtsinformationen zum PC, einschließlich der Versionsnummer des Installation von Windows 11 Build, den Modellnamen (und Nummern) des Prozessors und des Motherboards, des Herstellers des PCs und anderen Informationen wie z. B. Wie viel physischer Speicher wird installiert (siehe Abbildung 8-36).
 Abbildung 8-36. Systeminformationen enthält alles, was Sie über einen PC wissen müssen
Abbildung 8-36. Systeminformationen enthält alles, was Sie über einen PC wissen müssen
Im linken Feld befinden sich drei zusammenklappbare Optionen. Der Abschnitt Hardware -Ressourcen enthält Informationen zum Speicher und alle bekannten IRQ -Konflikte (Processor Interrupt Request). Komponenten ziehen die Hardware in ihre Komponentenabschnitte wie Netzwerk, Ton, Druck, USB und Anzeige ein und geben Sie technische Informationen zu jedem (siehe Abbildung 8-37).
 Abbildung 8-37. Sie können technische Informationen zu Hardware und Treibern erhalten
Abbildung 8-37. Sie können technische Informationen zu Hardware und Treibern erhalten
Diese Informationen können Speicher enthalten, das für die Ausführung von Treibern und Diensten, die vollständigen Namen und Dateiadressen von Treibern, den aktuellen Betriebsstatus und sogar die Codes Ven_ (Anbieter) und Dev_ (Geräte) zugewiesen werden, die zur Identifizierung von USB -Hardware erforderlich sind.
Der Abschnitt Software-Umgebung enthält alles, was Sie über die aktuelle Windows 11-Installation wissen müssen, von geladenen Treibern bis hin zu Umgebungsvariablen, installierten Diensten und Startprogrammen bis hin zu Ausführung von Aufgaben und alles, was derzeit in einer Druckwarteschlange sitzt (siehe Abbildung 8-38).
 Abbildung 8-38. Systeminformationen liefern Daten zum Status der aktuellen Windows 11 -Installation
Abbildung 8-38. Systeminformationen liefern Daten zum Status der aktuellen Windows 11 -Installation
Am Ende des Systeminformationsbereichs befindet sich ein Suchfeld, mit dem Sie bestimmte Informationen finden können. Die Dropdown-Menüs enthalten jedoch nützlichere Optionen. Das Menü Ansicht verfügt beispielsweise über eine Remote -Computer -Option, mit der Sie die Systeminformationen eines anderen PCs im Netzwerk anzeigen können.
Wenn Sie jedoch Systeminformationsdaten speichern müssen, um später zu lesen oder an eine Support -Person zu senden, verfügt das Dateimenü über eine Exportoption. Dadurch speichert die Daten als Text (.txt) Datei. Mit der Option speichern können Sie alternativ die Daten als .nfo -Datei speichern. Diese Dateien werden direkt durch Systeminformationen geöffnet, sodass es viel einfacher ist, die darin enthaltenen Daten zu sehen.
Verwenden von PowerShell, um Systeminformationen zu erhalten
Wenn Sie mit Scripting Ihre PCs verwalten, können Sie detaillierte Informationen zu allen Aspekten eines PCs, eines lokalen oder einer Fernbedienung sammeln. In der Tat würde die Menge an Informationen, die Sie mit PowerShell und der Anzahl der verfügbaren Befehle sammeln können, ein ganzes Buch füllen. Sie sollten diesen Abschnitt dann als Einführung in Betracht ziehen, und ich werde gegebenenfalls Links zu zusätzlichen Informationen und Ressourcen auf der Microsoft DOCS -Website bereitstellen.
Datei- und Festplatteninformationen
Wenn Sie Informationen über die Datei- und Festplattenstruktur und für einen PC wünschen, verwenden Sie die Befehle mit Get-DiSK- und Get-PhysicalDisk. Die von diesen Berichten bereitgestellten Daten können sowohl in CSV- als auch in HTML -Dateien mit den zusätzlichen Befehlen | exportiert werden Convertto -html -titel "Festplatteninformationen" | Set-Content E: \ diskreport.htm und | Export -csv -no -Typinformation -Path E: \ diskreport.csv.
Wenn Sie Daten zu den Partitionsstrukturen auf den lokalen Festplatten möchten, verwenden Sie den Befehl Get-WmiObject im Format Get-winObject -Class Win32_LogicalDisk mit dem optionalen Befehl | ft -autoze (siehe Abbildung 8-39).
 Abbildung 8-39. Sie können Partitionsinformationen mit dem Befehl getWmiObject anzeigen
Abbildung 8-39. Sie können Partitionsinformationen mit dem Befehl getWmiObject anzeigen
Um Informationen zu Dateien anzuzeigen, können Sie den Befehl Get -WmiObject -List -NamePace Root \ cimv2 | verwenden Wo -Objekt -Name -Match "Share" | Sortiername.
In diesem Befehl werden alle gemeinsam genutzten Ressourcen auf dem PC angezeigt. Dies umfasst Datenträger, Drucker, Geräte, Ordner und Dateien. Es ist jedoch möglich, prägnantere Informationen zu erhalten und zusätzliche Informationen darüber zu erhalten, wann die Aktien erstellt wurden und die maximale Anzahl von Benutzern auf die Freigabe zugreifen und die Freigabeparameter sowohl für lokale als auch für vernetzte Computer ändern kann. Sie können über den Befehl Win32_Share auf der Microsoft Docs -Website lesen.
Auf die gleiche Weise können Sie Informationen zu Shares anzeigen. Sie können auch Informationen zu Datei-, Ordner- und Festplattenberechtigungen erhalten. Mit dem Befehl GET -ACL -PATH C: \ Windows kann beispielsweise der Eigentümer angezeigt und Berechtigungen für den Windows -Ordner auf dem lokalen PC zugänglich sein.
Wenn wir jedoch detailliertere Informationen wünschen, können wir das Format Get -Acl -Path d: \ Mike \ OneDrive \ Dokumente | verwenden | Select -Object -expandProperty Access | Format-table -autosize, wie in Abbildung 8-40 zu sehen.
 Abbildung 8-40. Sie können detaillierte Informationen zu Eigentümer- und Zugriffsberechtigungen erhalten
Abbildung 8-40. Sie können detaillierte Informationen zu Eigentümer- und Zugriffsberechtigungen erhalten
Sie müssen diese Informationen am häufigsten anzeigen, da einige Erlaubnis oder Erbschaft falsch konfiguriert werden und Sie sie korrigieren müssen. Hierzu können wir den Befehl DateiSystemAccessrule verwenden, über den Sie auf der Microsoft Docs -Website lesen können.
SET-ACL kann auf verschiedene Weise und auf viele Dinge verwendet werden, von Dateien bis hin zu Registrierungsschlüssel. Sie können beispielsweise die Sicherheitsberechtigungen von einer Datei mit den folgenden Befehlen kopieren:
$ FirstFile = get -acl -Path "D: \ masterFiles.txt" set -acl -Path "D: \ subordinateFile.txt" -aclobject $ FirstFile
Wenn Sie Berechtigungen auf mehrere Dateien anwenden müssen, können Sie dies mit dem folgenden Befehl tun:
$ Newacl = get -acl masterFile.txt get -childitem -Path "D: \ Ordner" -Recurse -include "*.txt" -Force | SET -ACL -ACL -Objekt $ newACl
Auf der Microsoft DOCS -Website sind zusätzliche Skripte verfügbar, die ich zuvor verlinkt habe, um die Erbschaft zu aktivieren und zu deaktivieren und vollständige Zugriffsberechtigungen für Dateien und Ordner zu erteilen.
Hardware- und Systeminformationen
Detaillierte Informationen über Hardware können mit PowerShell aus dem Befehl get -ciminstance -Classname Win32_BIOS gesammelt werden, mit dem Informationen über das UEFI (BIOS) -System auf einem PC angezeigt werden können. Diese und andere Befehle können auch mit den Switches | verwendet werden Export -csv -notypeinformation -Path D: \ BiosReport.
CSV, um die Informationen in einer Datei zu speichern, die Sie dann in Excel öffnen können. Sie können auch den Switch -computername
Der Befehl get -ciminstance -klassenname Win32_ComputerSystem | Formatliste -Property * zeigt Informationen zum PC an (siehe Abbildung 8-41), die technische Informationen über die Hardware enthält. Wieder und wie bei allen hier aufgeführten Befehlen kann es mit dem Switches -computername
 Abbildung 8-41. Sie können detaillierte Informationen über die Hardware eines PCs in PowerShell anzeigen
Abbildung 8-41. Sie können detaillierte Informationen über die Hardware eines PCs in PowerShell anzeigen
Wenn Sie Informationen über die Prozessor in einem oder mehreren PCs benötigen, können Sie die Befehle Get -Ciminstance -ClassName Win32_ComputerSystem | verwenden | Formatlist -property*und Get -CimClass -NameSpace Root \ cimv2 -Classname Win32*Prozessor*.
Prozesse und Diensteinformationen
Wenn es um Software geht, kann es nützlich sein, zu sehen, welche Anwendungen auf PCs im gesamten Netzwerk installiert sind. Dafür können Sie den Befehl Get -Ciminstance -ClassName Win32_Product | verwenden Formatliste. Dies zeigt eine Liste aller auf dem lokalen PC installierten Anwendungen (siehe Abbildung 8-42). Bei Verwendung mit dem -computernamen
 Abbildung 8-42. Sie können installierte Softwareinformationen einschließlich Versionsnummern anzeigen
Abbildung 8-42. Sie können installierte Softwareinformationen einschließlich Versionsnummern anzeigen
Wir werden uns in den nächsten Procden und Diensten in Windows in Windows viel detaillierter ansehen. Da wir jedoch darüber sprechen, Informationen mit PowerShell zu erhalten Befehl. Es gibt zusätzliche Optionen und Unterbefehle.
Windows- und Drittanbieterdienste können mit dem Befehl Get-Service auf die gleiche Weise verhört werden. Sie können diesen Befehl selbst verwenden, um den Status aller installierten Dienste oder in einem der folgenden Formate anzuzeigen:
- Get-Service "Net*" listet Dienste auf, die mit festgelegten Zeichen beginnen, aber weiterhin eine Wildcard verwenden.
- Get -Service -DisplayName "*Network*" zeigt Dienste an, die ein bestimmtes Wort oder einen bestimmten Begriff in ihrem beschreibenden Namen haben.
- Get -Service -name "net*" -Exclude "Netlogon" wird nach Diensten suchen, jedoch bestimmte aus den Ergebnissen ausschließen.
- Get-Service | Wo -Object {$ _. Status -eq "Auslauf"} zeigt eine Liste der aktuellen laufenden Dienste an. Dies kann auch mit den Unterbefehlern "gestoppt" und "suspendiert" verwendet werden.
Weitere Informationen zum Verwalten von Diensten verwenden PowerShell auf der Microsoft Docs -Website.
Tipp: Einige sehr nützliche Befehle zum Verwalten von Prozessen und Diensten auf einem PC sind Stop-Process, Startprozess, Stop-Service, Start-Service und, vielleicht eines der nützlichsten, insbesondere bei störenden Diensten von Drittanbietern, Suspend-Service, Suspend-Service und starten Sie den Service neu. Weitere Informationen darüber, wie diese nützlichen und einfachen Befehle funktionieren, finden Sie auf der Microsoft DOCS -Website.
Zusammenfassung
Es gibt eine große Menge an Informationen, die Sie über Windows 11 aus den als Teil des Betriebssystems bereitgestellten Tools und Dienstprogramme sammeln können, um Dateien zu protokollieren und aus Blue Screen -Ereignissen erstellt und sowohl lokale als auch Remote -PCs mithilfe von PowerShell abfragen.
Im nächsten Kapitel werden wir uns untersuchen, wie wir diese Informationen verwenden und wie wir Probleme mit den Windows -Betriebssystemdateien und den Windows Core OS (Kernel) -Dateien (Windows Core OS (Kern) beheben können, und wir werden uns mehr darüber ansehen Windows Update verwalten.







