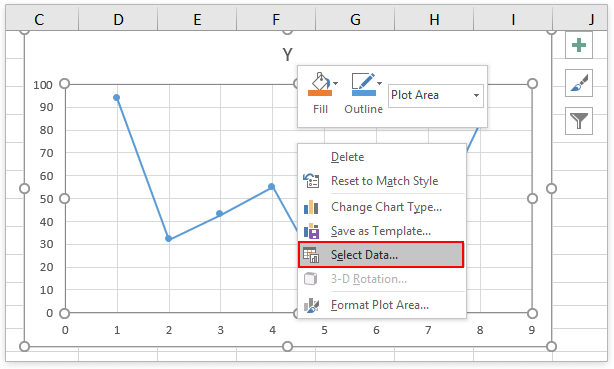
Wie tauschte ich die X- und Y -Achse in Excel aus?
Wenn Sie jemals über die Standarddiagrammeinstellungen von Excels frustriert waren, sind Sie nicht allein! Viele Menschen haben Schwierigkeiten, die gewünschte Tabelle zu erhalten, besonders wenn es darum geht, die X- und Y -Achse auszutauschen. Wenn Sie einer von ihnen sind, haben Sie Glück! In diesem Handbuch zeigen wir Ihnen, wie Sie die X- und Y -Achse in Excel problemlos austauschen können, sodass Sie das perfekte Diagramm für Ihre Daten erstellen können.
Die X- und Y -Achse in Excel ist eine sehr leichte Aufgabe. Hier erfahren Sie, wie es geht:
- Öffnen Sie das Excel -Arbeitsblatt.
- Wählen Sie den Datensatz aus, für den Sie die Achse ändern möchten.
- Gehen Sie zur Registerkarte Einfügen und klicken Sie auf das Diagrammsymbol.
- Wählen Sie die Art des Diagramms, die Sie erstellen möchten.
- Sobald das Diagramm erstellt wurde, klicken Sie mit der rechten Maustaste darauf und wählen Sie "Switch-Zeile/Spalte".
- Ihre X- und Y -Achse wird ausgetauscht.

Tauschen Sie die X- und Y -Achsen in Excel aus
Das Austausch der X- und Y -Achsen in Excel ist ein einfacher Prozess, der in wenigen einfachen Schritten durchgeführt werden kann. Mit diesem Vorgang können Sie ein Diagramm visuell ansprechender gestalten, indem Sie die Reihenfolge der Achsen ändern. Nach Abschluss dieses Vorgangs wird die x -Achse auf der vertikalen Achse angezeigt und die y -Achse wird auf der horizontalen Achse angezeigt.
Schritt 1: Wählen Sie das Diagramm aus
Der erste Schritt beim Austausch der X- und Y -Achsen in Excel besteht darin, das Diagramm auszuwählen, das Sie bearbeiten möchten. Dies kann durch einfaches Klicken auf das Diagramm erfolgen, das Sie bearbeiten möchten. Sobald Sie das Diagramm ausgewählt haben, wird die Registerkarte "Diagramm Tools" im Rande oben auf Ihrem Bildschirm angezeigt.
Schritt 2: Wählen Sie die Registerkarte "Design" aus
Sobald die Registerkarte "Diagramm Tools angezeigt wurde, klicken Sie auf die Registerkarte" Design ". Diese Registerkarte enthält alle Tools, die erforderlich sind, um das Erscheinungsbild Ihres Diagramms zu ändern.
Schritt 3: Wählen Sie die Schaltfläche "Switch -Zeile/Spalte" aus
Auf der Registerkarte "Design" befindet sich eine Schaltfläche mit der Bezeichnung "Switch -Zeile/Spalte". Mit dieser Taste können Sie die X- und Y -Achsen in Ihrem Diagramm schnell schalten. Klicken Sie auf diese Schaltfläche, um die Achsen auszutauschen.
Hinzufügen von Datenbezeichnungen zum Diagramm
Das Hinzufügen von Datenbezeichnungen zum Diagramm ist eine großartige Möglichkeit, das Diagramm visuell ansprechender zu gestalten. Datenbezeichnungen sind Textteile, die im Diagramm erscheinen und die Datenpunkte beschreiben. Um dem Diagramm Datenbezeichnungen hinzuzufügen, wählen Sie die Registerkarte "Diagrammtools" und klicken Sie dann auf die Registerkarte Layout.
Schritt 1: Wählen Sie die Schaltfläche Datenbezeichnungen aus
Auf der Registerkarte "Layout" befinden sich eine Schaltfläche mit der Bezeichnung "Datenbezeichnungen". Klicken Sie auf diese Schaltfläche, um das Menü Datenbezeichnungen zu öffnen.
Schritt 2: Wählen Sie eine Etikettenposition aus
Sobald das Menü Datenbezeichnungen geöffnet ist, können Sie eine Position für die Datenbezeichnungen auswählen. Wählen Sie die Position aus, in der die Etiketten angezeigt werden sollen.
Hinzufügen von Titeln zum Diagramm
Das Hinzufügen von Titeln in das Diagramm ist eine großartige Möglichkeit, das Diagramm visuell ansprechender und einfacher zu verstehen. Titel sind Textstücke, die oben im Diagramm erscheinen und beschreiben, worum es in der Tabelle geht. Um dem Diagramm Titel hinzuzufügen, wählen Sie die Registerkarte "Diagrammtools" und klicken Sie dann auf die Registerkarte Layout.
Schritt 1: Wählen Sie die Schaltfläche "Chart Title" aus
Auf der Registerkarte "Layout" befindet sich eine Schaltfläche mit dem Bezeichnung "Diagrammtitel". Klicken Sie auf diese Schaltfläche, um das Menü "Chart Title" zu öffnen.
Schritt 2: Wählen Sie einen Titeltyp aus
Sobald das Menü "Charttitel" geöffnet ist, können Sie einen Typ für den Titel auswählen. Wählen Sie den Typ aus, den der Titel ist.
Schritt 3: Geben Sie den Titeltext ein
Nach Auswahl des Titeltyps können Sie den Text für den Titel eingeben. Geben Sie den Text ein, den Sie oben im Diagramm erscheinen möchten.
Nur wenige häufig gestellte Fragen
1. Was ist die X- und Y -Achse in Excel aus?
Die Swapping X- und Y -Achse in Excel ist eine Funktion, mit der Benutzer die Reihenfolge der Achsenbezeichnungen in einer Tabelle ändern können. Dies kann nützlich sein, wenn zwei verschiedene Datensätze verglichen werden, da der Benutzer es ermöglicht, Trends und Unterschiede zwischen den beiden Datensätzen schnell zu identifizieren.
2. Was sind die Vorteile des Austauschs der X- und Y -Achse in Excel?
Das Austausch der X- und Y -Achse in Excel kann beim Vergleich von zwei verschiedenen Datensätzen vorteilhaft sein, da der Benutzer Trends und Unterschiede zwischen den beiden Datensätzen schnell identifizieren kann. Es ist auch nützlich, um Diagramme zu konstruieren, mit denen die Daten besser visualisieren können.
3. Wie tauschst du die X- und Y -Achse in Excel aus?
Um die X- und Y -Achse in Excel auszutauschen, wählen Sie zunächst das Diagramm aus, das Sie ändern möchten. Klicken Sie dann mit der rechten Maustaste auf das Diagramm und wählen Sie "Formatachse". Klicken Sie im Fenster "Formatachse" auf die Registerkarte "Achse" und wählen Sie dann die Option, um "Zeile/Spalte zu wechseln". Dadurch werden die X- und Y -Achse -Etiketten austauschen.
4. Was sollten Sie nach dem Austausch der X- und Y -Achse in Excel tun?
Sobald Sie die X- und Y -Achse in Excel getauscht haben, ist es wichtig, dass die Daten noch korrekt angezeigt werden. Überprüfen Sie, ob die Daten wie erwartet angezeigt werden, und passen Sie die Formatierungsoptionen an, um sicherzustellen, dass die Daten ordnungsgemäß angezeigt werden.
5. Gibt es Einschränkungen beim Austausch der X- und Y -Achse in Excel?
Ja, es gibt einige Einschränkungen beim Austausch der X- und Y -Achse in Excel. Beispielsweise erfordern einige Arten von Diagrammen zusätzliche Schritte oder Formatierungsoptionen, um sicherzustellen, dass die Daten korrekt angezeigt werden. Darüber hinaus können einige Diagramme möglicherweise überhaupt nicht gedreht werden.
6. Gibt es Alternativen zum Austausch der X- und Y -Achse in Excel?
Ja, es gibt Alternativen zum Austausch der X- und Y -Achse in Excel. Sie können beispielsweise die Funktion „Diagrammtyp“ in Excel verwenden, um die Art des Diagramms zu ändern und das Diagramm zu drehen. Zusätzlich können Sie die Funktion „Dreh“ in Excel verwenden, um das Diagramm manuell zu drehen.
Das Austausch der X- und Y -Achse in Excel ist eine großartige Möglichkeit, die Ausrichtung Ihrer Daten schnell und einfach zu wechseln. Wenn Sie den oben beschriebenen einfachen Schritten befolgen, können Sie die Ausrichtung Ihrer Daten in Excel schnell und einfach umstellen, um Ihren Anforderungen besser zu entsprechen. Mit nur wenigen Klicks können Sie Ihre Daten genau so organisieren, wie Sie sie brauchen!




