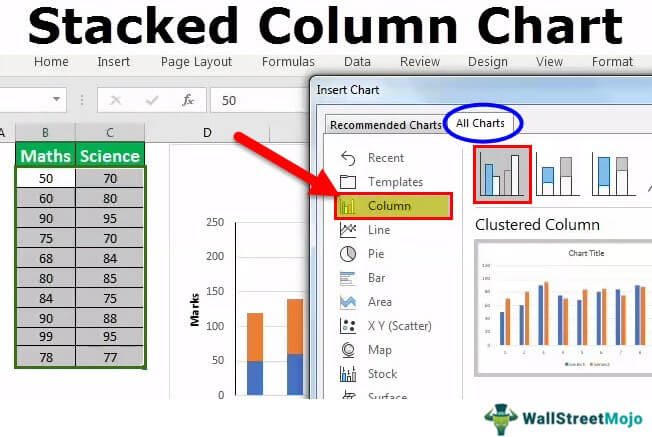
Wie erstelle ich in Excel ein gestapeltes Spaltendiagramm?
Wenn Sie einen visuell ansprechenden Bericht oder eine visuell ansprechende Präsentation erstellen möchten, ist ein gestapelter Spaltendiagramm in Excel der perfekte Weg. In diesem Tutorial lernen Sie schnell und einfach, wie Sie in Excel ein gestapeltes Spaltendiagramm erstellen. Wir zeigen Ihnen, wie Sie Ihre Daten ordnungsgemäß formatieren und ein Diagramm erstellen, das auffällt. Mit nur wenigen Klicks können Sie ein Diagramm erstellen, das Ihrem Bericht oder Ihrer Präsentation einen professionellen Look verleiht. Also fangen wir an!
- Öffnen Sie eine Tabelle in Excel und wählen Sie die Daten aus, die Sie für das Diagramm verwenden möchten.
- Gehen Sie zur Registerkarte Einfügen und klicken Sie auf die Schaltfläche "Stapeled Spalte Diagramm".
- Wählen Sie die Daten aus und klicken Sie auf OK.
- Sie sehen jetzt das gestapelte Spaltendiagramm mit Ihren Daten.

Einführung in das gestapelte Spaltendiagramm
Stapelte Säulendiagramme sind eine Möglichkeit, die relativen Beiträge verschiedener Komponenten zu einer Gesamtzahl zu visualisieren. Sie sind nützlich, um die Beziehung zwischen den Teilen und dem Ganzen zu zeigen oder um die Teile eines Ganzen im Laufe der Zeit zu vergleichen. Stapelte Säulendiagramme werden üblicherweise verwendet, um die Verteilung der Daten über Kategorien hinweg aufzutreten und die relativen Beiträge verschiedener Komponenten auf eine Gesamtsumme hervorzuheben.
Wie erstelle ich in Excel ein gestapeltes Spaltendiagramm?
Das Erstellen eines gestapelten Spaltendiagramms in Excel ist ein einfacher Prozess, der in wenigen einfachen Schritten durchgeführt werden kann. Der erste Schritt besteht darin, die Daten auszuwählen, die Sie zum Erstellen des Diagramms verwenden möchten. Sie können entweder vorhandene Daten aus einer Tabelle verwenden oder Ihren eigenen Datensatz erstellen. Sobald die Daten ausgewählt wurden, wählen Sie die Registerkarte Einfügen ein und wählen Sie dann die Option Spaltendiagramm. Wählen Sie im Dropdown-Menü die Option Stapeled Spalte aus. Dadurch wird ein gestapeltes Spaltendiagramm erstellt.
Der nächste Schritt besteht darin, das Diagramm anzupassen, indem Etiketten, Titel und andere Elemente hinzugefügt werden. Um dem Diagramm Beschriftungen hinzuzufügen, wählen Sie die Option "Diagrammelemente" und wählen Sie dann die Option Datenbezeichnungen. Dadurch werden dem Diagramm Beschriftungen hinzugefügt, die die Werte jedes Datenpunkts zeigen. Um dem Diagramm Titel hinzuzufügen, wählen Sie die Option "Diagrammelemente" und wählen Sie dann die Option "Chart -Titel" aus. Dadurch wird dem Diagramm einen Titel hinzufügen. Sie können auch die Farbe und den Stil des Diagramms anpassen, indem Sie die Option "Diagrammstile" auswählen.
Formatieren eines gestapelten Spaltendiagramms
Sobald das Diagramm erstellt wurde, können Sie das Erscheinungsbild des Diagramms anpassen, indem Sie es formatieren. Um das Diagramm zu formatieren, wählen Sie die Registerkarte "Diagrammformat" und wählen Sie dann die Option Formatauswahl. Dadurch wird das Dialogfeld "Format -Diagramm" geöffnet, mit dem Sie verschiedene Aspekte des Diagramms anpassen können, z. B. die Hintergrundfarbe, die Schriftgröße und den Diagrammtyp.
Das Diagramm kann auch durch Hinzufügen einer Legende angepasst werden. Um eine Legende hinzuzufügen, wählen Sie die Option "Diagrammelemente" und wählen Sie dann die Option Legend. Dadurch wird dem Diagramm eine Legende verleiht, die die Beschriftungen für jede Datenreihe zeigt. Sie können dem Diagramm auch eine Datentabelle hinzufügen, um die genauen Werte der Datenpunkte anzuzeigen. Um eine Datentabelle hinzuzufügen, wählen Sie die Option "Diagrammelemente" aus und wählen Sie dann die Option "Datentabelle" aus.
Hinzufügen einer Trendlinie zu einem gestapelten Spaltendiagramm
Eine Trendlinie kann in ein gestapeltes Spaltendiagramm hinzugefügt werden, um den Gesamttrend der Daten im Laufe der Zeit anzuzeigen. Um eine Trendlinie hinzuzufügen, wählen Sie die Option "Diagrammelemente" aus und wählen Sie dann die Option Trendline. Dadurch wird das Dialogfeld Trendline hinzufügen, mit dem Sie den Typ der Trendlinie auswählen und das Aussehen der Trendlinie anpassen können.
Arten von Trendlinien
Es gibt verschiedene Arten von Trendlinien, die in einem gestapelten Spaltendiagramm verwendet werden können. Die Arten von Trendlinien umfassen linear, Polynom, exponentiell und logarithmisch. Jede Art von Trendlinie eignet sich am besten für verschiedene Arten von Daten.
Lineare Trendlinien
Lineare Trendlinien eignen sich am besten für Daten, die gleichmäßig verteilt sind und eine lineare Beziehung haben. Diese Art von Trendlinie zeigt die Änderungsrate der Daten im Laufe der Zeit.
Polynomtrendlinien
Polynomentrendlinien eignen sich am besten für Daten, die nicht gleichmäßig verteilt sind und eine nichtlineare Beziehung haben. Diese Art von Trendlinie zeigt die Gesamtform der Daten im Laufe der Zeit.
Anpassen einer Trendlinie
Sobald eine Trendlinie in das Diagramm hinzugefügt wurde, kann sie angepasst werden, um die Daten auf sinnvollere Weise anzuzeigen. Um die Trendlinie anzupassen, wählen Sie die Option "Format Trendline" und wählen Sie dann die Registerkarte Trendline -Optionen. Dadurch wird das Dialogfeld "Format Trendline" geöffnet, mit dem Sie den Zeilenart, die Breite und die Farbe der Trendlinie anpassen können.
Abschluss
Das Erstellen eines gestapelten Spaltendiagramms in Excel ist ein einfacher Prozess, der in wenigen einfachen Schritten durchgeführt werden kann. Wenn Sie die in diesem Artikel beschriebenen Schritte befolgen, können Sie schnell und einfach ein gestapeltes Spaltendiagramm in Excel erstellen, in dem die Daten genau angezeigt werden.
Top 6 häufig gestellte Fragen
1. Was ist ein gestapelter Spaltendiagramm?
Ein gestapeltes Spaltendiagramm ist ein Diagramm, in dem mehrere Datenreihen in vertikalen Spalten nebeneinander angezeigt werden. Die Datenreihen sind übereinander gestapelt, sodass der Benutzer den Prozentsatz jeder Datenreihe relativ zum Ganzen vergleichen kann. Diese Art von Diagramm wird üblicherweise verwendet, um die Aufschlüsselung eines bestimmten Datensatzes anzuzeigen oder den Anteil der einzelnen Datenreihen im gesamten Daten zu markieren.
2. Was sind die Vorteile der Verwendung eines gestapelten Spaltendiagramms?
Die Vorteile der Verwendung eines gestapelten Spaltendiagramms sind, dass es den Vergleich mehrerer Datenreihen ermöglicht, leicht zu verstehen ist und dazu beitragen kann, komplexe Daten auf einfache Weise zu visualisieren. Es ermöglicht auch den Vergleich der Datenreihen über die Zeit sowie den Vergleich verschiedener Datenreihen im selben Diagramm.
3. Wie erstellen Sie in Excel ein gestapeltes Spaltendiagramm?
Das Erstellen eines gestapelten Spaltendiagramms in Excel ist relativ einfach. Wählen Sie zunächst die Datenreihen, die Sie in das Diagramm einbeziehen möchten. Gehen Sie dann zur Registerkarte Einfügen, wählen Sie die Option "Diagramm" und wählen Sie das gestapelte Spaltendiagramm. Sobald Sie das Diagramm ausgewählt haben, können Sie es anpassen, indem Sie Etiketten hinzufügen, die Farben ändern oder die Achse einstellen.
4. Was sind die notwendigen Komponenten eines gestapelten Spaltendiagramms?
Die erforderlichen Komponenten eines gestapelten Spaltendiagramms sind eine Datenreihe, Beschriftungen und eine Achse. Die Datenreihe ist der Satz von Datenpunkten, die auf dem Diagramm aufgetragen werden. Etiketten werden verwendet, um jede Datenreihe zu identifizieren, und die Achse wird zur Skalierung des Diagramms verwendet.
5. Welche Datenarten können in einem gestapelten Spaltendiagramm aufgetragen werden?
Ein gestapeltes Spaltendiagramm kann verwendet werden, um jede Art von Daten von numerischen Werten bis zu Kategorien zu zeichnen. Es wird häufig verwendet, um verschiedene Datenreihen über die Zeit zu vergleichen oder den Anteil einer Datenreihe relativ zum Ganzen zu vergleichen.
6. Wie können Sie ein gestapeltes Spaltendiagramm in Excel anpassen?
Sie können ein gestapeltes Spaltendiagramm in Excel anpassen, indem Sie Etiketten hinzufügen, die Farben ändern oder die Achse einstellen. Sie können auch Datenmarkierungen wie Linien, Formen oder Text hinzufügen, um das Lesen des Diagramms zu vereinfachen. Darüber hinaus können Sie dem Diagramm eine Legende hinzufügen, um die Daten weiter zu erklären.
Das Erstellen eines gestapelten Spaltendiagramms in Excel ist ein einfacher und effektiver Weg, um Daten so sowohl informativ als auch visuell ansprechend darzustellen. Egal, ob Sie ein Geschäftsprofi, ein Student oder ein Hobbyist sind, zu lernen, wie man in Excel ein gestapeltes Spaltendiagramm erstellt, kann eine großartige Möglichkeit sein, Ihre Daten schnell und einfach auf auffällige und organisierte Weise zu präsentieren. Mit ein paar Klicks der Maus können Sie Ihre Daten in ein wunderschönes Diagramm verwandeln, mit dem Sie Ihre Daten besser verstehen und analysieren können.




