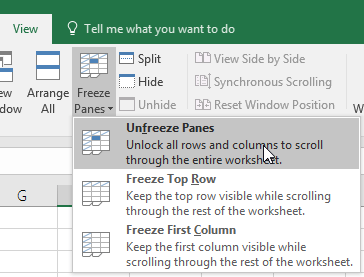
Wie sperle ich beim Scrollen die Zeilen in Excel?
Sind Sie ein Excel -Benutzer, der beim Scrollen bestimmte Zeilen sperren muss? Du bist am richtigen Ort gekommen! In diesem Artikel führen wir Sie durch die Schritte, die Sie unternehmen müssen, um Zeilen in Excel zu sperren, damit Sie sich keine Sorgen machen müssen, dass Sie Ihren Platz in der Tabelle verlieren. Mit Hilfe dieses Leitfadens können Sie mit Leichtigkeit und Selbstvertrauen in Ihrer Tabelle navigieren!
- Öffnen Sie das Excel -Dokument, mit dem Sie arbeiten möchten.
- Wählen Sie die Zeile oder Zeilen aus, die Sie sperren möchten.
- Klicken Sie auf der Registerkarte "Anzeigen" auf dem Band.
- Klicken Sie auf "Einfrieren von Scheiben einfrieren".
- Klicken Sie je nach Sperren auf "Freeze Top Zeile" oder "Erstes Einfrieren der ersten Spalte einfrieren".
Wenn Sie nun nach unten oder über die Tabelle scrollen, bleibt die Zeile oder Spalte, die Sie für die Sperre gewählt haben, in Sichtweise.

So frieren Sie Reihen in Excel ein, um sie beim Scrollen sichtbar zu halten
Microsoft Excel ist ein leistungsstarkes Tool zum Speichern und Analysieren von Daten. Es kann Ihnen helfen, große Datenmengen schnell und effizient zu organisieren und zu analysieren. Eine der Merkmale von Excel ist die Möglichkeit, Zeilen zu sperren, damit sie sich beim Scrollen nicht bewegen. Dies ist besonders nützlich, wenn Sie einen großen Tisch haben und nicht den Überblick darüber verlieren möchten, in welcher Reihe Sie sich befinden. So sperren Sie beim Scrollen die Zeilen in Excel.
Verstehen von Verriegelungsreihen in Excel
Das Schließen von Zeilen in Excel ist ein Weg, um bestimmte Zeilen sichtbar zu halten, wenn Sie eine Tabellenkalkulation nach unten scrollen. Dies ist besonders nützlich, wenn Sie einen großen Tisch haben und die Überschriften oder Etiketten im Auge behalten möchten. Sie können mehrere Zeilen gleichzeitig sperren, wodurch Sie ein konsistentes Aussehen Ihrer Tabelle behalten können. Sie können die Zeilen auch entsperren, wenn Sie Änderungen vornehmen oder neue Daten hinzufügen müssen.
Schritte zum Schließen von Zeilen in Excel
Der erste Schritt, um Zeilen in Excel zu sperren, besteht darin, die Zeilen auszuwählen, die Sie einfrieren möchten. Klicken Sie dazu auf die erste Zeile, die Sie sperren möchten, und ziehen Sie dann die Maus in die letzte Zeile, die Sie sperren möchten. Klicken Sie dann mit der rechten Maustaste auf die ausgewählten Zeilen und wählen Sie im Menü „Einfrieren von Scheiben einfrieren“. Dadurch werden die Zeilen eingesperrt, damit sie sich beim Scrollen nicht bewegen.
Zeilen in Excel freischalten
Sobald Sie die Zeilen in Excel gesperrt haben, müssen Sie sie möglicherweise irgendwann entsperren. Um die Zeilen freizuschalten, klicken Sie einfach mit der rechten Maustaste auf die gesperrten Zeilen und wählen Sie im Menü „Entflüssigkeitsmenge“. Dadurch werden die Zeilen freigeschaltet, damit sie erneut gescrollt werden können.
Mit geteilten Scheiben in Excel verwenden
Eine andere Möglichkeit, die Reihen beim Scrollen in Excel sichtbar zu halten, besteht darin, geteilte Scheiben zu verwenden. Mit geteilten Scheiben können Sie zwei Abschnitte derselben Tabelle gleichzeitig anzeigen. Klicken Sie auf die Zeile, die Sie einfrieren möchten, um geteilte Scheiben zu verwenden, und wählen Sie im Menü anzeigen. Dadurch wird das Blatt in zwei Teile geteilt, wobei der obere Teil gefroren ist und der untere Teil scrollbar ist.
Header und Fußzeilen in Excel verwenden
Header und Fußzeilen sind eine weitere Möglichkeit, die Reihen sichtbar zu halten, während sie in Excel scrollen. Header und Fußzeilen sind Textfelder, die oben und unten in der Tabelle erscheinen. Um Header und Fußzeilen hinzuzufügen, gehen Sie zum Einfügenmenü und wählen Sie "Header & Fußzeile". Dadurch wird ein Dialogfeld geöffnet, in dem Sie den Text eingeben können, den Sie im Header oder in der Fußzeile angezeigt möchten.
Verwenden der Ansichtsoptionen in Excel
Die Ansichtsoptionen in Excel können auch verwendet werden, um die Zeilen beim Scrollen sichtbar zu halten. Um auf die Optionen der Ansicht zuzugreifen, wählen Sie im Menü anzeigen „Optionen anzeigen“. Dadurch wird ein Dialogfeld mit einer Reihe von Optionen geöffnet, um zu steuern, wie die Tabelle aussieht. Sie können "Überschriften sichtbar halten, wenn Sie scrollen", um die Zeilen beim Scrollen sichtbar zu halten.
Top 6 häufig gestellte Fragen
Was sind Verriegelungsreihen in Excel?
Durch das Verriegelung von Zeilen in Excel kann der Benutzer eine bestimmte Zeile oder Zeilen oben in der Tabelle einfrieren, damit er sichtbar bleibt, während der Benutzer die Tabelle hinunter Scrollen. Dies kann beispielsweise bei der Betrachtung einer sehr großen Tabelle mit zahlreichen Datenzeilen nützlich sein. Es ist wichtig, dass die Überschriften jeder Spalte sichtbar bleiben, wenn der Benutzer scrolls.
Was sind die Vorteile von Sperrreihen in Excel?
Einer der Hauptvorteile der Verriegelung von Zeilen in Excel ist, dass es dem Benutzer den Inhalt der Zeilen erheblich erleichtern kann. Durch Verriegelung der oberen Zeile oder Zeilen kann der Benutzer die Überschriften jeder Spalte beim Scrollen der Tabelle nach unten sehen, wodurch die Identifizierung der Daten in jeder Spalte viel einfacher ist. Darüber hinaus kann es im Umgang mit einer großen Tabelle ein viel organisierteres Erscheinungsbild sein.
Wie sperren Sie Zeilen in Excel?
Das Verschließen von Zeilen in Excel kann mit der Option „Einfrieren von Einfrieren“ auf der Registerkarte "Ansicht" des Bandes verwendet werden. Sobald im Menü "Freeze Pane" die Option "Freeze Top -Zeile einfrieren" auswählen kann, um die obere Zeile der Tabelle zu sperren, oder die Option „Erstes Einfrieren der ersten Spalte einfrieren“ auswählen kann, um die erste Spalte zu sperren. Wenn der Benutzer eine andere Zeile oder Spalte als die erste Zeile oder Spalte einfrieren möchte, kann er außerdem „Einfrieren von Scheiben“ auswählen und dann den Cursor über die Zellen ziehen, die er einfrieren möchte.
Können Sie mehrere Zeilen in Excel sperren?
Ja, es ist möglich, mehrere Zeilen in Excel zu sperren. Dazu muss der Benutzer die Option „Einfrieren von Scheiben“ aus der Registerkarte „Ansicht“ auf dem Band auswählen und dann den Cursor über die Zeilen klicken, die er einfrieren möchte. Alternativ kann der Benutzer auch die Option "Freeze Pane" auswählen und dann die Option "Freeze Top -Zeile einfrieren" auswählen, um die obere Zeile zu sperren, und dann die Option "erste Spalte einfrieren" auswählen, um die erste Spalte zu sperren.
Wie entlüften Sie die Reihen in Excel?
Um die Zeilen in Excel zu entfernen, muss der Benutzer die Option „Entfrieren von Scheiben“ von der Registerkarte „Ansicht“ auf dem Ribbon auswählen. Dies führt dazu, dass die Zeilen nicht erfroren werden und der Benutzer in der Lage ist, frei durch die Tabellenkalkulation zu scrollen, ohne dass die gesperrten Zeilen oben angezeigt werden.
Gibt es Beschränkungen, Zeilen in Excel zu sperren?
Ja, es gibt einige Einschränkungen beim Sperren von Zeilen in Excel. Wenn der Benutzer beispielsweise mehrere Zeilen sperren möchte, muss er die Option „Freeze Pane“ auswählen und dann auf den Cursor über die Zeilen klicken, die er einfrieren möchte. Wenn der Benutzer mehrere Spalten sperren möchte, muss er außerdem die Option „Einfrieren von Scheiben einfrieren“ auswählen und dann den Cursor über die Spalten, die er einfrieren möchten, klicken und ziehen. Darüber hinaus kann der Benutzer nur Zeilen oder Spalten im selben Arbeitsblatt sperren, er können keine Zeilen oder Spalten in verschiedenen Arbeitsblättern sperren.
Das Verschließen von Zeilen in Excel ist eine großartige Möglichkeit, um sicherzustellen, dass die wichtigsten Informationen sichtbar bleiben, während Sie Ihre Daten durchsuchen. Mit ein paar einfachen Schritten können Sie die Zeilen in Excel problemlos sperren, sodass Sie sich auf die wichtigen Informationen konzentrieren können, ohne nach oben zu scrollen müssen. Wenn Sie die in diesem Handbuch beschriebenen Schritte befolgen, können Sie die Zeilen schnell und effizient in Excel sperren und sich auf Ihre Arbeit konzentrieren.




