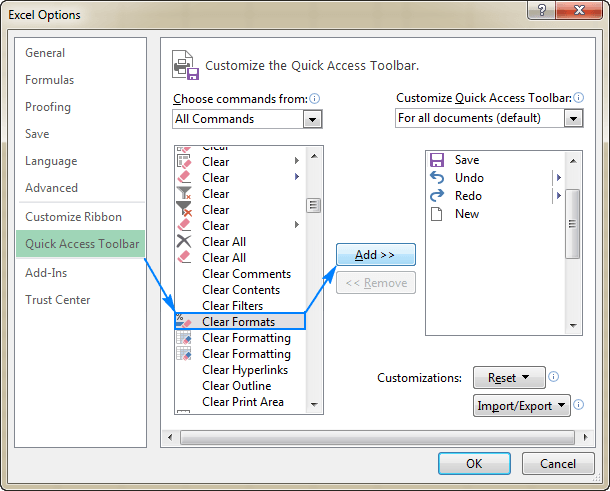
Wie entferne ich alle Formatierung in Excel?
Wenn Sie die gesamte Formatierung aus einer Excel -Tabelle entfernen möchten, sind Sie am richtigen Ort. In diesem Artikel führen wir Sie durch die erforderlichen Schritte, um sicherzustellen, dass die gesamte Formatierung aus Ihrer Excel -Tabelle entfernt wird. Wir werden die verschiedenen Möglichkeiten besprechen, alle Formatierung zu entfernen und sicherzustellen, dass die Formatierung, die Sie entfernt haben, verschwunden bleibt. Mit diesem Wissen können Sie jede Tabelle schnell und einfach in seinen ursprünglichen Zustand zurücksetzen.
- Öffnen Sie Ihre Excel -Tabellenkalkulationsdatei.
- Wählen Sie die Zellen oder den Bereich der Zellen aus, die Sie formatieren möchten.
- Klicken Sie auf die Registerkarte Start.
- Klicken Sie im Bearbeitungsabschnitt auf die Schaltfläche Löschen.
- Wählen Sie im Dropdown-Menü klare Formate.

Entfernen der Formatierung aus Excel -Tabellenkalkulationen
Excel ist ein leistungsstarkes Tabellenkalkulationsprogramm, mit dem Sie Daten schnell und einfach manipulieren können. Eine der nützlichsten Merkmale von Excel ist die Fähigkeit, die Formatierung auf Ihre Daten anzuwenden, z. B. Schriftarten, Farben und Grenzen. Es kann jedoch eine Zeit kommen, in der Sie alle Formatierungen aus Ihrer Tabelle entfernen müssen, entweder von vorne anfangen oder einen einheitlichen Stil auf alle Zellen auftragen. In diesem Artikel wird erläutert, wie die Formatierung aller Formatierung von einer Excel -Tabelle schnell und einfach entfernen kann.
Verwenden der Option "Clear Formating"
Der einfachste Weg, alle Formatierung aus einer Tabelle zu entfernen, besteht darin, die Option „Clear Formating“ zu verwenden. Um auf diese Option zuzugreifen, wählen Sie die Zellen aus, aus denen Sie die Formatierung entfernen möchten, und klicken Sie dann auf die Registerkarte „Start“ im Band. Auf der rechten Seite des Bandes sehen Sie ein "klares" Drop-Down-Menü. Klicken Sie auf dieses Menü und wählen Sie die Option "Formate löschen". Dadurch werden alle Formatierungen aus den ausgewählten Zellen entfernt.
Zurücksetzen der Zellstile
Wenn die Option „Clear Formating“ nicht die gesamte Formatierung aus den Zellen entzieht, können Sie den Zellstil zurücksetzen. Um den Zellstil zurückzusetzen, wählen Sie die Zellen aus, aus denen Sie die Formatierung entfernen möchten, und klicken Sie dann auf die Registerkarte „Start“ im Band. Auf der rechten Seite des Bandes sehen Sie ein Dropdown-Menü "Stil". Klicken Sie auf dieses Menü und wählen Sie die Option "Normal". Dadurch wird der Zellstil zurückgesetzt und alle Formatierung aus den ausgewählten Zellen entfernt.
Verwenden des Formatmalerswerkzeugs
Das Werkzeug „Formatmaler“ kann auch verwendet werden, um alle Formatierungen schnell aus einer Tabelle zu entfernen. Um auf dieses Tool zuzugreifen, wählen Sie die Zellen aus, aus denen Sie die Formatierung entfernen möchten, und klicken Sie dann auf die Registerkarte „Start“ im Band. Auf der rechten Seite des Bandes sehen Sie einen "Farbformat" -Taste. Klicken Sie auf diese Schaltfläche und klicken Sie dann auf die Zellen, aus denen Sie die Formatierung entfernen möchten. Dadurch werden alle Formatierungen aus den ausgewählten Zellen entfernt.
Auswählen einer leeren Zelle
Eine andere Möglichkeit, die Formatierung von einer Tabelle schnell zu entfernen, besteht darin, eine leere Zelle auszuwählen und dann die Option „Spezielle Einfügen einfügen“ zu verwenden. Um auf diese Option zuzugreifen, wählen Sie die Zellen aus, aus denen Sie die Formatierung entfernen möchten, und klicken Sie dann auf die Registerkarte „Start“ im Band. Auf der rechten Seite des Bandes sehen Sie ein Drop-Down-Menü "Einfügen". Klicken Sie auf dieses Menü und wählen Sie die Option "Special einfügen". Wählen Sie im Fenster "Spezial einfügen" die Option "Formate" und klicken Sie dann auf "OK". Dadurch werden alle Formatierungen aus den ausgewählten Zellen entfernt.
Verwenden der Option mit der Option
Die Option „All löschen“ kann auch verwendet werden, um alle Formatierungen schnell aus einer Tabelle zu entfernen. Um auf diese Option zuzugreifen, wählen Sie die Zellen aus, aus denen Sie die Formatierung entfernen möchten, und klicken Sie dann auf die Registerkarte „Start“ im Band. Auf der rechten Seite des Bandes sehen Sie ein "klares" Drop-Down-Menü. Klicken Sie auf dieses Menü und wählen Sie die Option "Alle" aus. Dadurch werden alle Formatierungen aus den ausgewählten Zellen entfernt.
Verwenden von VBA -Skripten
Wenn Sie die Formatierung aus einer großen Anzahl von Zellen entfernen müssen, sollten Sie in Betracht ziehen, ein VBA -Skript zu verwenden. VBA steht für Visual Basic für Anwendungen und ist eine Programmiersprache, die zur Automatisierung von Aufgaben in Excel verwendet wird. Um ein VBA -Skript zu verwenden, um die Formatierung aus einer Tabelle zu entfernen, müssen Sie zunächst das Fenster „Visual Basic Editor“ öffnen. Wählen Sie dazu die Registerkarte Entwickler im Band aus und klicken Sie dann auf die Schaltfläche „Visual Basic“.
Schreiben des Skripts
Sobald das Fenster „Visual Basic Editor“ geöffnet ist, können Sie ein Skript schreiben, um die Formatierung aus einer Tabelle zu entfernen. Wählen Sie dazu die Registerkarte "Einfügen" in der Bandnote aus und klicken Sie dann auf die Schaltfläche "Modul". Dadurch wird ein neues Modul erstellt, in dem Sie Ihr Skript schreiben können. Die grundlegende Syntax zum Entfernen der Formatierung aus einem Zellbereich ist wie folgt:
Bereich („A1: G10“). ClearFormats
Ausführen des Skripts
Sobald Sie das Skript geschrieben haben, können Sie es ausführen, indem Sie die Registerkarte "Ausführen" in der Bande auswählen und dann auf die Schaltfläche "Sub/UserForm ausführen" klicken. Dadurch wird das Skript ausgeführt und alle Formatierung aus den ausgewählten Zellen entfernt.
Abschluss
Das Entfernen der Formatierung aus einer Excel-Tabelle kann eine mühsame und zeitaufwändige Aufgabe sein. Mit den richtigen Werkzeugen kann dies jedoch schnell und einfach erfolgen. In diesem Artikel wurde erläutert, wie die gesamte Formatierung aus einer Excel -Tabelle mit den Optionen „Clear Formate“, „Zellstil“, „Formatmaler“, „Special“ und „Clear All“ sowie VBA -Skripte entfernen kann.
Verwandte FAQ
Q1. Was ist Excel -Formatierung?
Antwort: Excel -Formatierung ist der Prozess, das das Erscheinungsbild einer Tabelle in Microsoft Excel zu ändern. Es umfasst Funktionen wie die Schriftgröße und -farbe, Hintergrundfarben, Grenzen und mehr. Formatierung kann verwendet werden, um eine Tabelle leichter zu lesen und zu verstehen. Es kann auch verwendet werden, um bestimmte Aspekte der Daten hervorzuheben oder auf bestimmte Teile der Tabelle aufmerksam zu machen.
Q2. Wie entferne ich alle Formatierung in Excel?
ANTWORT: Um alle Formatierung in Excel zu entfernen, können Sie den Befehl Clear All aus der Registerkarte "Start" verwenden. Dadurch werden alle Formatierungen aus den ausgewählten Zellen entfernt. Sie können auch die Zellen auswählen, aus denen Sie die Formatierung entfernen möchten, und dann die Schaltfläche "Clear -Formatierung auf der Registerkarte Start" drücken. Dadurch werden alle Formatierungen aus den ausgewählten Zellen entfernt.
Q3. Wie entferne ich die Formatierung aus bestimmten Zellen?
ANTWORT: Um die Formatierung aus bestimmten Zellen in Excel zu entfernen, können Sie die Zellen auswählen, aus denen Sie die Formatierung entfernen möchten, und dann die Taste für klare Formatierung auf der Registerkarte Home drücken. Dadurch werden alle Formatierungen aus den ausgewählten Zellen entfernt. Sie können den Befehl Clear auch von der Registerkarte Starthome verwenden, um spezifische Formatierungsoptionen wie Schriftart, Farb-, Zahlenformate oder Grenzen zu löschen.
Q4. Wie entferne ich die Formatierung aus einer Zellengruppe?
ANTWORT: Um die Formatierung aus einem Bereich von Zellen in Excel zu entfernen, können Sie die Zellen auswählen, aus denen Sie die Formatierung entfernen möchten, und dann die Schaltfläche "Clear Formating auf der Registerkarte Start" drücken. Dadurch werden alle Formatierungen aus den ausgewählten Zellen entfernt. Sie können den Befehl Clear auch von der Registerkarte Starthome verwenden, um spezifische Formatierungsoptionen wie Schriftart, Farb-, Zahlenformate oder Grenzen zu löschen.
Q5. Wie entferne ich die Formatierung von allen Zellen in einem Arbeitsblatt?
Antwort: Um die Formatierung von allen Zellen in einem Arbeitsblatt in Excel zu entfernen, können Sie alle Zellen im Arbeitsblatt auswählen, indem Sie Strg+a drücken. Drücken Sie dann die Schaltfläche "Formatierung" auf der Registerkarte Start. Dadurch werden alle Formatierungen aus den ausgewählten Zellen entfernt. Sie können den Befehl Clear auch von der Registerkarte Starthome verwenden, um spezifische Formatierungsoptionen wie Schriftart, Farb-, Zahlenformate oder Grenzen zu löschen.
Q6. Wie entferne ich die bedingte Formatierung aus allen Zellen in einem Arbeitsblatt?
Antwort: Um die bedingte Formatierung aus allen Zellen in einem Arbeitsblatt in Excel zu entfernen, können Sie alle Zellen im Arbeitsblatt auswählen, indem Sie Strg+a drücken. Drücken Sie dann auf der Registerkarte Start auf die Taste Löschen. Dadurch werden alle bedingten Formatierungen aus den ausgewählten Zellen entfernt. Sie können auch den Befehl Clear Rules auf der Registerkarte Starthome verwenden, um spezifische Formatierungsoptionen wie Schriftart, Farb, Zahlenformate oder Grenzen zu beseitigen.
Das Entfernen der Formatierung in Excel kann eine mühsame und zeitaufwändige Aufgabe sein. Mit den richtigen Werkzeugen und dem Verständnis der in Excel verfügbaren Funktionen kann jeder schnell und einfach alle Formatierungen aus seinem Arbeitsblatt entfernen. Egal, ob Sie die Formatierung aus einer einzelnen Zelle oder aus einem gesamten Blatt löschen möchten, Excel verfügt über die Werkzeuge, mit denen Sie die Aufgabe erledigen können. Lassen Sie sich also nicht durch Formatierung einschüchtern - nehmen Sie sich die Zeit, um die Funktionen von Excel zu lernen, und Sie sind bereit, Ihre Arbeitsblätter in kürzester Zeit perfekt zu formatieren!




