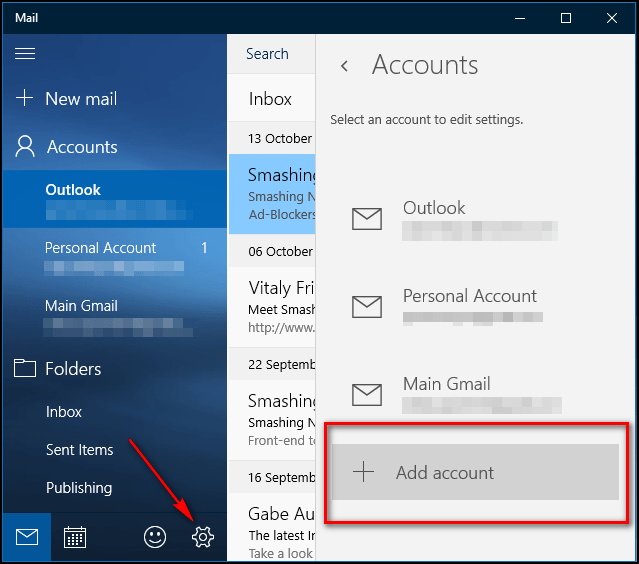
Wie richte ich eine E -Mail unter Windows 10 ein?
Wenn Sie wie viele Menschen sind, ist es möglicherweise schwierig, eine E -Mail unter Windows 10 einzurichten. Möglicherweise haben Sie Probleme, sich an die verschiedenen Schritte zu erinnern, die dafür erforderlich sind. Mach dir keine Sorge! In diesem Artikel führen wir Sie durch den Prozess des Einrichtens von E-Mails unter Windows 10 auf einfach zu folgende Weise. Am Ende dieses Artikels haben Sie E -Mail -Einrichtungen und können in kürzester Zeit Nachrichten senden und empfangen. Fangen wir an!
E -Mail unter Windows 10 einrichten
Das Einrichten eines E -Mail -Kontos in Windows 10 ist ziemlich einfach. Hier sind die Schritte, um Ihnen den Einstieg zu erleichtern:
- Öffnen Sie die Windows 10 Mail -App. Wenn Sie es nicht haben, laden Sie es aus dem Microsoft Store herunter.
- Wählen Sie das Einstellungssymbol und wählen Sie Konten.
- Wählen Sie das Konto hinzufügen und wählen Sie den Kontotyp, den Sie hinzufügen möchten.
- Geben Sie Ihre E -Mail -Adresse und Ihr Passwort ein.
- Wählen Sie anzumelden.
- Befolgen Sie die Schritte, um das Setup auszuführen.
Sie können der Windows 10 Mail -App auch mehrere E -Mail -Konten hinzufügen. Nachdem Sie ein Konto hinzugefügt haben, können Sie Ihre Synchronisierungseinstellungen und Benachrichtigungen anpassen.

Richten Sie eine E -Mail unter Windows 10 ein
E -Mail ist eine der beliebtesten und sichersten Möglichkeiten, mit Menschen auf der ganzen Welt zu kommunizieren. Das Einrichten von E -Mails unter Windows 10 ist ein einfacher Vorgang, der in wenigen Schritten durchgeführt werden kann. Dieser Leitfaden hilft Ihnen dabei, Ihr E -Mail -Konto schnell und einfach einzurichten.
Schritt 1: Laden Sie einen E -Mail -Client herunter
Der erste Schritt beim Einrichten von E -Mails unter Windows 10 besteht darin, einen E -Mail -Client herunterzuladen. Ein E -Mail -Client ist ein Programm, mit dem Sie auf Ihrem Computer auf Ihr E -Mail -Konto zugreifen können. Zu den beliebten E -Mail -Kunden gehören Outlook, Thunderbird und Windows Live Mail. Sie können diese Programme kostenlos von ihren jeweiligen Websites herunterladen.
Schritt 2: Konfigurieren Sie den E -Mail -Client
Sobald Sie den E -Mail -Client heruntergeladen haben, müssen Sie ihn so konfigurieren, dass Sie auf Ihr E -Mail -Konto zugreifen. Dies beinhaltet die Eingabe Ihrer E -Mail -Adresse und des Kennworts und die Auswahl des von Ihnen verwendeten E -Mail -Kontos. Die meisten E -Mail -Clients werden Sie außerdem auffordern, Ihre E -Mail -Servereinstellungen einzugeben. Diese finden Sie in Ihren E -Mail -Kontoeinstellungen.
Schritt 3: Testen Sie die Verbindung
Sobald Sie den E -Mail -Client konfiguriert haben, sollten Sie die Verbindung testen, um sicherzustellen, dass er ordnungsgemäß funktioniert. Sie können dies tun, indem Sie sich selbst eine Test -E -Mail senden. Wenn die E -Mail erfolgreich gesendet wird, haben Sie Ihr E -Mail -Konto unter Windows 10 erfolgreich konfiguriert.
Richten Sie eine E -Mail unter Windows 10 Mobile ein
Windows 10 Mobilgeräte werden immer beliebter, und die Einrichtung von E -Mails auf ihnen ist genauso einfach wie bei herkömmlichen Computern. Mit dieser Anleitung können Sie Ihr E -Mail -Konto schnell und einfach auf Ihrem Windows 10 -Mobilgerät einrichten.
Schritt 1: Laden Sie einen E -Mail -Client herunter
Der erste Schritt beim Einrichten von E -Mails unter Windows 10 Mobile besteht darin, einen E -Mail -Client herunterzuladen. Für Windows 10 Mobile stehen mehrere E -Mail -Clients zur Verfügung, z. B. Outlook, Yahoo Mail und Google Mail. Sie können diese Programme kostenlos von ihren jeweiligen Websites herunterladen.
Schritt 2: Konfigurieren Sie den E -Mail -Client
Sobald Sie den E -Mail -Client heruntergeladen haben, müssen Sie ihn so konfigurieren, dass Sie auf Ihr E -Mail -Konto zugreifen. Dies beinhaltet die Eingabe Ihrer E -Mail -Adresse und des Kennworts und die Auswahl des von Ihnen verwendeten E -Mail -Kontos. Die meisten E -Mail -Clients werden Sie außerdem auffordern, Ihre E -Mail -Servereinstellungen einzugeben. Diese finden Sie in Ihren E -Mail -Kontoeinstellungen.
Schritt 3: Testen Sie die Verbindung
Sobald Sie den E -Mail -Client konfiguriert haben, sollten Sie die Verbindung testen, um sicherzustellen, dass er ordnungsgemäß funktioniert. Sie können dies tun, indem Sie sich selbst eine Test -E -Mail senden. Wenn die E -Mail erfolgreich gesendet wird, haben Sie Ihr E -Mail -Konto unter Windows 10 Mobile erfolgreich konfiguriert.
Richten Sie eine E -Mail unter Windows 10 Mail ein
Windows 10 Mail ist der integrierte E-Mail-Client, der in Windows 10 enthalten ist. Es ist ein leistungsstarker und einfacher E-Mail-Client, mit dem Sie Ihre E-Mails schnell und einfach verwalten können. Mit diesem Handbuch können Sie Ihr E -Mail -Konto schnell und einfach in Ihre Windows 10 -Mail einrichten.
Schritt 1: Öffnen Sie die Windows 10 Mail -App
Der erste Schritt beim Einrichten von E -Mails unter Windows 10 Mail besteht darin, die Windows 10 Mail -App zu öffnen. Sie können dies tun, indem Sie im Menü Start nach „Mail“ suchen oder auf das E -Mail -Symbol in der Taskleiste klicken.
Schritt 2: Fügen Sie Ihr Konto hinzu
Sobald Sie die Windows 10 Mail -App geöffnet haben, müssen Sie Ihr E -Mail -Konto hinzufügen. Dies beinhaltet die Eingabe Ihrer E -Mail -Adresse und des Kennworts und die Auswahl des von Ihnen verwendeten E -Mail -Kontos.
Schritt 3: Konfigurieren Sie die Einstellungen
Sobald Sie Ihr E -Mail -Konto hinzugefügt haben, müssen Sie die Einstellungen konfigurieren, um sicherzustellen, dass Ihre E -Mails ordnungsgemäß gesendet und empfangen werden. Dies beinhaltet das Einstellen der eingehenden und ausgehenden Servereinstellungen sowie alle anderen Einstellungen, die möglicherweise für Ihr E -Mail -Konto erforderlich sind.
Schritt 4: Testen Sie die Verbindung
Sobald Sie die Einstellungen konfiguriert haben, sollten Sie die Verbindung testen, um sicherzustellen, dass sie ordnungsgemäß funktioniert. Sie können dies tun, indem Sie sich selbst eine Test -E -Mail senden. Wenn die E -Mail erfolgreich gesendet wird, haben Sie Ihr E -Mail -Konto unter Windows 10 -Mail erfolgreich konfiguriert.
Nur wenige häufig gestellte Fragen
Q1. Wie richte ich ein E -Mail -Konto unter Windows 10 ein?
A1. Um ein E -Mail -Konto unter Windows 10 einzurichten, öffnen Sie die Windows 10 Mail -App im Startmenü. Klicken Sie auf das Einstellungssymbol in der unteren linken Ecke der App. Klicken Sie im Fenster Einstellungen auf Konten und wählen Sie dann „Konto hinzufügen“, um den Kontoeinrichtungsvorgang zu starten. Sie werden aufgefordert, Ihre E -Mail -Adresse und Ihr Passwort einzugeben, und klicken Sie dann auf "Anmelden", um fortzufahren. Abhängig vom Typ des E -Mail -Kontos können Sie aufgefordert werden, zusätzliche Details wie Servereinstellungen oder Authentifizierungsmethoden einzugeben. Sobald Sie das Hinzufügen der Kontoinformationen fertiggestellt haben, klicken Sie auf "Fertig", um den Setup -Vorgang zu beenden.
Q2. Wie richte ich Outlook unter Windows 10 ein?
A2. Um Outlook unter Windows 10 einzurichten, müssen Sie zunächst sicherstellen, dass Sie ein Outlook -Konto haben. Wenn Sie bereits ein Konto haben, können Sie diesen Schritt überspringen. Um ein Outlook-Konto zu erstellen, gehen Sie zur Outlook-Website und klicken Sie in der oberen rechten Ecke auf "Anmelden". Klicken Sie dann auf "KOSTENLOSES Konto erstellen" und befolgen Sie die Anweisungen auf dem Bildschirm. Nachdem Sie ein Konto haben, öffnen Sie die Windows 10 Mail -App im Startmenü. Klicken Sie auf das Einstellungssymbol in der unteren linken Ecke. Klicken Sie im Fenster Einstellungen auf Konten und wählen Sie dann "Konto hinzufügen" und wählen Sie in der Liste "Erweitertes Setup". Wählen Sie auf dem nächsten Bildschirm Exchange ActiveSync aus und geben Sie die von Ihrem Outlook -Konto bereitgestellten Servereinstellungsinformationen ein. Klicken Sie nach dem Eingeben der erforderlichen Informationen auf "Fertig", um den Setup -Vorgang zu beenden.
Q3. Wie richte ich Google Mail unter Windows 10 ein?
A3. Um Google Mail unter Windows 10 einzurichten, öffnen Sie die Windows 10 Mail -App im Startmenü. Klicken Sie auf das Einstellungssymbol in der unteren linken Ecke der App. Klicken Sie im Fenster Einstellungen auf Konten und wählen Sie dann „Konto hinzufügen“, um den Kontoeinrichtungsvorgang zu starten. Sie werden aufgefordert, Ihre Google Mail -Adresse und Ihr Passwort einzugeben, und klicken Sie dann auf "Anmelden", um fortzufahren. Wählen Sie auf dem nächsten Bildschirm "Ermöglichen", dass die Windows 10 Mail -App die Berechtigung zum Zugriff auf Ihr Google Mail -Konto erteilt. Sobald Sie das Hinzufügen der Kontoinformationen fertiggestellt haben, klicken Sie auf "Fertig", um den Setup -Vorgang zu beenden.
Q4. Wie füge ich Windows 10 mehrere E -Mail -Konten hinzu?
A4. So fügen Sie Windows 10 E -Mail -Konten zu Windows 10 die Windows 10 -Mail -App im Startmenü zu. Klicken Sie auf das Einstellungssymbol in der unteren linken Ecke der App. Klicken Sie im Fenster Einstellungen auf Konten und wählen Sie dann „Konto hinzufügen“, um den Kontoeinrichtungsvorgang zu starten. Sie werden aufgefordert, Ihre E -Mail -Adresse und Ihr Passwort einzugeben, und klicken Sie dann auf "Anmelden", um fortzufahren. Abhängig vom Typ des E -Mail -Kontos können Sie aufgefordert werden, zusätzliche Details wie Servereinstellungen oder Authentifizierungsmethoden einzugeben. Sobald Sie das Hinzufügen der Kontoinformationen fertiggestellt haben, klicken Sie auf "Fertig", um den Setup -Vorgang zu beenden. Wiederholen Sie diesen Vorgang für jedes E -Mail -Konto, das Sie hinzufügen möchten.
Q5. Wie richte ich Yahoo Mail unter Windows 10 ein?
A5. Um Yahoo Mail unter Windows 10 einzurichten, öffnen Sie die Windows 10 Mail -App im Startmenü. Klicken Sie auf das Einstellungssymbol in der unteren linken Ecke der App. Klicken Sie im Fenster Einstellungen auf Konten und wählen Sie dann „Konto hinzufügen“, um den Kontoeinrichtungsvorgang zu starten. Sie werden aufgefordert, Ihre Yahoo -Mail -Adresse und Ihr Passwort einzugeben, und klicken Sie dann auf "Anmelden", um fortzufahren. Wählen Sie auf dem nächsten Bildschirm "Ermöglichen", dass die Windows 10 Mail -App die Berechtigung zum Zugriff auf Ihr Yahoo -Mail -Konto erteilt. Sobald Sie das Hinzufügen der Kontoinformationen fertiggestellt haben, klicken Sie auf "Fertig", um den Setup -Vorgang zu beenden.
Q6. Wie richte ich ein IMAP -E -Mail -Konto unter Windows 10 ein?
A6. Öffnen Sie die Windows 10 -Mail -App im Startmenü, um ein IMAP -E -Mail -Konto unter Windows 10 einzurichten. Klicken Sie auf das Einstellungssymbol in der unteren linken Ecke der App. Klicken Sie im Fenster Einstellungen auf Konten und wählen Sie dann „Konto hinzufügen“, um den Kontoeinrichtungsvorgang zu starten. Sie werden aufgefordert, Ihre E -Mail -Adresse und Ihr Passwort einzugeben, und klicken Sie dann auf "Anmelden", um fortzufahren. Wählen Sie auf dem nächsten Bildschirm "Advanced Setup" und "Internet -E -Mail" in der Liste. Geben Sie die von Ihrem E -Mail -Anbieter bereitgestellten Servereinstellungen Informationen ein, z. B. die IMAP -Serveradresse, die Portnummer und die Verschlüsselungseinstellungen. Klicken Sie nach dem Eingeben der erforderlichen Informationen auf "Fertig", um den Setup -Vorgang zu beenden.
So richten Sie E -Mails unter Windows 10 Mail ein
Das Einrichten Ihrer E -Mail unter Windows 10 ist jetzt einfacher als je zuvor. Mit nur ein paar Klicks können Sie in kürzester Zeit in Betrieb sein. Unabhängig davon, ob Sie ein neues E -Mail -Konto einrichten oder einen vorhandenen hinzufügen, ist der Vorgang unkompliziert und einfach. Die Windows 10 Mail -App bietet außerdem eine Reihe von Funktionen, um die Verwaltung Ihrer E -Mail zu vereinfachen. Mit diesem Leitfaden können Sie sicherstellen, dass Ihre E -Mails in kürzester Zeit eingerichtet und bereit sind.




