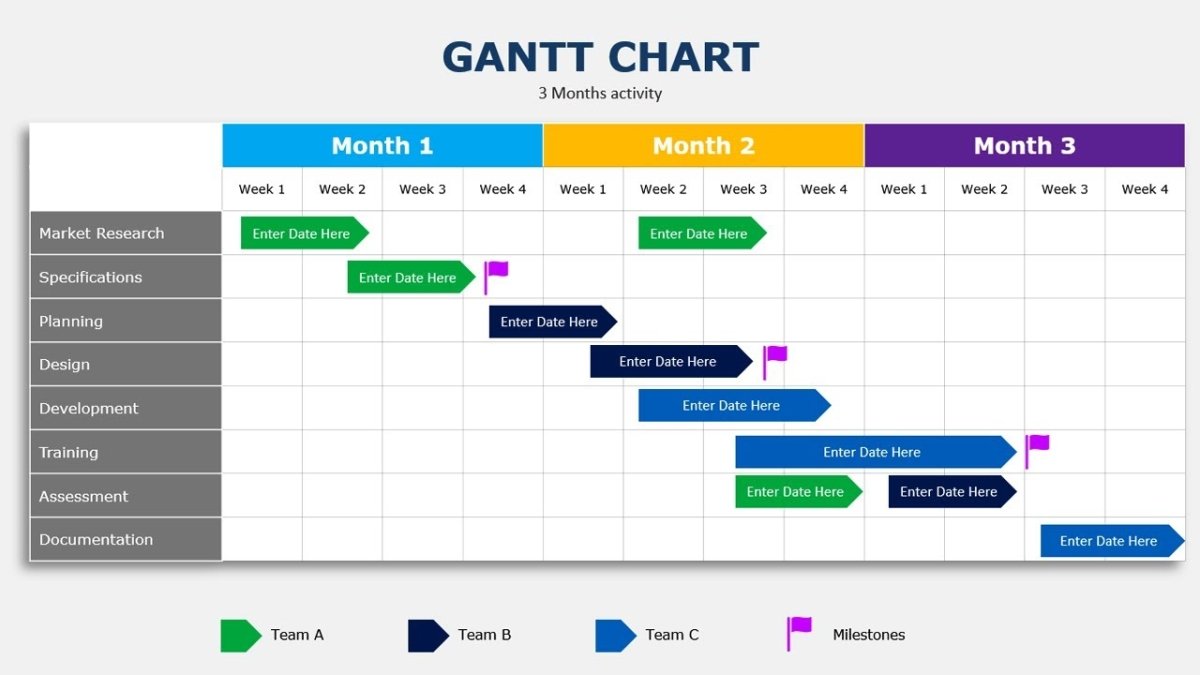
Wie erstellt man ein Gantt -Diagramm in PowerPoint?
Gantt -Charts sind eine beliebte Möglichkeit, Projektpläne und Zeitpläne zu visualisieren. Aber wussten Sie, dass Sie in Microsoft PowerPoint problemlos ein Gantt -Diagramm erstellen können? In diesem Artikel zeigen wir Ihnen, wie Sie in PowerPoint ein Gantt -Diagramm erstellen und erklären, warum es ein leistungsstarkes Tool für das Projektmanagement ist. Am Ende dieses Artikels verfügen Sie über die Fähigkeiten, ein Gantt -Diagramm zu erstellen, das auf die Anforderungen Ihres Projekts zugeschnitten ist. Fangen wir an!
Wie erstellt man ein Gantt -Diagramm in PowerPoint?
- Öffnen Sie Microsoft Powerpoint und erstellen Sie eine neue Präsentation.
- Gehen Sie zur Registerkarte Einfügen und wählen Sie die Option "SmartArt" aus.
- Wählen Sie im Menü "SmartArt" die Option "Hierarchie".
- Wählen Sie aus der Liste das Diagramm "Gantt" aus.
- Eine Gantt -Diagramm -Vorlage mit Standardtext wird angezeigt.
- Ersetzen Sie den Standardtext durch Ihren eigenen.
- Passen Sie die Länge und Farbe der Stange für eine bessere Sichtbarkeit an.
- Klicken Sie nach Abschluss auf "OK".

Erstellen eines Gantt -Diagramms in PowerPoint
Gantt -Diagramme sind eine großartige Möglichkeit, die Projektzeitpläne und den Fortschritt zu visualisieren. Sie werden oft in Präsentationen verwendet, und PowerPoint ist ein hervorragendes Werkzeug, um sie zu erstellen. In diesem Artikel werden wir die Schritte zum Erstellen eines Gantt -Diagramms in PowerPoint durchführen.
Der erste Schritt besteht darin, eine Zeitleiste zu erstellen. Dies kann durch das Erstellen einer neuen Folie im PowerPoint und dann durch Hinzufügen einer Zeitleiste von der Registerkarte Einfügen erstellt werden. Wenn Sie eine Zeitleiste hinzufügen, können Sie aus verschiedenen Optionen wie der Länge der Zeitleiste, den Start- und Enddaten und den Schritten der Zeit auswählen. Sie können die Zeitleiste auch anpassen, indem Sie die Farben und Schriftarten ändern.
Der nächste Schritt besteht darin, Ihre Daten hinzuzufügen. Sie können Aufgaben, Meilensteine und anderen Informationen zur Zeitleiste hinzufügen. Dazu müssen Sie die Daten in die Zeitleiste eingeben oder Daten auch aus einer Excel -Tabelle importieren. Sobald die Daten hinzugefügt wurden, können Sie in der Zeitleiste feststellen, wie sich die Aufgaben miteinander beziehen.
Formatieren Sie Ihr Gantt -Diagramm
Sobald die Daten zur Zeitleiste hinzugefügt wurden, können Sie mit der Formatierung Ihres Gantt -Diagramms beginnen. Dies kann durch Auswahl der Zeitleiste und dann die im Band verfügbaren Formatierungsoptionen erfolgen. Sie können die Farben, Schriftarten, Linienstile und andere Formatierungsoptionen ändern, damit Ihr Gantt -Diagramm professionell aussieht.
Eine andere Möglichkeit, Ihr Gantt -Diagramm zu formatieren, besteht darin, Labels wie Aufgabennamen oder Projektmeilensteine hinzuzufügen. Sie können Beschriftungen hinzufügen, indem Sie die Zeitleiste auswählen und dann die Optionen im Band verwenden. Sie können der Zeitleiste auch Notizen hinzufügen, mit denen zusätzliche Details zu den Aufgaben oder Meilensteinen bereitgestellt werden können.
Hinzufügen einer Legende zu Ihrem Gantt -Diagramm
Schließlich können Sie Ihrem Gantt -Diagramm eine Legende hinzufügen. Dies wird den Zuschauern helfen, die verschiedenen Elemente im Diagramm zu verstehen. Sie können eine Legende hinzufügen, indem Sie die Zeitleiste auswählen und dann die Optionen im Band verwenden. Sie können der Legende auch Notizen hinzufügen, mit denen zusätzliche Informationen zu den Aufgaben oder Meilensteinen bereitgestellt werden können.
Abschluss
Das Erstellen eines Gantt -Diagramms in PowerPoint ist ein einfacher Prozess. Wenn Sie die in diesem Artikel beschriebenen Schritte befolgen, können Sie ein professionell aussehendes Diagramm erstellen, mit dem Sie Ihre Projektzeitleiste auf klare und organisierte Weise präsentieren können.
Häufig gestellte Fragen
Was ist ein Gantt -Diagramm?
Ein Gantt -Diagramm ist eine Art Balkendiagramm, der einen Projektplan veranschaulicht. Es hilft, die Zeitleiste, Ressourcen, Aufgaben und andere Aspekte des Projekts in einem grafischen Format zu visualisieren. Gantt -Diagramme sind im Projektmanagement häufig verwendet und können verwendet werden, um Fortschritte und Meilensteine zu verfolgen, Probleme und Konflikte zu identifizieren und Ressourcen zu planen und zuzuweisen.
Wie kann ich in PowerPoint ein Gantt -Diagramm erstellen?
Das Erstellen eines Gantt -Diagramms in PowerPoint ist ein einfacher Prozess. Erstellen Sie zunächst eine Zeitleisteansicht Ihres Projekts. Sie können dies tun, indem Sie eine Tabelle mit den Spalten mit dem Bezeichnung "Aufgabenname", "Startdatum", "Enddatum" und "Dauer" erstellen. Geben Sie Ihre Daten in die Tabelle ein und passen Sie die Breite jeder Spalte nach Bedarf an. Um das Diagramm zu erstellen, wählen Sie die Tabelle aus und wechseln Sie dann zur Registerkarte "Einfügen" und wählen Sie "Diagramm". Wählen Sie den Diagrammtyp "Bar" und klicken Sie auf "OK". Ihr Gantt -Diagramm wird generiert und Sie können das Aussehen des Diagramms anpassen, Etiketten hinzufügen und andere Änderungen wie gewünscht vornehmen.
Was sind die Vorteile der Verwendung eines Gantt -Diagramms?
Gantt -Diagramme sind eine großartige Möglichkeit, um Projektzeitpläne und Ressourcen zu visualisieren. Sie können verwendet werden, um potenzielle Konflikte und Engpässe in der Projektzeitleiste zu identifizieren sowie Ressourcen zu planen und zuzuweisen. Gantt -Diagramme bieten auch einen schnellen Weg, um Fortschritte und Meilensteine zu überprüfen, und kann verwendet werden, um den Stakeholdern den Projektstatus zu vermitteln.
Was sind die Grenzen von PowerPoint Gantt -Diagrammen?
PowerPoint Gantt -Diagramme sind im Vergleich zu dedizierten Projektmanagementsoftware begrenzt. Beispielsweise fehlen ihnen die Fähigkeit, Aufgaben zu verknüpfen oder Abhängigkeiten festzulegen oder den Fortschritt oder die Ressourcenauslastung zu verfolgen. Sie können auch nicht verwendet werden, um Projektberichte zu generieren oder Projektkosten zu verfolgen.
Wie kann ich mein Gantt -Diagramm effektiver gestalten?
Es gibt einige Möglichkeiten, Ihr Gantt -Diagramm effektiver zu gestalten. Stellen Sie zunächst sicher, dass Sie alle relevanten Aufgaben und Meilensteine enthalten. Dies wird dazu beitragen, dass alle Beteiligten auf derselben Seite sind. Zweitens verwenden Sie die Farbcodierung, um zwischen Aufgaben und Meilensteinen zu unterscheiden. Dies erleichtert es, die verschiedenen Aufgaben und Meilensteine auf einen Blick zu identifizieren. Verwenden Sie schließlich die Timeline -Ansicht, um die Start- und Enddaten von Aufgaben und Meilensteinen nach Bedarf anzupassen.
Gibt es Alternativen zu Powerpoint Gantt -Diagrammen?
Ja, es stehen weitere Optionen zum Erstellen von Gantt -Diagrammen zur Verfügung. Es gibt viele dedizierte Tools für Projektmanagement -Software, die leistungsstärkere Gantt -Diagrammfunktionen bieten. Diese Tools bieten auch zusätzliche Funktionen wie Aufgabenverknüpfung, Fortschrittsverfolgung, Ressourcenauslastung und Projektberichterstattung.
PowerPoint Tutorial Nr. 320 Wie man Gantt -Diagramm in PowerPoint leicht macht
Das Erstellen eines Gantt -Diagramms in PowerPoint ist ein einfacher, unkomplizierter Prozess, mit dem Sie Ihre Zeitleiste für jedes Projekt planen und visualisieren können. Unabhängig davon, ob Sie eine Geschäftsstrategie planen, eine persönliche Veranstaltung organisieren oder ein Teamprojekt verwalten, kann ein Gantt -Diagramm dazu beitragen, den Prozess zu vereinfachen. Mit den richtigen Tools und Anleitung können Sie schnell und einfach ein Gantt -Diagramm in PowerPoint erstellen, damit Sie auf dem richtigen Weg bleiben und Ihre Ziele erreichen können.




