Wie repariere ich Internet Explorer 11, um Windows 7 nicht zu antworten?
Haben Sie Probleme mit dem Internet Explorer 11, der auf Ihrem Windows 7 -Computer nicht antwortet? Ist es zu einer wichtigen Quelle der Frustration geworden, die sich auf Ihre Fähigkeit auswirkt, im Internet zu durchsuchen und andere Online -Aufgaben auszuführen? Machen Sie sich keine Sorgen, Sie sind nicht allein - es ist ein häufiges Problem für Windows 7 -Benutzer. Glücklicherweise gibt es einige einfache Schritte, die Sie unternehmen können, um den Internet Explorer 11 so auszuführen, wie es sein sollte. In diesem Leitfaden werden wir genau behandeln, wie Sie Internet Explorer 11 nicht reparieren und auf Windows 7 nicht reagieren.
Wie repariere ich Internet Explorer 11 und antwortet nicht unter Windows 7?
- Drücken Sie die Fenster Schlüssel und R gleichzeitig tippen inetcpl.cpl und drücken Sie Eingeben.
- Gehen zu Fortschrittlich Registerkarte, dann auswählen Zurücksetzen.
- Ein Popup-Fenster wird angezeigt. Überprüfen Persönliche Einstellungen löschen und klicken Sie Zurücksetzen.
- Starten Sie Ihren Computer neu.
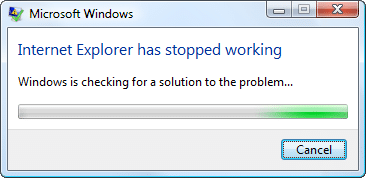
So beheben Sie Internet Explorer 11 Nicht antworten Fehler
Der Internet -Explorer 11, der nicht reagiert, kann ärgerlich sein und verhindern, dass Sie auf das Internet zugreifen. Glücklicherweise gibt es einige einfache Schritte, mit denen Sie dieses Problem beheben können. Mit diesem Leitfaden werden Ihnen die Schritte zur Behebung des Problems geliefert und Sie hoffentlich wieder im Internet surfen.
Der erste Schritt besteht darin, Ihre Internetverbindung zu überprüfen. Stellen Sie sicher, dass Ihre Internetverbindung stabil ist und dass es keine Netzwerkprobleme gibt. Wenn Ihre Verbindung instabil ist, setzen Sie Ihr Modem oder Router zurück. Wenn das Problem weiterhin besteht, wechseln Sie zu einem anderen Browser wie Chrome oder Firefox.
Der nächste Schritt besteht darin, Ihren Cache und Cookies zu löschen. Durch das Löschen Ihres Cache und Cookies können Sie verhindern, dass beschädigte Informationen in Ihrem Browser gespeichert werden. Öffnen Sie dazu den Internet Explorer 11, klicken Sie in der oberen rechten Ecke auf das Zahnradsymbol, wählen Sie "Internetoptionen" und wählen Sie dann "Löschen". Stellen Sie sicher, dass Sie alle Optionen auswählen, bevor Sie auf "Löschen" klicken.
Führen Sie einen Antiviren -Scan durch
Der nächste Schritt besteht darin, einen Antiviren -Scan auszuführen. Ein Antiviren -Scan kann dazu beitragen, eine böswillige Software zu erkennen, die möglicherweise das Problem verursacht. Stellen Sie sicher, dass Sie ein aktuelles Antivirenprogramm herunterladen und installieren, bevor Sie den Scan ausführen. Sobald der Scan abgeschlossen ist, ist es wichtig, alle böswilligen Software zu entfernen, die möglicherweise erkannt wurde.
Aktualisieren Sie Ihren Browser
Der nächste Schritt besteht darin, Ihren Browser zu aktualisieren. Veraltete Browser können eine Vielzahl von Problemen verursachen, einschließlich des Internet Explorer 11, der keinen reagierenden Fehler hat. Um Ihren Browser zu aktualisieren, öffnen Sie den Internet Explorer 11 und klicken Sie in der oberen rechten Ecke auf das Zahnradsymbol. Wählen Sie "Über Internet Explorer" aus und klicken Sie dann auf "Aktualisieren". Sobald das Update abgeschlossen ist, starten Sie Ihren Computer neu und überprüfen Sie, ob das Problem behoben wurde.
Installieren Sie den Internet Explorer 11 neu
Wenn die vorherigen Schritte das Problem nicht beheben konnten, müssen Sie möglicherweise Internet Explorer 11 neu installieren. Finden Sie Internet Explorer 11 in der Liste der Programme und wählen Sie "Deinstallation". Sobald die Deinstallation abgeschlossen ist, starten Sie Ihren Computer neu und laden Sie die neueste Version von Internet Explorer 11 herunter und installieren Sie sie.
Deaktivieren Sie Add-Ons
Der nächste Schritt besteht darin, alle zusätzlichen Add-Ons zu deaktivieren, die Sie möglicherweise installiert haben. Add-Ons können manchmal Konflikte mit dem Browser verursachen, was dazu führt, dass der Internet-Explorer 11 nicht reagiert. Um Add-Ons zu deaktivieren, den Internet Explorer 11 öffnen, klicken Sie in der oberen rechten Ecke auf das Zahnradsymbol, wählen Sie "Add-Ons verwalten" und wählen Sie dann für alle aufgeführten Add-Ons "Deaktivieren".
Internet Explorer 11 zurücksetzen 11
Der letzte Schritt besteht darin, den Internet Explorer 11 zurückzusetzen. Um den Internet Explorer 11 zurückzusetzen, öffnen Sie den Browser, klicken Sie in der oberen rechten Ecke auf das Zahnradsymbol, wählen Sie "Internetoptionen", wählen Sie "Erweitert" und wählen Sie "Zurücksetzen". Stellen Sie sicher, dass Sie die Option zum Löschen persönlicher Einstellungen auswählen, bevor Sie auf "Zurücksetzen" klicken. Sobald der Zurücksetzen abgeschlossen ist, starten Sie Ihren Computer neu und überprüfen Sie, ob das Problem behoben wurde.
Top 6 häufig gestellte Fragen
Q1. Was verursacht Internet Explorer 11, der in Windows 7 nicht reagiert?
Antworten: Die häufigste Ursache für Internet Explorer 11, die nicht in Windows 7 reagiert, ist auf einen Konflikt mit den installierten Add-Ons oder Plugins zurückzuführen. Andere Ursachen sind veraltete oder beschädigte Treiber, veraltete oder beschädigte Betriebssystemdateien, Spyware und Adware, Virusinfektionen und andere böswillige Programme.
Q2. Wie kann ich Internet Explorer 11 beheben.
Antworten: Der effektivste Weg, um Internet Explorer 11 zu beheben. Ein sauberer Start deaktiviert alle nicht wesentlichen Startup-Programme und -Dienste und ermöglicht es Ihnen, Konflikte zu identifizieren und zu lösen, die das Problem verursachen. Öffnen Sie zum Durchführen eines sauberen Starts das Systemkonfigurationsdienstprogramm (msconfig.exe) und wählen Sie die Option „Selektives Start“ aus. Deaktivieren Sie die Option "Startelemente laden" und klicken Sie auf "OK". Starten Sie Ihren Computer neu und testen Sie, ob das Problem behoben ist.
Q3. Was soll ich tun, wenn Internet Explorer 11 in Windows 7 immer noch nicht reagiert?
Antworten: Wenn der Internet Explorer 11 nach der Ausführung eines sauberen Starts in Windows 7 immer noch nicht reagiert, ist möglicherweise erforderlich, den Browser neu zu installieren. Um den Internet Explorer 11 in Windows 7 neu zu installieren, öffnen Sie das Bedienfeld und wählen Sie „Programme und Funktionen“ und klicken Sie auf "Windows -Funktionen ein- oder ausschalten". Überprüfen Sie die Option "Internet Explorer 11" und klicken Sie auf "OK". Starten Sie Ihren Computer neu und testen Sie, ob das Problem behoben ist.
Q4. Was ist, wenn das Problem nach der Neuinstallation von Internet Explorer 11 nicht behoben ist?
Antworten: Wenn das Problem nach der Neuinstallation von Internet Explorer 11 noch nicht behoben ist, ist es möglicherweise erforderlich, den Browser zu reparieren oder zurückzusetzen. Um den Internet Explorer 11 in Windows 7 zu reparieren, öffnen Sie das Bedienfeld, wählen Sie „Programme und Funktionen“ aus und klicken Sie dann auf „Windows -Funktionen ein- oder ausschalten“. Überprüfen Sie die Option "Internet Explorer 11" und klicken Sie auf "Reparatur". Um den Internet Explorer 11 in Windows 7 zurückzusetzen, öffnen Sie das Bedienfeld „Internetoptionen“ und klicken Sie dann auf „Erweitert“. Klicken Sie auf "Zurücksetzen" und wählen Sie die Option "Persönliche Einstellungen löschen". Klicken Sie auf "OK" und starten Sie Ihren Computer neu.
Q5. Gibt es noch andere Schritte, die ich unternehmen kann, um Internet Explorer 11 nicht in Windows 7 zu reagieren?
Antworten: Ja, es gibt mehrere andere Schritte, die Sie ausführen können, um Internet Explorer 11 nicht zu reagieren, ohne in Windows 7 zu antworten. Sie können versuchen, die Hardwarebeschleunigung zu deaktivieren, den Browser -Cache und Cookies zu beseitigen, einen Virus -Scan auszuführen und Ihre Treiber zu aktualisieren. Sie können auch versuchen, einen anderen Browser wie Google Chrome oder Mozilla Firefox zu verwenden.
Q6. Was sind einige Tipps, um das Internet Explorer 11 in Zukunft in Windows 7 nicht zu reagieren?
Antworten: Um zu verhindern, dass Internet Explorer 11 in Zukunft nicht in Windows 7 antwortet, ist es wichtig, Ihr System auf dem neuesten Stand zu halten. Stellen Sie sicher, dass Ihr Betriebssystem, Treiber und Anwendungen regelmäßig aktualisiert werden. Halten Sie außerdem Ihr Antiviren- und Anti-Malware-Programm auf dem neuesten Stand und scannen Sie Ihr System regelmäßig. Stellen Sie außerdem sicher, dass Sie nur vertrauenswürdige Anwendungen und Plugins installieren und vermeiden, auf verdächtige Links zu klicken oder unbekannte Dateien herunterzuladen.
So beheben Sie „Internet Explorer hat aufgehört zu arbeiten“.
Zusammenfassend ist die Fehlerbehebung und Behebung von Internet Explorer 11, die auf Windows 7 nicht reagiert, nicht so schwierig, wie es scheint. Wenn Sie die in diesem Artikel beschriebenen Schritte befolgen, können Sie das Problem leicht beheben und beheben. Egal, ob Sie ein Anfänger oder ein Profi sind, diese Schritte können Ihnen helfen, Ihren Internet Explorer in kürzester Zeit wieder normal zu machen.




