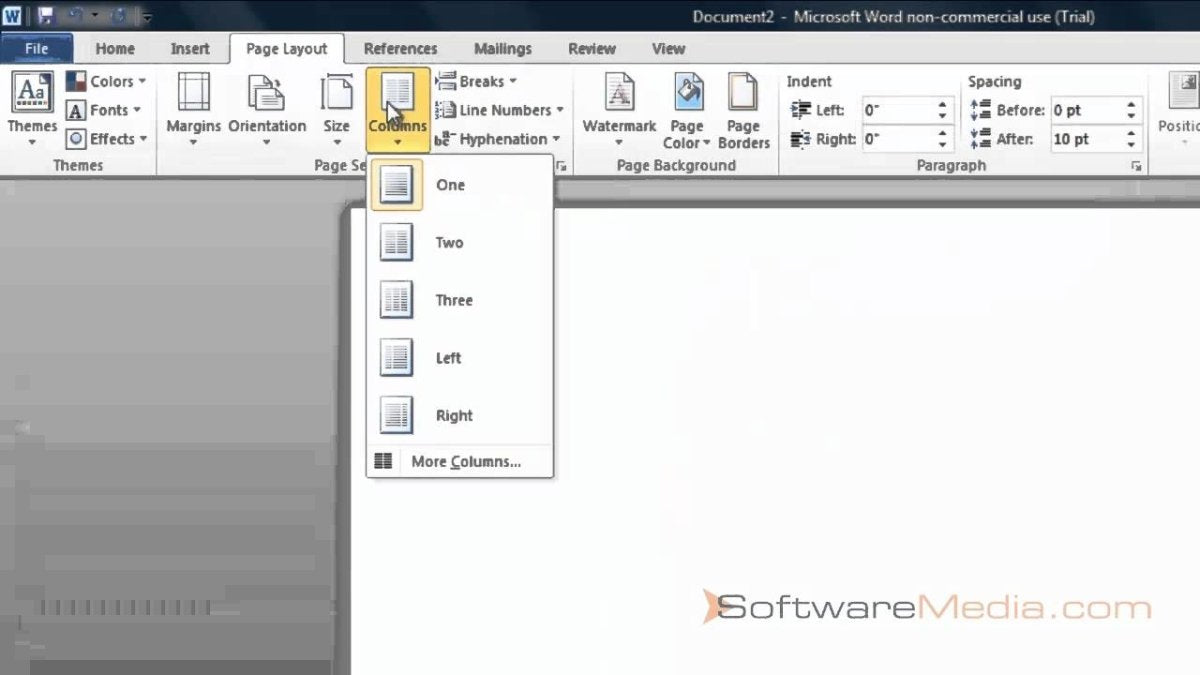
Wie repariere ich Microsoft Word -Seitenlayout?
Haben Sie Schwierigkeiten, Ihr Microsoft Word -Dokument so auszusehen? Haben Sie Probleme mit Ihrem Seitenlayout? Wenn ja, sind Sie nicht allein! Microsoft Word ist ein leistungsstarkes Textverarbeitungsprogramm, aber es kann schwierig sein, herauszufinden, wie das Seitenlayoutprobleme behoben werden können. Glücklicherweise können Sie mit ein paar einfachen Schritten Ihr Dokument wieder auf dem richtigen Weg bringen. In diesem Artikel werden wir uns ansehen, wie Microsoft Word -Seite Layoutprobleme behoben werden können. Wir werden alles von der einfachen Textformatierung bis hin zu komplexeren Problemen wie Seitenmargen, Seitenunterbrechungen und Seitenorientierung abdecken. Mit diesen Tipps in der Hand können Sie Ihr Dokument in kürzester Zeit großartig aussehen lassen!
- Öffnen Sie Microsoft Word und klicken Sie auf die Registerkarte "Seitenlayout".
- Wählen Sie die Taste der Ränder aus.
- Wählen Sie eine vordefinierte Margeneinstellung oder erstellen Sie Ihre eigenen.
- Passen Sie den Abstand zwischen Linien und Absätzen an.
- Passen Sie die Papiergröße und -orientierung an.
- Wählen Sie das Dialogfeld "Seiteneinrichtung" auf der Registerkarte "Seitenlayout" aus.
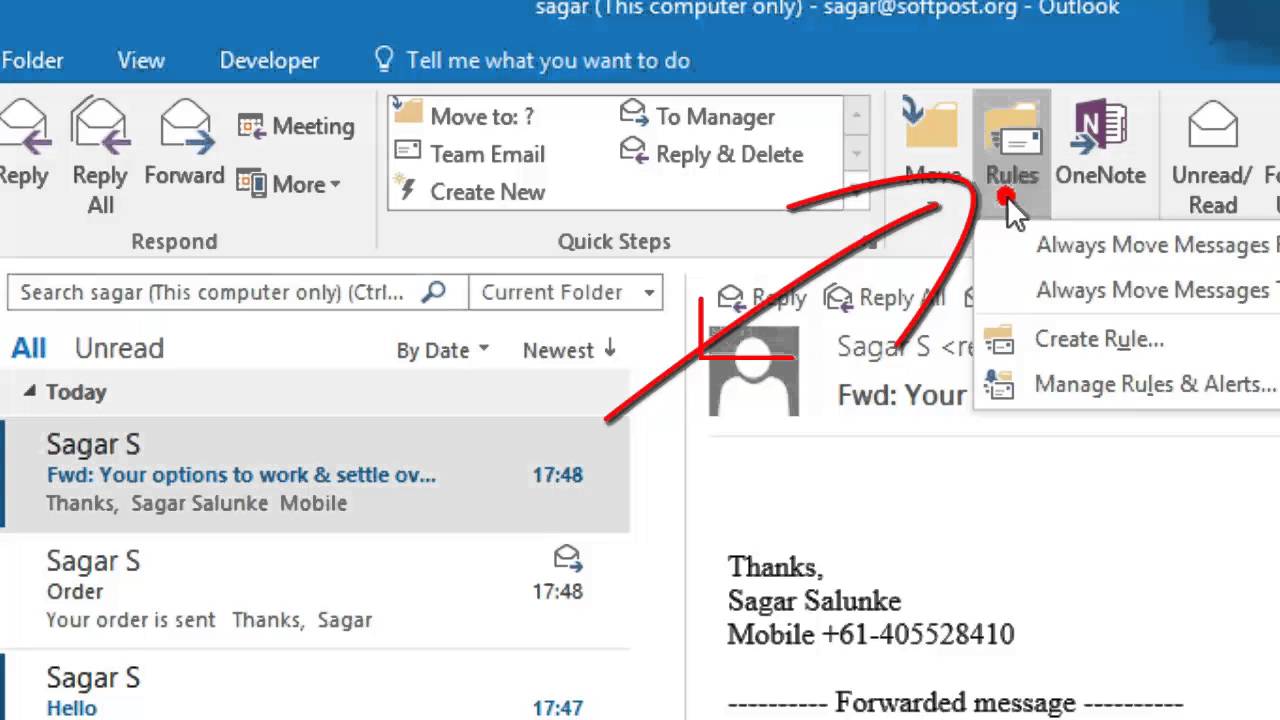
Einführung zum Beheben von Microsoft Word -Seitenlayout
Microsoft Word ist ein wesentliches Instrument zum Erstellen von Dokumenten, zum Schreiben von Berichten und zum Abschluss anderer Arbeiten. Es kann jedoch schwierig sein, sicherzustellen, dass das Seitenlayout perfekt ist. Dieser Artikel enthält einige Tipps zum Beheben von Microsoft Word -Seitenlayout.
Text und Bilder ausrichten
Beim Erstellen eines Dokuments in Microsoft Word ist es wichtig sicherzustellen, dass der Text und die Bilder ordnungsgemäß ausgerichtet sind. Um den Text auszurichten, wählen Sie den Text aus und klicken Sie auf die Schaltfläche „Text ausrichten“ im Band. Dadurch wird ein Dropdown-Menü geöffnet, mit dem Sie verschiedene Optionen für die Textausrichtung auswählen können. Um Bilder auszurichten, wählen Sie das Bild aus und klicken Sie auf die Schaltfläche "Ausrichtung" im Band. Dadurch wird ein Dropdown-Menü geöffnet, mit dem Sie verschiedene Optionen für die Bildausrichtung auswählen können.
Text an Ränder ausrichten
Zusätzlich zum Ausrichten von Text und Bildern ist es auch wichtig, dass der Text ordnungsgemäß an den Rändern ausgerichtet ist. Öffnen Sie dazu die Registerkarte "Seitenlayout" im Band und wählen Sie die Option "Ränder" aus. Dadurch wird ein Fenster geöffnet, mit dem Sie die Randeinstellungen einstellen können. Sie können die Margen auch einstellen, indem Sie die Randmarkierungen in die Lineal -Leiste ziehen.
Verwenden von Textverpackungen
Die Textverpackung ist eine weitere wichtige Funktion von Microsoft Word, mit der das Seitenlayout angepasst werden kann. Um das Textverpackung zu verwenden, wählen Sie den Text oder das Bild aus und klicken Sie auf die Schaltfläche „Textverpackung“ im Band. Dadurch wird ein Dropdown-Menü geöffnet, mit dem Sie den Texttyp auswählen können, den Sie verwenden möchten.
Einstellen von Linien- und Absatzabstand
Microsoft Word bietet auch eine Vielzahl von Tools zum Anpassen von Linien- und Absatzabstand. Um den Zeilenabstand anzupassen, wählen Sie den Text aus und klicken Sie auf die Schaltfläche „Zeilenabstände“ im Band. Dadurch wird ein Dropdown-Menü geöffnet, mit dem Sie den Typ des Zeilenabstands auswählen können, den Sie verwenden möchten. Öffnen Sie zum Anpassen von Absatzabstand die Registerkarte "Absatz" im Band und wählen Sie die Option "Abstand". Dadurch wird ein Fenster geöffnet, mit dem Sie die Absatzabstandseinstellungen einstellen können.
Einstellung der Seitengröße und -ausrichtung
Die Seitengröße und -orientierung können auch in Microsoft Word eingestellt werden. Um die Seitengröße festzulegen, öffnen Sie die Registerkarte "Seitenlayout" in der Bandnote und wählen Sie die Option "Größe" aus. Dadurch wird ein Fenster geöffnet, mit dem Sie die Größe der Seite auswählen können. Öffnen Sie um die Registerkarte "Seitenlayout" in der Bandausrichtung und wählen Sie die Option "Orientierung" aus. Dadurch wird ein Fenster geöffnet, mit dem Sie die Ausrichtung der Seite auswählen können.
Hinzufügen von Header und Fußzeilen
Header und Fußzeilen können einem Dokument hinzugefügt werden, um zusätzliche Informationen bereitzustellen oder ein eindeutiges Design hinzuzufügen. So fügen Sie eine Header oder Fußzeile hinzu, öffnen Sie die Registerkarte "Einfügen" im Band und wählen Sie die Option "Header & Fußzeile" aus. Dadurch wird ein Fenster geöffnet, mit dem Sie einen Kopfzeile oder Fußzeile in das Dokument einfügen können.
Mit Themen und Stilen
Themen und Stile können verwendet werden, um das Erscheinungsbild eines Dokuments schnell zu ändern. Öffnen Sie zur Verwendung eines Themas die Registerkarte "Design" im Band und wählen Sie die Option "Themen" aus. Dadurch wird ein Fenster geöffnet, mit dem Sie das Thema auswählen können, das Sie verwenden möchten. Öffnen Sie für einen Stil die Registerkarte "Home" im Band und wählen Sie die Option "Stile" aus. Dadurch wird ein Fenster geöffnet, mit dem Sie den Stil auswählen können, den Sie verwenden möchten.
Verwenden von Tabellen und Spalten
Tabellen und Spalten können verwendet werden, um komplexere Layouts für Dokumente zu erstellen. Öffnen Sie zum Erstellen einer Tabelle die Registerkarte "Einfügen" in der Bandhandbuch und wählen Sie die Option "Tabelle" aus. Dadurch wird ein Fenster geöffnet, mit dem Sie eine Tabelle mit der gewünschten Anzahl von Zeilen und Spalten erstellen können. Öffnen Sie zum Erstellen von Spalten die Registerkarte "Seitenlayout" in der Bandnote und wählen Sie die Option "Spalten" aus. Dadurch wird ein Fenster geöffnet, in dem Sie die Anzahl der Spalten auswählen können, die Sie verwenden möchten.
Verwenden von Seitenunterbrechungen und Abschnitten
Seitenunterbrechungen und -abschnitte können zum Erstellen komplexer Seitenlayouts verwendet werden. Um einen Seitenumbruch einzulegen, öffnen Sie die Registerkarte "Einfügen" in der Bandhandbuch und wählen Sie die Option "Seitenunterbrechung" aus. Öffnen Sie zum Erstellen eines Abschnitts die Registerkarte "Seitenlayout" in der Bandhandbuch und wählen Sie die Option "Abschnitte" aus. Dadurch wird ein Fenster geöffnet, mit dem Sie einen Abschnitt in das Dokument einfügen können.
Verwandte FAQ
Q1. Was verursacht Microsoft Word -Seitenlayoutprobleme?
Antwort: Probleme mit dem Seitenlayout eines Microsoft Word -Dokuments können durch eine Vielzahl von Faktoren verursacht werden. Beispielsweise können falsche Margen, falsche Papiergröße, unsachgemäße Verwendung von Stilen oder falsche Seitenpausen alle Probleme mit dem Seitenlayout verursachen. Zusätzlich können Software- oder Hardwareprobleme wie eine veraltete Version von Microsoft Word oder einen fehlerhaften Drucker zu Problemen mit Seitenlayout führen.
Q2. Wie kann ich die Ränder in Microsoft Word ändern?
Antwort: Das Ändern der Ränder in Microsoft Word ist ein einfacher Prozess. Öffnen Sie zunächst das Dokument, das Sie ändern möchten. Klicken Sie auf der Registerkarte "Seitenlayout" auf die Schaltfläche Ränder und wählen Sie im Dropdown-Menü die bevorzugte Randgröße. Wenn Sie die Margen anpassen möchten, können Sie die Option benutzerdefinierter Margen aus dem Dropdown-Menü auswählen und die oberen, unten, linken und rechten Ränder an die gewünschte Größe einstellen. Sobald Sie mit den Änderungen zufrieden sind, klicken Sie auf OK.
Q3. Wie kann ich die Papiergröße in Microsoft Word ändern?
Antwort: Um die Papiergröße eines Microsoft Word -Dokuments zu ändern, das Dokument öffnen und zur Registerkarte "Seitenlayout" navigieren. Wählen Sie die Option der Größe in der Seiten-Setup-Gruppe aus und wählen Sie dann die gewünschte Papiergröße aus dem Dropdown-Menü. Wenn Sie die Papiergröße anpassen möchten, können Sie die Option benutzerdefinierter Papiergröße aus dem Dropdown-Menü auswählen und die gewünschten Abmessungen eingeben. Sobald Sie mit den Änderungen zufrieden sind, klicken Sie auf OK.
Q4. Wie kann ich Stile in Microsoft Word verwenden?
Antwort: Stile sind ein wesentliches Werkzeug zum Erstellen und Formatieren von Dokumenten in Microsoft Word. Öffnen Sie, um Stile zu verwenden, das Dokument, das Sie ändern möchten, und navigieren Sie zur Registerkarte "Start". In der Styles-Gruppe können Sie aus einer Liste vordefinierter Stile wie Überschrift 1 und Körpertext auswählen. Darüber hinaus können Sie Ihre eigenen benutzerdefinierten Stile erstellen, indem Sie im Menü Styles mehr Option auswählen. Um einen Stil anzuwenden, wählen Sie den gewünschten Text aus und klicken Sie im Menü Styles auf den gewünschten Stil.
Q5. Wie kann ich Seite bricht in Microsoft Word einfügen?
Antwort: Das Einfügen von Seite bricht in Microsoft Word ein einfacher Prozess. Öffnen Sie zunächst das Dokument, das Sie ändern möchten, und navigieren Sie zur Registerkarte "Seitenlayout". Wählen Sie in der Gruppe Setup-Gruppe die Option Pausen aus und wählen Sie dann die Option für die gewünschte Seite Pause aus dem Dropdown-Menü. Um einen Seitenumbruch an einem bestimmten Ort einzulegen, können Sie Ihren Cursor am gewünschten Ort platzieren und die Option "Seitebrechung" im Menü "Pausen" auswählen.
Q6. Wie kann ich Microsoft Word -Seitenlayoutprobleme beheben?
Antwort: Microsoft Word -Seitenlayoutprobleme können ein herausfordernder Prozess sein. Überprüfen Sie zunächst das Dokument, um nach falschen Margen, Papiergröße, Stilen oder Seitenunterbrechungen zu überprüfen. Überprüfen Sie außerdem, ob der Drucker korrekt angeschlossen ist und nicht fehlerhaft ist. Wenn das Problem bestehen bleibt, können Sie versuchen, das Seitenlayout zurückzusetzen, indem Sie zur Registerkarte "Seitenlayout" navigieren, die Option "Alle Seitenumbrüche" in der Seiten -Setup -Gruppe zurücksetzen und auf OK klicken. Wenn das Problem weiterhin besteht, müssen Sie sich möglicherweise an Microsoft wenden, um weitere Unterstützung zu erhalten.
Wort: Seitenlayout
Das Layout von Microsoft Word -Seite kann schwierig zu arbeiten sein und zu viel Verwirrung führen. Mit ein paar einfachen Schritten können Sie Ihr Seitenlayout so wie Sie es möchten. Mit Hilfe von Seitenmargen, Seitenorientierung, Seitengröße und Seitenunterbrechungen können Sie ein Microsoft -Word -Dokument erstellen, das professionell aussieht und nach gewünschter Art und Weise formatiert ist. Probieren Sie es aus, und Sie werden froh sein, dass Sie es getan haben.




