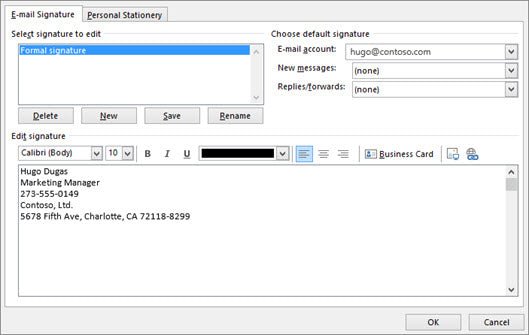
Wie mache ich Outlook Signature?
Möchten Sie Ihre E -Mails mit einer professionellen Outlook -Unterschrift aufpeppen? Möchten Sie Ihren E -Mails eine kreative Note hinzufügen, wissen aber nicht, wie Sie eine Outlook -Signatur erstellen? Suchen Sie nicht weiter! In diesem Artikel werden wir die Schritte zum Erstellen einer professionellen Outlook -Signatur erörtern, die Ihre E -Mails hervorhebt. Wir werden Tipps abdecken, wie Ihre Signatur attraktiv aussieht und wie Sie sicherstellen können, dass sie in jeder von Ihnen gesendeten E -Mails sichtbar ist. Lesen Sie weiter, um zu erfahren, wie Sie Ihre Outlook -Signatur wirklich einzigartig und unvergesslich machen.
- Gehen Sie in Outlook zu Datei> Optionen> Mail.
- Wählen Sie unter Meldungen Unterschriften aus.
- Klicken Sie auf die neue Schaltfläche und geben Sie einen Namen für Ihre Signatur ein.
- Formatieren Sie Ihre Signatur mit den Optionen im Dialogfeld Signature und Stationery.
- Klicken Sie auf OK, um Ihre Änderungen zu speichern.

So erstellen Sie eine Outlook -Signatur
Das Erstellen einer Outlook -Signatur ist ein wichtiger Schritt, um sicherzustellen, dass Ihre E -Mails professionell und konsistent aussehen. Eine Outlook -Signatur kann verwendet werden, um Kontaktinformationen, ein Firmenlogo oder eine personalisierte Nachricht enthalten. Dieser Leitfaden zeigt Ihnen, wie Sie eine Signatur in Outlook erstellen, die Ihren E -Mails einen professionellen Look verleiht.
Der erste Schritt beim Erstellen einer Outlook -Signatur besteht darin, Outlook zu öffnen und zur Registerkarte Datei zu gehen. Sobald Sie in der Registerkarte "Datei" sind, klicken Sie auf die Schaltfläche Optionen. Dadurch wird das Fenster Outlook -Optionen geöffnet. Wählen Sie im Fenster Outlook -Optionen die Registerkarte "Mail" und klicken Sie dann auf die Schaltfläche Signaturen.
Schritt 1: Erstellen Sie eine Signatur
Der erste Schritt beim Erstellen einer Outlook -Signatur besteht darin, auf die neue Schaltfläche zu klicken. Dadurch wird das neue Signaturfenster geöffnet. Geben Sie im neuen Signaturfenster den Namen der Signatur ein, die Sie erstellen möchten, und klicken Sie dann auf die Schaltfläche OK. Sobald Sie eine Signatur erstellt haben, können Sie sie anpassen.
Im Signaturfenster können Sie Ihrer Signatur Text, Bilder oder Hyperlinks hinzufügen. Sie können auch die Schriftart, Größe, Farbe und Ausrichtung des Textes ändern. Sobald Sie fertig sind, klicken Sie auf die Schaltfläche OK, um Ihre Änderungen zu speichern.
Schritt 2: Setzen Sie die Standardsignatur
Sobald Sie eine Signatur erstellt haben, besteht der nächste Schritt darin, sie als Standardsignatur festzulegen. Gehen Sie dazu im Fenster Outlook -Optionen zur Registerkarte "Mail" und klicken Sie auf die Schaltfläche Signaturen. Wählen Sie im Fenster Signaturen die Signatur aus, die Sie als Standard verwenden möchten, und klicken Sie dann auf die Schaltfläche "Standard". Dadurch wird die ausgewählte Signatur für alle neuen E -Mails zu Ihrer Standardsignatur.
Schritt 3: Fügen Sie Antworten und Vorwärtsschriften hinzu
Der letzte Schritt bei der Erstellung einer Outlook -Signatur besteht darin, sicherzustellen, dass sie zu allen Antworten und Vorspannungen hinzugefügt wird. Gehen Sie dazu im Fenster Outlook -Optionen zur Registerkarte "Mail" und klicken Sie auf die Schaltfläche Signaturen. Wählen Sie im Fenster Signaturen die Signatur aus, die Sie verwenden möchten, und klicken Sie dann auf die Schaltfläche Antwort und Weiterleitung. Dadurch wird sichergestellt, dass die ausgewählte Signatur zu allen Antworten und weiteren Vorspannungen hinzugefügt wird.
Signatur anpassen
Sobald Sie eine Standardsignatur erstellt und festgelegt haben, möchten Sie sie möglicherweise für verschiedene Arten von E -Mails anpassen. Gehen Sie dazu im Fenster Outlook -Optionen zur Registerkarte "Mail" und klicken Sie auf die Schaltfläche Signaturen. Wählen Sie im Fenster Signaturen die Signatur aus, die Sie anpassen möchten, und klicken Sie dann auf die Schaltfläche Bearbeiten.
Schritt 1: Bilder hinzufügen
Der erste Schritt zum Anpassen Ihrer Signatur besteht darin, Bilder hinzuzufügen. Klicken Sie dazu auf die Schaltfläche Bilder einfügen und wählen Sie das Bild aus, das Sie zu Ihrer Signatur hinzufügen möchten. Sobald Sie das Bild hinzugefügt haben, können Sie seine Größe und Ausrichtung einstellen.
Schritt 2: Hyperlinks hinzufügen
Der nächste Schritt zum Anpassen Ihrer Signatur besteht darin, Hyperlinks hinzuzufügen. Klicken Sie dazu auf die Schaltfläche Hyperlink einfügen und geben Sie den Link ein, den Sie hinzufügen möchten. Sobald Sie den Link hinzugefügt haben, können Sie seine Farbe und Ausrichtung anpassen.
Fügen Sie vorhandene E -Mails Unterschriften hinzu
Wenn Sie einer vorhandenen E -Mail eine Signatur hinzufügen möchten, können Sie dies tun, indem Sie die E -Mail auswählen und dann auf die Schaltfläche Signatur einfügen. Dadurch wird die Signatur eingefügt, die Sie als Standardeinstellung in die E -Mail eingestellt haben.
Schritt 1: Erstellen Sie eine neue Signatur
Wenn Sie eine Signatur speziell für eine vorhandene E -Mail erstellen möchten, können Sie dies tun, indem Sie auf die Schaltfläche Signatur einfügen und dann auf die neue Schaltfläche klicken. Dadurch wird das neue Signaturfenster geöffnet. Geben Sie im neuen Signaturfenster den Namen der Signatur ein, die Sie erstellen möchten, und klicken Sie dann auf die Schaltfläche OK.
Schritt 2: Signatur anpassen
Sobald Sie eine neue Signatur erstellt haben, können Sie sie für die vorhandene E -Mail anpassen. Im Signaturfenster können Sie Ihrer Signatur Text, Bilder oder Hyperlinks hinzufügen. Sie können auch die Schriftart, Größe, Farbe und Ausrichtung des Textes ändern. Sobald Sie fertig sind, klicken Sie auf die Schaltfläche OK, um Ihre Änderungen zu speichern.
Verwandte FAQ
Was ist eine Outlook -Signatur?
Eine Outlook -Signatur ist ein Text, Bilder oder ein Logo, das am Ende jeder von einem Outlook -Konto gesendeten E -Mail -Nachricht angezeigt wird. Es enthält in der Regel Informationen wie den Namen des Absenders, den Titel, den Firmennamen, die Adresse, die Telefonnummer und die Website -Adresse. Es kann auch ein Logo, ein Bild oder andere visuelle Inhalte enthalten, um Ihre E -Mails zu personalisieren.
Wie erstelle ich eine Outlook -Signatur?
Das Erstellen einer Outlook -Signatur ist ein einfacher Prozess. Öffnen Sie zuerst Outlook und gehen Sie zur Registerkarte "Datei". Wählen Sie dann Optionen und die Registerkarte "Mail" aus. Klicken Sie im Abschnitt "Meldungen komponieren" auf die Schaltfläche Signaturen. Dadurch wird die Unterschriften und das Schreibwarenfenster geöffnet, in denen Sie eine neue Signatur erstellen können. Geben Sie Ihren gewünschten Text, Bilder und Logo in den Abschnitt "Signature bearbeiten" ein. Wenn Sie fertig sind, klicken Sie auf OK, um Ihre Änderungen zu speichern.
Kann ich meiner Outlook -Signatur HTML hinzufügen?
Ja, Sie können HTML zu einer Outlook -Signatur hinzufügen. Öffnen Sie dazu das Fenster Signaturen und Schreibwaren, wählen Sie Ihre Signatur aus und klicken Sie dann auf die Schaltfläche Signatur bearbeiten. Klicken Sie dann im Fenster "Signatur bearbeiten bearbeiten" auf das Menü einfügen und wählen Sie HTML. Dadurch wird das HTML -Fenster einfügen, in dem Sie den HTML -Code eingeben können, um Ihre Signatur anzupassen.
Wie füge ich meiner Outlook -Signatur ein Bild hinzu?
Das Hinzufügen eines Bildes zu einer Outlook -Signatur ist einfach. Öffnen Sie zunächst das Fenster Signaturen und Schreibwaren und wählen Sie Ihre Signatur aus. Klicken Sie dann auf die Schaltfläche Signatur bearbeiten. Klicken Sie im Fenster "Signature bearbeiten" auf das Menü einfügen und wählen Sie ein Bild. Dadurch wird ein Fenster geöffnet, in dem Sie ein Bild von Ihrem Computer von Ihrem Computer auswählen können, um Ihre Signatur hinzuzufügen. Sobald Sie Ihr Bild ausgewählt haben, klicken Sie auf die Schaltfläche Einfügen, um es Ihrer Signatur hinzuzufügen.
Kann ich meine Outlook -Signatur in anderen E -Mail -Programmen verwenden?
Ja, Sie können Ihre Outlook -Signatur in anderen E -Mail -Programmen verwenden. Kopieren Sie dazu Ihre Signatur aus dem Fenster Signatures und Schreibwaren und fügen Sie sie in den Signature -Editor des anderen E -Mail -Programms ein. Denken Sie daran, dass bei der Übertragung möglicherweise eine Formatierung verloren geht, sodass Sie möglicherweise einige Anpassungen vornehmen müssen.
Kann ich meine Outlook -Signatur automatisch aktualisieren?
Ja, Sie können Ihre Outlook -Signatur automatisch aktualisieren. Öffnen Sie dazu das Fenster Signaturen und Schreibwaren und klicken Sie auf die Schaltfläche Signaturen. Wählen Sie dann Ihre Signatur aus, klicken Sie auf die Schaltfläche Signatur bearbeiten und klicken Sie auf das Menü einfügen. Wählen Sie im Menü Einfügenautotext, um das Autotext -Fenster zu öffnen. Hier können Sie den Text eingeben, den Sie aktualisieren möchten, und dann eine Option zum automatischen Aktualisieren auswählen.
So fügen Sie Signature in Outlook hinzu
Mit ein paar einfachen Schritten können Sie problemlos eine Outlook-Signatur erstellen, die sowohl professionell als auch auffällig ist. Wenn Sie die in diesem Artikel beschriebenen Schritte befolgen, können Sie eine Signatur erstellen, mit der Sie sich von der Menge abheben und Ihren Korrespondenten einen dauerhaften Eindruck hinterlassen können. Also, worauf warten Sie noch? Beginnen Sie noch heute mit der Erstellung Ihrer Outlook -Signatur!




