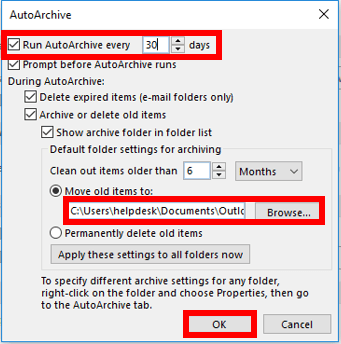
Wie kann man E -Mails in Outlook automatischen Archivierung automatischen?
Möchten Sie die Kontrolle über Ihren Posteingang übernehmen und ihn organisieren? Wenn ja, ist die automatische Archivierungs -E -Mails in Outlook eine großartige Lösung. Mit der automatischen Archiving können Sie automatisch E -Mails von Ihrem Posteingang in einen bestimmten Ordner verschieben, Platz freisetzen und Ihnen helfen, eingehende E -Mails zu priorisieren. In diesem Handbuch zeigen wir Ihnen, wie Sie die automatische Archivierung in Outlook einrichten und das Beste aus dieser nützlichen Funktion herausholen. Also fangen wir an!
Auto -Archiv -E -Mails in Outlook: Öffnen Sie Outlook zuerst, um E -Mails in Microsoft Outlook automatisch zu veröffentlichen, und gehen Sie zur Registerkarte "Datei". Wählen Sie dann die Registerkarte "Optionen", gefolgt von erweitert im linken Bereich. Auf der Registerkarte AutoArchive können Sie den Zeitraum auswählen, den Sie archivieren möchten, und den Ordner, in dem Sie E -Mails speichern möchten. Sie können auch die Archivierung von E -Mails älter als ein festgelegter Zeitraum haben. Sobald Sie Ihre Änderungen vorgenommen haben, drücken Sie OK. Ihre E -Mails werden jetzt automatisch archiviert.
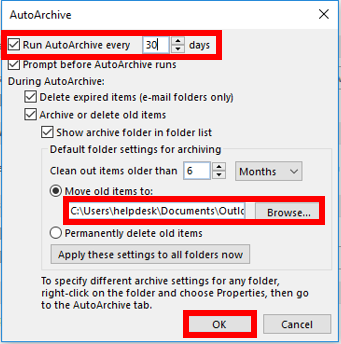
Wie archiviere ich automatisch E -Mails in Outlook?
Outlook ist ein E -Mail -Client, der von vielen Unternehmen und einzelnen Benutzern verwendet wird. Es bietet eine leistungsstarke Reihe von Funktionen, einschließlich der Möglichkeit, automatisch E -Mails zu archivieren. Dies ist eine großartige Möglichkeit, Ihren Posteingang organisiert zu halten und Platz freizugeben. In diesem Artikel wird erläutert, wie die automatische Funktion von Outlook zum Archivieren von E-Mails verwendet wird.
Auto-Archiving ist eine Funktion in Outlook, mit der Sie E-Mails automatisch von Ihrem Posteingang in einen Archivordner verschieben können. Dies hilft, Ihren Posteingang organisiert zu halten und Platz zu freien. Sie können automatisch anarchivieren, um täglich, wöchentlich oder monatlich aufzutreten. Es ist auch möglich, auszuwählen, welche Ordner zu archivieren sollen und welche E -Mails enthalten sind.
Einrichten automatischarchivieren
Öffnen Sie das Dateimenü in Outlook, um automatisch zu archivivieren, und wählen Sie Optionen aus. Wählen Sie im Fenster "Optionen" Erweitert und klicken Sie dann auf autoarchive Einstellungen. Dadurch wird das Fenster Autoarchive-Einstellungen geöffnet, in dem Sie Ihre automatischen Archiviereinstellungen konfigurieren können.
Die erste Option zum Konfigurieren ist die Frequenz des Archivierens. Sie können sich täglich, wöchentlich oder monatlich E -Mails archivieren. Sie können auch wählen, ob sie Gegenstände manuell oder basierend auf dem Alter der Gegenstände archivieren sollen. Das Alter kann auf eine beliebige Anzahl von Tagen, Wochen oder Monaten eingestellt werden.
Auswahl der Ordner zum Archivieren
Als nächstes können Sie auswählen, welche Ordner zu archivieren sollen. Sie können eine beliebige Anzahl von Ordnern aus der Liste auswählen. Alle E -Mails in diesen Ordnern werden gemäß der von Ihnen festgelegten Frequenz archiviert. Um Unterordner einzubeziehen, können Sie die Option Unterordner aus auswählen.
E -Mails zum Archivieren auswählen
Sie können auch auswählen, welche E -Mails zu archivieren können. Sie können wählen, ob Sie alle E -Mails oder nur E -Mails archivieren möchten, die älter sind als eine bestimmte Anzahl von Tagen, Wochen oder Monaten. Sie können auch die Archivierung von E -Mails basierend auf ihrer Bedeutung oder Sensibilität wählen.
Zusätzliche Einstellungen
Das Fenster Autoarchive -Einstellungen verfügt auch über einige zusätzliche Einstellungen, die konfiguriert werden können. Dazu gehört, wo die archivierten E -Mails gespeichert werden können, ob sie nach der Archivierung gelöscht werden sollen und ob die archivierten E -Mails sichern sollen.
Erstellen eines Archivordners
Bevor das Auto-Archiving aktiviert werden kann, müssen Sie zunächst einen Archivordner erstellen. Öffnen Sie dazu die Ordnerliste und wählen Sie die neue Ordneroption aus. Geben Sie dem Ordner einen Namen und wählen Sie den Archivordner -Typ. Sie können dann auf OK klicken, um den Ordner zu erstellen.
Automatischarchivieren aktivieren
Sobald der Archivordner erstellt wurde, können Sie das automatische Archiving aktivieren. Öffnen Sie dazu das Dateimenü in Outlook und wählen Sie Optionen. Wählen Sie im Fenster "Optionen" Erweitert und klicken Sie dann auf autoarchive Einstellungen. Dadurch wird das Fenster Autoarchive-Einstellungen geöffnet, in dem Sie Ihre automatischen Archiviereinstellungen konfigurieren können.
Auto-Archiving testen
Sobald Sie Auto-Archiving eingerichtet haben, sollten Sie es testen, um sicherzustellen, dass es ordnungsgemäß funktioniert. Senden Sie dazu eine Test-E-Mail an sich selbst und warten Sie, bis das automatische Archiving stattfindet. Wenn es nicht auftritt, überprüfen Sie Ihre Einstellungen, um sicherzustellen, dass alles korrekt konfiguriert ist.
Manuell archivieren E -Mails
Zusätzlich zum automatischen Archiving können Sie auch manuell E-Mails archivieren. Wählen Sie dazu die E-Mails oder E-Mails aus, die Sie archivieren möchten. Klicken Sie mit der rechten Maustaste und wählen Sie in den Ordner um. Dadurch wird eine Liste der Ordner geöffnet, in denen Sie die E -Mails verschieben können. Wählen Sie den Archivordner und klicken Sie auf OK.
Verwenden von Regeln zur Automatisierung der Archivierung
In Outlook können Sie auch Regeln verwenden, um die Archivierung zu automatisieren. Mit Regeln können Sie Bedingungen festlegen, wenn E -Mails archiviert werden sollten. Sie können beispielsweise eine Regel erstellen, um E -Mails von einem bestimmten Absender in den Archivordner zu verschieben. Um eine Regel zu erstellen, öffnen Sie den Regelnbereich und wählen Sie die Regel erstellen.
Verwenden von Outlook -Reinigungswerkzeugen
Outlook verfügt außerdem über ein integriertes Reinigungswerkzeug, mit dem unerwünschte E-Mails gelöscht und ältere E-Mails archiviert werden können. Um auf das Reinigungswerkzeug zuzugreifen, öffnen Sie das Dateimenü in Outlook und wählen Sie Reinigung. Dadurch wird das Reinigungsfenster geöffnet, in dem Sie die E -Mails auswählen können, die Sie löschen oder archivieren möchten.
Verwandte FAQ
Was ist Autoarchiv in Ausblick?
Das Auto -Archiv in Outlook ist eine Funktion, die alte E -Mails automatisch von einem Outlook -Mailbox in einen Archivordner verschiebt. Das Auto -Archiv hilft dabei, zu verhindern, dass die Outlook -Mailbox zu groß wird, indem sie regelmäßig E -Mails entfernen, die für eine bestimmte Zeit in der Mailbox befanden. Diese Funktion kann nach einem bestimmten Zeitraum an die Archivierung von E -Mails angepasst werden, sie in einen bestimmten Ordner verschieben oder niemals archivieren.
Wie schalte ich das Auto -Archiv in Outlook ein?
Öffnen Sie die Outlook -Anwendung, um das automatische Archiv in Outlook einzuschalten, und gehen Sie zur Registerkarte "Datei". Wählen Sie "Optionen" aus und gehen Sie dann zur Registerkarte "Erweitert". Scrollen Sie nach unten zum Abschnitt "autoarchive" und überprüfen
Wie passe ich das Auto -Archiv in Outlook an?
Öffnen Sie die Outlook -Anwendung und wenden Sie sich zur Registerkarte "Datei", um das Auto -Archiv in Outlook anzupassen. Wählen Sie "Optionen" aus und gehen Sie dann zur Registerkarte "Erweitert". Scrollen Sie nach unten zum Abschnitt "autoarchive" und klicken Sie auf die Schaltfläche "autoarchive Einstellungen". Hier können Sie das Zeitalter der zu archivierten E -Mails anpassen, den Ordner, in den die archivierten E -Mails verschoben werden und ob abgelaufene Elemente gelöscht werden sollen oder nicht. Sobald Sie die gewünschten Änderungen vorgenommen haben, klicken Sie auf "OK", um sie zu speichern.
Kann ich das Auto -Archiv in Outlook ausschalten?
Ja, Sie können das Auto -Archiv in Outlook ausschalten. Öffnen Sie dazu die Outlook -Anwendung und gehen Sie zur Registerkarte "Datei". Wählen Sie "Optionen" aus und gehen Sie dann zur Registerkarte "Erweitert". Scrollen Sie zum Abschnitt "autoarchive" hinunter und deaktivieren
Wie archiere ich manuell E -Mails in Outlook?
Öffnen Sie die Outlook -Anwendung und wenden Sie sich zur Registerkarte "Datei", um E -Mails in Outlook manuell zu archivieren. Wählen Sie "Archiv" aus und wählen Sie dann den Ordner oder die Ordner, die Sie archivieren möchten. Sie können das Alter der zu archivierten E -Mails und den Ordner, auf den sie verschoben werden sollten, angeben. Sobald Sie die gewünschten Einstellungen ausgewählt haben, klicken Sie auf "OK", um die E -Mails zu archivieren.
Was passiert, wenn ich einen Artikel lösche, der archiviert wurde?
Wenn Sie ein archiviertes Element löschen, wird der Artikel von seinem ursprünglichen Standort gelöscht, bleibt jedoch im Archivordner. Sie können auf das archivierte Element zugreifen, indem Sie in Outlook auf die Registerkarte "Datei" gehen und "Open & Export" auswählen. Hier können Sie die Archivdatei auswählen und die archivierten Elemente anzeigen.
So setzen Sie automatische Archiv -E -Mails Outlook (2022)
Wenn Sie nach einer einfachen Möglichkeit suchen, Ihren Outlook -Posteingang organisiert zu halten, sind automatische Archivierungs -E -Mails eine großartige Lösung. Dieser Prozess hilft Ihnen, Ihre E -Mails organisiert zu halten und sich auf die wichtigsten E -Mails in Ihrem Posteingang zu konzentrieren. Mit den wenigen einfachen Schritten, die in diesem Artikel beschrieben sind, können Sie die automatischen Archivierungs -E -Mails problemlos an Ihre eigenen Anforderungen anpassen. Beginnen Sie also automatische Archivierungs -E -Mails in Outlook und übernehmen Sie die Kontrolle über Ihren Posteingang zurück!




