
Wie kann ich MLA -Format Microsoft Word format?
Wenn Sie jemals ein Papier für Schule oder Arbeit schreiben mussten, wissen Sie, dass es eine entmutigende Aufgabe sein kann. Bei allen Regeln und Vorschriften für die Formatierung kann es schwierig sein, alles im Auge zu behalten. Zum Glück gibt es Tools wie Microsoft Word, mit denen Sie Ihre Dokumente korrekt formatieren können. In diesem Artikel zeigen wir Ihnen, wie das MLA -Format Microsoft Word format, damit Sie ein poliertes professionelles Papier eingeben können.
- Öffnen Sie ein neues Dokument in Microsoft Word.
- Klicken Sie auf die Registerkarte "Seitenlayout".
- Klicken Sie auf die Schaltfläche kleiner Pfeil in der unteren rechten Ecke des Feldes „Page Setup“.
- Wählen Sie die Registerkarte "Seite" oben im Feld.
- Stellen Sie die "Papiergröße" auf "US -Buchstaben" und die "Ränder" auf 1 Zoll ein.
- Klicken Sie auf die Option „Zeilennummern“ in der linken Seite des Feldes.
- Setzen Sie die Option "Zeilennummern" so, dass sie "jede Seite neu starten".
- Klicken Sie auf "OK."
- Klicken Sie oben auf dem Bildschirm auf die Registerkarte „Startseite“.
- Setzen Sie die Schriftart auf Times New Roman, Schriftgröße auf 12 Punkte und den Linienabstand auf "Double".
- Klicken Sie auf die Registerkarte "Absatz" in der oberen rechten Ecke des Bildschirms.
- Setzen Sie die "Ausrichtung" auf "links" und das "Special" auf "erste Zeile".
- Setzen Sie die "Eindrückung" auf "Links 0,5" und den "vor Text" auf "0 pt".
- Klicken Sie auf "OK"
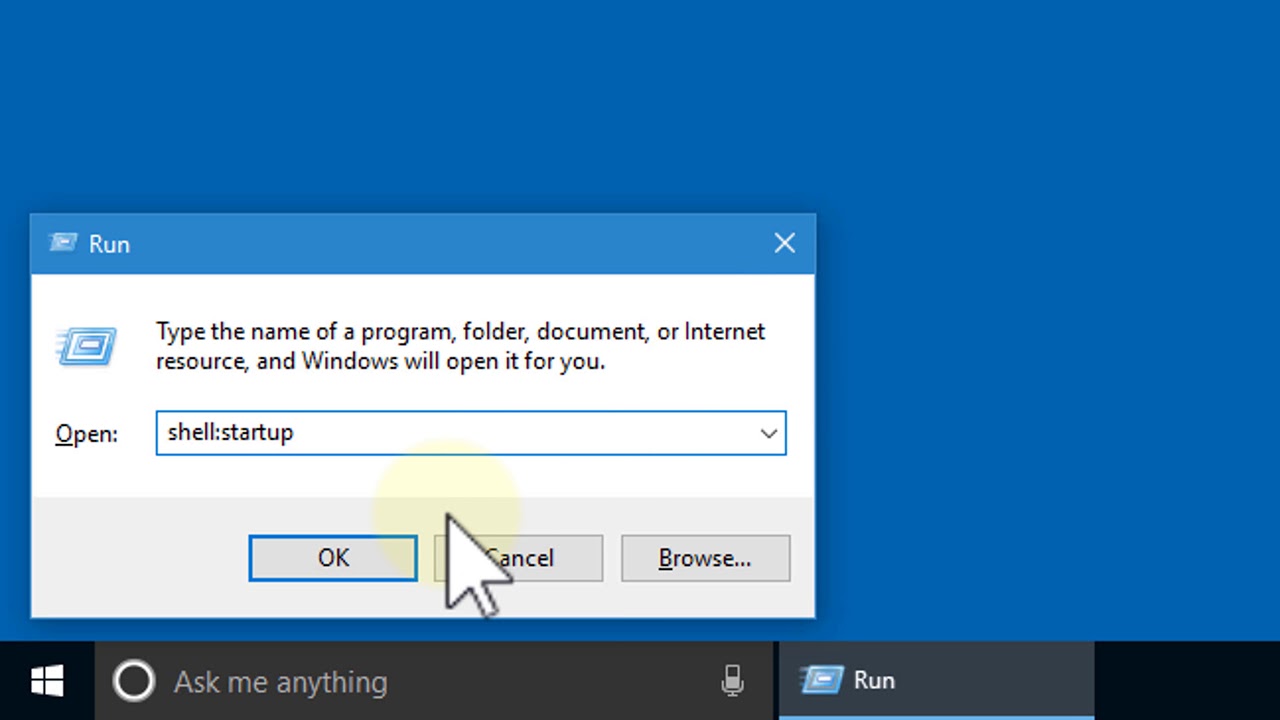
Wie man MLA -Format Microsoft Word formatiert
Einrichten von Microsoft Word für die MLA -Formatierung
Microsoft Word ist ein beliebtes Textverarbeitungstool, mit dem professionelle Dokumente wie Aufsätze, Berichte und Manuskripte erstellt werden. Das MLA -Format ist der Formatierungsstil, der von der Modern Language Association verwendet wird und häufig im akademischen Schreiben verwendet wird. Um ein Dokument in Microsoft Word ordnungsgemäß zu formatieren, um dem MLA -Format zu folgen, müssen Sie zuerst das Seitenlayout einrichten.
Um das Seitenlayout einzurichten, gehen Sie auf der Registerkarte "Seitenlayout" auf dem Band. Wählen Sie hier den Dropdown-Bereich „Ränder“ aus und klicken Sie auf "Normal". Dadurch werden Ihre Ränder auf allen Seiten der Seite auf 1 Zoll auf 1 Zoll gesetzt. Um die Schriftgröße und einzugeben, wechseln Sie zur Registerkarte "Start" und wählen Sie die Dropdown "Schriftart" aus. Hier können Sie die Schriftgröße und den Typ auswählen, die Sie gerne verwenden würden. Die MLA empfiehlt die Verwendung von 12-Punkte-Zeiten neuer Roman-Schriftart.
Um den Zeilenabstand festzulegen, gehen Sie auf die Registerkarte "Absatz" auf dem Band und klicken Sie auf "Zeilenabstand". Wählen Sie im Menü "doppelt". Dadurch wird Ihr Zeilenabstand auf zwei Zeilen pro Absatz eingestellt.
Erstellen einer Titelseite
Um eine Titelseite in Microsoft Word zu erstellen, wenden Sie sich auf die Registerkarte "Einfügen" in der Band und klicken Sie auf "Page Break". Dadurch wird eine neue Seite für Ihre Titelseite erstellt. Geben Sie auf dieser Seite Ihren Namen, den Namen des Professors, den Kursnamen und das Datum ein. Zentrieren Sie all diese Informationen.
Geben Sie als nächstes den Titel Ihres Papiers in die Mitte der Seite ein. Stellen Sie sicher, dass der Titel nicht fett, kursiv oder unterstrichen ist. Um den Titel hervorzuheben, können Sie die Schriftgröße erhöhen. Die MLA empfiehlt die Verwendung von 14-Punkte-Schriftart.
Hinzufügen eines Headers
Um einen Header hinzuzufügen, gehen Sie auf die Registerkarte "Einfügen" auf dem Band und klicken Sie auf "Header". Dadurch wird ein neues Fenster mit einem Header -Box geöffnet. Geben Sie in diesem Feld Ihren Nachnamen und einen Platz ein. Fügen Sie dann die Seitennummer hinzu, indem Sie den Dropdown "Seitennummer" auswählen und auf "Plain Number" klicken. Dadurch wird die Seitennummer im Header -Box hinzugefügt.
Stellen Sie sicher, dass der Header -Text auf der rechten Seite der Seite ausgerichtet ist. Wählen Sie dazu den Dropdown "Ausrichtung" aus und klicken Sie auf "rechts". Dadurch wird der Header -Text auf der rechten Seite der Seite ausgerichtet.
Einrichten der In-Text-Zitate
In-Text-Zitate werden im MLA-Format verwendet, um den in Ihrem Papier verwendeten Quellen zu Krediten zu schenken. Um In-Text-Zitate in Microsoft Word einzurichten, wenden Sie sich auf die Registerkarte „Referenzen“ auf dem Band und klicken Sie auf "Zitat einfügen". Dadurch wird ein neues Fenster geöffnet, in dem Sie den Quellentyp auswählen können, den Sie zitieren.
Geben Sie als nächstes die Informationen für die Quelle ein, die Sie zitieren. Dies umfasst den Namen des Autors, den Titel der Quelle, das Veröffentlichungsdatum und die Seitennummer (falls zutreffend). Sobald Sie die Informationen eingegeben haben, klicken Sie auf "OK". Dadurch wird das In-Text-Zitat in Ihr Dokument eingefügt.
Erstellen einer zitierten Arbeitsseite
Der letzte Schritt beim Einrichten von MLA -Format in Microsoft Word besteht darin, eine zitierte Arbeiten zu erstellen. Gehen Sie dazu auf die Registerkarte "Referenzen" auf dem Band und klicken Sie auf "Bibliographie einfügen". Dadurch wird ein neues Fenster geöffnet, in dem Sie den Quellentyp auswählen können, den Sie zitieren.
Geben Sie als nächstes die Informationen für die Quellen ein, die Sie zitieren. Dies umfasst den Namen des Autors, den Titel der Quelle, das Veröffentlichungsdatum und die Seitennummer (falls zutreffend). Sobald Sie die Informationen eingegeben haben, klicken Sie auf "OK". Dadurch werden die Quellen in Ihre zitierte Seite eingeführt.
Den Körper des Papiers formatieren
Sobald Sie das Seitenlayout, die Titelseite, die Header, die In-Text-Zitate und die zitierte Werke eingerichtet haben, können Sie Ihr Papier schreiben. Um den Körper des Papiers zu formatieren, gehen Sie auf die Registerkarte "Zuhause" auf dem Band und wählen Sie den Dropdown "Absatz" aus. Wählen Sie hier die Option "Ausrichtung" und klicken Sie auf "Links". Dadurch wird der Text auf der linken Seite der Seite ausgerichtet.
Wählen Sie als Nächstes den Dropdown "Zeilenabstand" aus und klicken Sie auf "Double". Dadurch wird der Linienabstand auf zwei Zeilen pro Absatz eingestellt. Um die Schriftgröße und den Typ zu ändern, wählen Sie die Dropdown-Schrift „Schriftart“ aus und wählen Sie die Schriftgröße und den Typ, die Sie verwenden möchten. Die MLA empfiehlt die Verwendung von 12-Punkte-Zeiten neuer Roman-Schriftart.
Seitenzahlen hinzufügen
Der letzte Schritt beim Einrichten von MLA -Format in Microsoft Word besteht darin, Seitenzahlen hinzuzufügen. Gehen Sie dazu auf die Registerkarte "Einfügen" auf der Bandnibbon und klicken Sie auf "Seitennummer". Dadurch wird ein neues Fenster mit einer Vielzahl von Seitenzahlenoptionen geöffnet. Wählen Sie die Option "Einfacher Nummer" und klicken Sie auf "OK". Dadurch werden die Seitenzahlen am Ende jeder Seite hinzugefügt.
Einschließlich In-Text-Zitate
Wenn Sie bereit sind, In-Text-Zitate in Ihr Papier aufzunehmen, wenden Sie sich auf die Registerkarte „Referenzen“ auf dem Band und klicken Sie auf "Zitat einfügen". Dadurch wird ein neues Fenster geöffnet, in dem Sie den Quellentyp auswählen können, den Sie zitieren. Geben Sie die Informationen für die Quelle ein, die Sie zitieren, und klicken Sie auf "OK". Dadurch wird das In-Text-Zitat in Ihr Dokument eingefügt.
Erstellen einer zitierten Arbeitsseite
Wenn Sie mit dem Schreiben Ihres Papiers fertig sind, wenden Sie sich auf die Registerkarte "Referenzen" auf dem Band und klicken Sie auf "Bibliographie einfügen". Dadurch wird ein neues Fenster geöffnet, in dem Sie den Quellentyp auswählen können, den Sie zitieren. Geben Sie die Informationen für die von Ihnen zitierten Quellen ein und klicken Sie auf "OK". Dadurch werden die Quellen in Ihre zitierte Seite eingeführt.
Top 6 häufig gestellte Fragen
Was ist das MLA -Format?
Das MLA -Format (Modern Language Association) ist ein Schreib- und Zitierreferenzen, das von der Modern Language Association entwickelt und in vielen Kursen in den Geisteswissenschaften verwendet wird, darunter Literatur, Sprache und andere kulturelle Studien. Dieses Format wird am häufigsten beim Schreiben von Forschungsarbeiten und zum Zitieren von Quellen in den Bereichen Liberal Arts and Humanities verwendet. Der MLA -Stil wird üblicherweise in den Highschool- und College -Kursen verwendet.
Was ist der richtige Weg zum MLA -Format in Microsoft Word?
In Microsoft Word können Sie oben auf der Seite auf die Registerkarte "Seitenlayout" klicken und dann auf "Ränder" klicken. Dadurch wird ein Randfenster geöffnet, in dem Sie "normal" als Randgröße auswählen können. Klicken Sie anschließend auf die Registerkarte "Start" und wählen Sie dann die Schriftart "Times New Roman" in der Schriftgruppe aus. Die Schriftgröße sollte 12 Punkte betragen. Klicken Sie dann auf die Registerkarte "Absatz" und wählen Sie "Double" als Zeilenabstand. Klicken Sie schließlich auf die Registerkarte "Seitenlayout" und wählen Sie "MLA" in der Setup -Gruppe aus.
Was sind die Ränder für das MLA -Format?
Die Ränder für das MLA -Format sind auf allen Seiten der Seite 1 Zoll. Klicken Sie auf die Registerkarte "Seitenlayout", um sicherzustellen, dass die Ränder in Microsoft Word korrekt eingestellt sind. Klicken Sie dann auf "Ränder" und wählen Sie "Normal".
Was ist der richtige Weg, um Quellen im MLA -Format zu zitieren?
Beim Zitieren von Quellen im MLA-Format ist die Hauptform des Zitats der Autor-Page-Stil. Dies bedeutet, dass Sie, wenn Sie sich auf eine Quelle in Ihrem Papier verweisen, den Nachnamen des Autors und die Seitennummer, auf die Sie sich beziehen, aufnehmen sollten. Wenn Sie beispielsweise ein Zitat aus John Smiths Buch zitieren, würden Sie am Ende des Satzes "(Smith 12)" schreiben.
Was ist der richtige Weg, um einen Header im MLA -Format zu erstellen?
Klicken Sie auf die Registerkarte "Einfügen" ein, um einen Header im MLA -Format zu erstellen, und klicken Sie dann auf "Header". Klicken Sie im Kontrollkästchen "Different First Page" im Header -Fenster auf das Kontrollkästchen "verschiedene erste Seite". Geben Sie als nächstes Ihren Nachnamen ein, gefolgt von einem Platz und der Seitenzahl in der rechten Ecke des Headers. Klicken Sie schließlich auf "Bewerben Sie sich auf alle", um die Änderungen zu speichern.
Welche anderen Tipps sollte ich über MLA -Formatierung in Microsoft Word wissen?
Bei der Formatierung eines Papiers im MLA -Stil ist es wichtig, einige andere Tipps zu beachten. Stellen Sie zunächst sicher, dass alle Ränder korrekt eingestellt sind (1 Zoll auf allen Seiten). Zweitens verwenden Sie die Schriftart „Times New Roman“ in 12 -Punkte -Schriftgröße. Drittens verwenden Sie den Doppelleitungsabstand im gesamten Papier. Denken Sie schließlich immer daran, Ihre Quellen ordnungsgemäß (Autor-Page-Stil) zu zitieren, um Plagiate zu vermeiden.
So einrichten
Zusammenfassend kann die MLA -Formatierung eine entmutigende Aufgabe für diejenigen sein, die neu sind. Microsoft Word hat es jedoch erleichtert, indem es eine Reihe von Werkzeugen und Funktionen bereitstellt, die die Formatierung von MLA erleichtern als je zuvor. Mit ein wenig Praxis und dem richtigen Wissen können Sie Ihre Dokumente und Papiere im MLA -Format schnell und effizient formatieren.




