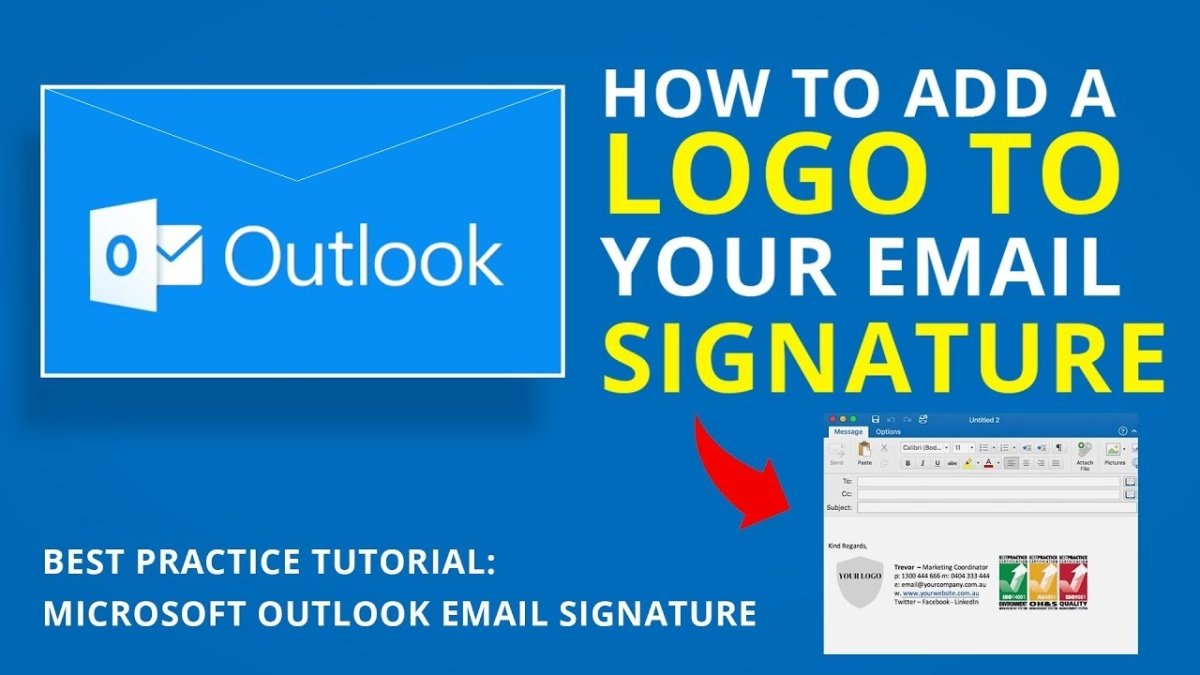
Wie füge ich Logo zur Outlook -Signatur hinzu?
Das Hinzufügen eines Logos zu Ihrer Outlook -Signatur ist eine großartige Möglichkeit, Ihren E -Mails ein einzigartiges und professionelles Aussehen zu verleihen. Wenn Sie ein Geschäftsinhaber oder ein Freiberufler sind, können Sie sich von der Konkurrenz abheben und einen großartigen ersten Eindruck hinterlassen. In diesem Artikel zeigen wir Ihnen, wie Sie Ihre Outlook -Signatur in einigen einfachen Schritten problemlos ein Logo hinzufügen.
Das Hinzufügen eines Logos zu Ihrer Outlook -Signatur ist ein einfacher Prozess, mit dem Sie Ihre E -Mails markieren können. Hier erfahren Sie, wie es geht:
- Öffnen Sie Outlook und gehen Sie zu Datei, dann Optionen.
- Wählen Sie E -Mail aus dem linken Bereich und scrollen Sie zum Signaturabschnitt nach unten.
- Klicken Sie auf die Schaltfläche Neue Schaltfläche, um eine neue Signatur oder Bearbeitung zu erstellen, um eine vorhandene zu ändern.
- Geben Sie einen Namen für die Signatur ein und klicken Sie auf OK.
- Klicken Sie im Fenster "Signature bearbeiten" auf das Bildsymbol und wählen Sie dann die Logo -Datei auf Ihrem Computer.
- Klicken Sie auf einfügen, um das Logo zu Ihrer Signatur hinzuzufügen, und klicken Sie dann auf OK, um es zu speichern.

So erstellen Sie eine Outlook -Signatur mit einem Logo
Das Erstellen einer Unterschrift für Ihre E -Mails in Outlook mit einem Logo ist eine großartige Möglichkeit, Ihre E -Mails professionell und gebrandmarkt zu machen. Es ist sehr einfach zu tun, und alles, was Sie brauchen, ist ein Logo und Zugriff auf die Outlook -App. In diesem Tutorial führt Sie durch den Prozess der Erstellung einer Signatur mit einem Logo in Outlook.
Der erste Schritt besteht darin, die Outlook -Anwendung zu öffnen und auf die Registerkarte "Tools" zu klicken. Wählen Sie von dort aus "Optionen" und klicken Sie dann auf die Registerkarte "Mail -Format". Klicken Sie unter dem Abschnitt „Signaturen“ auf die Schaltfläche „Neu“ und geben Sie einen Namen für die Signatur ein.
Hinzufügen von Logo zu Ihrer Outlook -Signatur
Sobald Sie die Signatur erstellt haben, besteht der nächste Schritt darin, das Logo hinzuzufügen. Klicken Sie dazu auf die Schaltfläche „Bild einfügen“ und wählen Sie das Logo von Ihrem Computer aus. Sobald das Logo hinzugefügt wurde, können Sie die Größe ändern, indem Sie die Ecken des Bildes klicken und ziehen.
Sie können auch einen Link zu Ihrer Website- oder Social -Media -Konten hinzufügen, indem Sie auf die Schaltfläche „Link einfügen“ klicken. Geben Sie die URL der Website oder der Social -Media -Seite ein und klicken Sie auf "OK". Dadurch wird Ihr Logo einen Link hinzugefügt.
Formatieren Sie Ihre Outlook -Signatur
Sobald Sie mit dem Logo und dem Link zufrieden sind, besteht der nächste Schritt darin, die Signatur zu formatieren. Sie können Text hinzufügen, die Schriftgröße und -farbe ändern und den Abstand zwischen dem Logo und dem Text einstellen. Sie können Ihrer Signatur auch eine Hintergrundfarbe oder ein Bild hinzufügen.
Testen Sie Ihre Outlook -Signatur
Sobald Sie mit der Formatierung Ihrer Signatur zufrieden sind, besteht der letzte Schritt darin, sie zu testen. Klicken Sie dazu auf die Schaltfläche „Signatur testen“ und geben Sie eine E -Mail -Adresse ein. Dadurch wird eine Test -E -Mail mit Ihrer Unterschrift an die von Ihnen eingegebene Adresse gesendet.
Speichern Sie Ihre Outlook -Signatur
Sobald Sie getestet haben und mit Ihrer Signatur zufrieden sind, klicken Sie auf die Schaltfläche "Speichern". Ihre Signatur kann jetzt immer dann zur Verfügung stehen, wenn Sie eine neue E -Mail komponieren. Sie können diese Signatur auch zur Standardsignatur in Outlook vornehmen, indem Sie auf die Schaltfläche „Als Standardeinstellung festlegen“ klicken.
Häufig gestellte Fragen
Frage 1: Was ist eine Outlook -Signatur?
Eine Outlook -Signatur ist am Ende einer E -Mail -Nachricht automatisch hinzugefügt. Es enthält in der Regel Kontaktinformationen des Benutzers wie Name, Telefonnummer, E -Mail -Adresse und Website. Es kann auch ein Bild wie ein Firmenlogo enthalten, das am Ende der E -Mail angezeigt wird.
Frage 2: Wie erstelle ich eine Outlook -Signatur?
Um eine Outlook -Signatur zu erstellen, öffnen Sie zuerst Outlook und gehen Sie zur Registerkarte "Datei". Klicken Sie im Abschnitt "Info" auf die Schaltfläche "Optionen". Wählen Sie auf der Seite "Optionen" im Menü links "Mail" aus. Scrollen Sie im rechten Bereich in den Abschnitt „Signaturen“ nach unten. Klicken Sie auf die Schaltfläche „Neu“, um eine neue Signatur zu erstellen. Geben Sie einen Namen für die Signatur ein und geben Sie den Text ein, den Sie einschließen möchten. Sie können der Signatur auch ein Firmenlogo oder ein anderes Bild hinzufügen.
Frage 3: Wie füge ich meiner Outlook -Signatur ein Logo hinzu?
Sobald Sie Ihre Outlook -Signatur erstellt haben, können Sie ein Bild wie ein Logo hinzufügen. Klicken Sie dazu im Signature -Editor auf die Schaltfläche "Bild einfügen". Dadurch wird ein Fenster geöffnet, in dem Sie die Bilddatei auswählen können, die Sie verwenden möchten. Wenn Sie das Bild ausgewählt haben, klicken Sie auf "Einfügen" und das Logo wird der Signatur hinzugefügt.
Frage 4: Wie stelle ich sicher, dass mein Logo in meiner Outlook -Signatur korrekt angezeigt wird?
Um sicherzustellen, dass Ihr Logo in Ihrer Outlook -Signatur korrekt angezeigt wird, sollten Sie sicherstellen, dass es als .png- oder JPG -Datei gespeichert wird und dass es die richtige Größe hat. Die meisten Logos sollten nicht größer als 300 x 300 Pixel sein. Wenn das Logo zu groß ist, kann es zugeschnitten oder nicht korrekt angezeigt werden.
Frage 5: Wie mache ich mein Logo in meiner Outlook -Signatur anklickbar?
Um Ihr Logo in Ihrer Outlook -Signatur anklickbar zu machen, müssen Sie dem Logo einen Hyperlink hinzufügen. Klicken Sie dazu im Signatureditor auf das Logo und klicken Sie dann auf die Schaltfläche „Hyperlink“. Geben Sie die URL ein, mit der das Logo verlinken soll, und klicken Sie dann auf "OK".
Frage 6: Wie stelle ich sicher, dass mein Logo in allen meinen E -Mails angezeigt wird?
Um sicherzustellen, dass Ihr Logo in allen E -Mails angezeigt wird, müssen Sie sicherstellen, dass Ihre Unterschrift als Standardeinstellung festgelegt ist. Gehen Sie dazu in Outlook zur Registerkarte "Datei" und klicken Sie auf die Schaltfläche "Optionen". Wählen Sie auf der Seite "Optionen" im Menü links "Mail" aus. Scrollen Sie im rechten Bereich in den Abschnitt „Signaturen“ und wählen Sie die Signatur aus, die Sie als Standardeinstellung festlegen möchten. Klicken Sie auf "OK" und Ihre Signatur wird als Standardeinstellung für alle E -Mails festgelegt.
So fügen Sie Ihrer E -Mail -Signatur ein Logo hinzu | Microsoft Outlook Tutorial
Eine professionelle Outlook -Signatur mit einem Logo ist eine großartige Möglichkeit, Ihren E -Mails eine persönliche Note zu verleihen. Es kann Ihnen helfen, sich von der Menge abzuheben und Ihre Kunden, Kollegen und Kontakte nachhaltig zu beeinflussen. Mit nur wenigen einfachen Schritten können Sie Ihre Outlook -Signatur problemlos ein Logo hinzufügen und es professionell aussehen lassen. Wählen Sie zunächst die Logo -Datei aus, die Sie verwenden möchten, und befolgen Sie die Schritte, um sie Ihrer Outlook -Signatur hinzuzufügen. Mit ein wenig Aufwand können Sie eine professionelle Outlook -Signatur mit einem Logo haben, in dem Ihre Kontakte beeindruckt sind.




