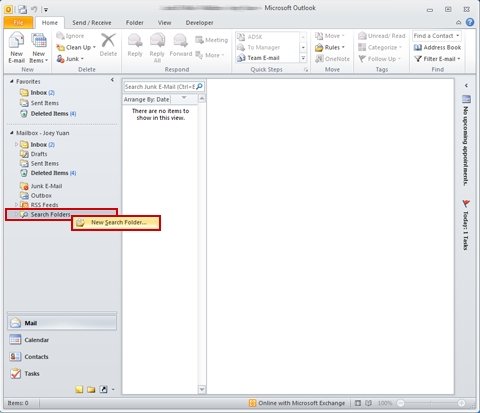
Wie füge ich einen ungelesenen Ordner in Outlook hinzu?
Suchen Sie eine Möglichkeit, Ihren Outlook -Posteingang organisiert zu halten? Haben Sie es leid, E -Mails zu finden, die Sie noch nicht gelesen haben, die Sie unter denjenigen haben, die Sie haben? Nun, du hast Glück! In diesem Artikel zeigen wir Ihnen, wie Sie einen ungelesenen Ordner in Outlook hinzufügen und Ihren Posteingang unübertroffen halten. Diese Anleitung führt Sie durch die Schritte zur Einrichtung und Verwendung des Unleser -Ordners, um problemlos E -Mails zu finden, die Sie noch nicht gelesen haben, und Ihren Posteingang organisiert zu halten. Also fangen wir an!
Hinzufügen eines ungelesenen Ordners in Outlook
- Öffnen Sie Outlook und klicken Sie auf die Registerkarte "Datei".
- Klicken Sie auf "Neu" und wählen Sie "Suchordner".
- Wählen Sie aus der Liste der Suchordner "ungelesene Mail".
- Wählen Sie den Mailbox oder den Ordner, den Sie suchen möchten.
- Klicken Sie auf "OK", um den Ordner zu speichern.

So erstellen Sie einen ungelesenen Ordner in Outlook
Das Erstellen eines ungelesenen Ordners in Outlook ist eine großartige Möglichkeit, Ihren Posteingang organisiert zu halten und schnell zu den E -Mails zu springen, die Sie noch nicht gelesen haben. Dieser Ordner wird zu einem "intelligenten" Ordner, in dem automatisch E -Mails herausgefiltert werden, die Sie bereits gelesen haben, und Ihnen nur die ungelesenen E -Mails anzeigen. Hier erfahren Sie, wie Sie einen ungelesenen Ordner in Outlook erstellen.
Schritt 1: Erstellen Sie einen neuen Suchordner
Der erste Schritt besteht darin, einen neuen Suchordner zu erstellen. Klicken Sie dazu im Ordnerbereich auf der linken Seite des Outlook -Fensters auf die Schaltfläche „Suchordner“. Klicken Sie dann oben im Fenster auf die Schaltfläche „Neue Suchordner“. Dadurch wird das Fenster "Ein benutzerdefinierter Suchordner erstellen" geöffnet.
Schritt 2: Wählen Sie Kriterien für den ungelesenen Ordner aus
Wählen Sie im Fenster "Ein benutzerdefinierter Suchordner erstellen" -Fodus "Unread Mail" aus der Liste der vordefinierten Suchordner aus. Dadurch wird die Kriterien für diesen Ordner automatisch festgelegt, um nur ungelesene E -Mails anzuzeigen. Sie können auch zusätzliche Kriterien hinzufügen, um den Ordner weiter anzupassen. Wenn Sie fertig sind, klicken Sie auf die Schaltfläche "OK", um den Ordner zu erstellen.
Schritt 3: Nennen Sie den Ordner
Sobald Sie den Ordner erstellt haben, müssen Sie ihm einen Namen geben. Klicken Sie dazu mit der rechten Maustaste auf den Ordner im Ordnerbereich und wählen Sie im Kontextmenü „umbenennen“. Dadurch wird ein Dialogfeld geöffnet, in dem Sie den Namen des Ordners eingeben können. Wenn Sie den Namen eingegeben haben, klicken Sie auf "OK", um die Änderungen zu speichern.
Schritt 4: Verschieben Sie den Ordner
Standardmäßig wird der neue Ordner unten im Ordnerbereich platziert. Wenn Sie möchten, können Sie den Ordner an einen anderen Ort im Ordnerbereich verschieben. Klicken Sie dazu einfach auf den Ordner und ziehen Sie ihn an den neuen Standort.
Schritt 5: Spalten dem ungelesenen Ordner Spalten hinzufügen
Der letzte Schritt besteht darin, dem Unread -Ordner Spalten hinzuzufügen. Klicken Sie dazu mit der rechten Maustaste auf den Ordner im Ordnerbereich und wählen Sie im Kontextmenü "Aktuelle Ansicht anpassen". Dadurch wird das Fenster „Ansicht anpassen“ geöffnet. Hier können Sie auswählen, welche Spalten Sie im Ordner anzeigen möchten. Wenn Sie fertig sind, klicken Sie auf die Schaltfläche "OK", um die Änderungen zu speichern.
Schritt 6: Genießen Sie den ungelesenen Ordner
Ihr ungelesener Ordner ist jetzt bereit zu verwenden! Sie können auf den Ordner klicken, um alle E -Mails anzuzeigen, die Sie noch nicht gelesen haben. Wenn Sie E -Mails lesen, werden sie automatisch aus dem Ordner entfernt.
Tipps für die Verwendung des ungelesenen Ordners
Erstellen Sie mehrere ungelesene Ordner
Wenn Sie möchten, können Sie mehrere ungelesene Ordner erstellen, um Ihren Posteingang noch organisierter zu halten. Sie können beispielsweise einen Ordner für jede Art von E -Mail erstellen, die Sie erhalten (z. B. Newsletter, Benachrichtigungen usw.).
Erstellen Sie ungelesene Unterordner
Sie können auch ungelesene Unterordner erstellen, um Ihren Posteingang noch organisierter zu halten. Klicken Sie dazu mit der rechten Maustaste auf einen vorhandenen Ordner und wählen Sie im Kontextmenü "Neue Ordner". Setzen Sie dann die Kriterien für den Ordner auf "ungelesene Mail" und geben Sie ihm einen Namen. Der neue Ordner wird nun ein Unterordner des vorhandenen Ordners sein.
Erstellen Sie ungelesene Regeln
Sie können auch Regeln erstellen, um automatisch E -Mails in den Unread -Ordner zu verschieben. Klicken Sie dazu in der Tibbon auf die Schaltfläche "Regeln" und wählen Sie im Dropdown-Menü "Regeln und Warnungen verwalten". Dadurch wird das Fenster „Regeln und Warnungen“ geöffnet. Hier können Sie eine Regel erstellen, in der E -Mails verschoben werden, die bestimmte Kriterien an den ungelesenen Ordner entsprechen.
Verwandte FAQ
1.Was ist ein ungelesener Ordner?
Ein ungelesener Ordner ist ein Ordner in einem E -Mail -Client wie Outlook, der alle nicht gelesenen E -Mails enthält. Dies hilft den Benutzern, schnell zu ermitteln, welche E -Mails sie noch nicht gelesen haben, und um sie bei Bedarf zu ergreifen.
2. Warum möchte ich einen ungelesenen Ordner in Outlook hinzufügen?
Das Hinzufügen eines ungelesenen Ordners in Outlook kann Ihnen helfen, Ihre E -Mails besser zu organisieren und die Übersicht über die E -Mails zu behalten, die Sie noch nicht gelesen haben. Es kann Ihnen auch helfen, E -Mails schnell zu identifizieren, die Ihre Aufmerksamkeit erfordern.
3.Wie füge ich einen ungelesenen Ordner in Outlook hinzu?
Um einen ungelesenen Ordner in Outlook hinzuzufügen, gehen Sie zur Ordneransicht, klicken Sie auf die Schaltfläche „Neue Ordner“ und geben Sie als Name des Ordners „ungelesen“ ein. Dadurch wird oben in der Ordnerliste einen neuen Ordner erstellt, und alle ungelesenen E -Mails werden automatisch in diesen Ordner verschoben.
4. Kann ich den ungelesenen Ordner anpassen?
Ja, Sie können den ungelesenen Ordner in Outlook anpassen. Sie können den Namen des Ordners ändern, die damit verbundene Farbe oder Symbol ändern und sogar Filter darauf anwenden, damit nur bestimmte Arten von ungelesenen E -Mails in diesen Ordner verschoben werden.
5. Kann ich meine E -Mails im ungelesenen Ordner sortieren?
Ja, Sie können die E -Mails im ungelesenen Ordner in Outlook sortieren. Sie können die E -Mails nach Absender, Betreff, Datum oder anderen Kriterien sortieren. Sie können auch Filter auf den Ordner anwenden, damit nur bestimmte Arten von E -Mails angezeigt werden.
6. Kann ich E -Mails vom ungelesenen Ordner zurück in den Posteingang verschieben?
Ja, Sie können E -Mails aus dem ungelesenen Ordner zurück in den Posteingang in Outlook verschieben. Wählen Sie dazu einfach die E -Mails aus, die Sie verschieben möchten, und ziehen Sie sie dann in den Posteingangsordner. Alternativ können Sie mit der rechten Maustaste auf die E-Mails klicken und „Verschieben“ auswählen und dann den Posteingangsordner als Ziel auswählen.
Erstellen Sie einen ungelesenen Ordner in Outlook || So fügen Sie einen ungelesenen Ordner in Outlook hinzu
Mit ein paar einfachen Schritten können Sie problemlos einen ungelesenen Ordner in Outlook hinzufügen, damit Sie organisiert bleiben und schnell wichtige Nachrichten finden. Mit dieser Funktion können Sie schnell und einfach Ihren Posteingang durchsuchen und schnell Nachrichten finden, die Ihre Aufmerksamkeit benötigen. Mit einem ungelesenen Ordner können Sie organisiert bleiben und Ihre E -Mails priorisieren, sodass das Verwalten Ihres Posteingangs zum Kinderspiel wird.




