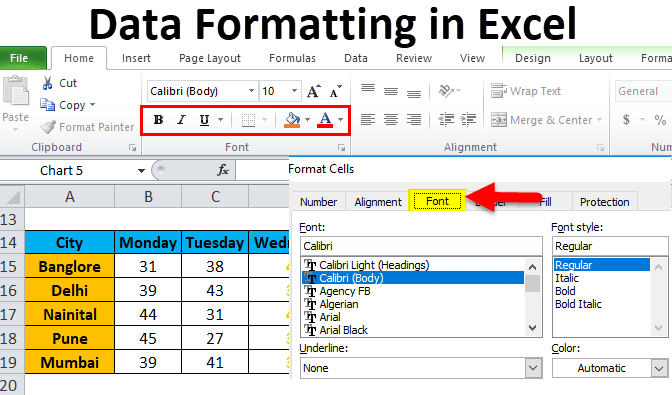
Wie formatiere ich Daten in Excel?
Fühlen Sie sich jemals überwältigt, wenn es darum geht, Daten in Excel zu organisieren? Das Formatieren von Daten in Excel kann wie eine entmutigende Aufgabe erscheinen, muss es aber nicht sein. Mit den richtigen Tipps und Tricks können Sie Daten schnell und einfach in Excel formatieren, um Ihnen Zeit zu sparen und Ihre Arbeit organisiert und professionell aussehen zu lassen. In diesem Artikel bieten wir Ihnen eine Schritt-für-Schritt-Anleitung zum Formatieren von Daten in Excel, damit Sie organisiert und das optimale aus dem leistungsstarken Tabellenkalkulationsprogramm herausholen können.
- Wählen Sie den zu formatierten Datenbereich aus
- Navigieren zum Heim Tab
- Wählen Sie einen Stil aus dem Nummer Gruppe (z. B. Währung, Buchhaltung, Prozent usw.)
- Andere Elemente (z. B. Schriftart, Zellfarbe usw.) zu formatieren, navigieren Sie zu Format unter dem Heim Tab
- Wählen Sie aus den verschiedenen verfügbaren Formatierungsoptionen aus
- Klicken Sie auf die OK Taste, um die Änderungen zu speichern

Formatieren von Daten in Excel: Ein Überblick
Excel ist ein leistungsstarkes Instrument zum Organisieren, Analysieren und Präsentieren von Daten. Die Fähigkeit, Daten in Excel zu formatieren, ist wichtig, um visuell ansprechende Präsentationen und Berichte zu erstellen. Das Formatieren von Daten in Excel kann auf verschiedene Arten erfolgen, von der Änderung der Schriftgröße und der Farbe bis hin zum Hinzufügen von Grenzen und Schattierungen. In diesem Artikel werden wir die Grundlagen der Formatierung von Daten in Excel diskutieren und einige Tipps und Tricks geben, um Ihre Daten optimal zu nutzen.
Das Formatieren von Daten in Excel kann dazu beitragen, die Daten leichter zu lesen und zu verstehen. Es kann auch dazu beitragen, Daten visuell ansprechender zu gestalten, die dazu beitragen können, den Betrachter zu engagieren und die Informationen zu vereinfachen. Formatierungsdaten in Excel können durch Hinzufügen von Grenzen und Schattierungen zu Zellen, Anpassung von Schriftgrößen und Farben und Verwendung von Formatierungswerkzeugen wie Autoformat, bedingter Formatierung und Tabellenstile erfolgen.
Hinzufügen von Grenzen und Schattierungen zu den Zellen
Das Hinzufügen von Grenzen und Schattierungen zu den Zellen ist eine einfache Möglichkeit, Daten in Excel zu formatieren. Grenzen können verwendet werden, um Daten in verschiedene Abschnitte zu trennen, und die Schattierung kann verwendet werden, um auf wichtige Datenpunkte aufmerksam zu machen. Um den Zellen Grenzen und Schattierungen hinzuzufügen, wählen Sie die Zellen aus, die Sie formatieren möchten, und klicken Sie dann auf das Dropdown-Menü der Grenzen und wählen Sie die gewünschte Randoption aus. Klicken Sie auf das Dropdown-Menü der Füllfarbe und wählen Sie die gewünschte Farbe.
Verwenden von Grenzen
Grenzen sind eine großartige Möglichkeit, Daten in Excel zu organisieren und zu trennen. Um einer Zelle oder einem Zellbereich einen Rand hinzuzufügen, wählen Sie die Zellen aus, die Sie formatieren möchten, und klicken Sie dann auf das Dropdown-Menü der Grenzen und wählen Sie die gewünschte Randoption aus. Um mehrere Zellen gleichzeitig zu einem Rand hinzuzufügen, können Sie mehrere Zellen auswählen. Klicken Sie dann auf das Dropdown-Menü Grenzen und wählen Sie die gewünschte Randoption.
Verwenden von Schattierungen
Die Schattierung kann verwendet werden, um auf wichtige Datenpunkte aufmerksam zu machen. Um den Zellen Schattierungen hinzuzufügen, wählen Sie die Zellen aus, die Sie formatieren möchten. Klicken Sie dann auf das Dropdown-Menü Füllfarben und wählen Sie die gewünschte Farbe. Sie können auch die Option Filleffekte verwenden, um der Schattierung Gradienten und Muster hinzuzufügen.
Text in Zellen formatieren
Das Formatieren von Text in Zellen ist eine weitere Möglichkeit, Daten leichter zu lesen und zu verstehen. Sie können die Schriftgröße, Farbe und den Stil der Schriftart anpassen, um das Lesen von Text zu erleichtern. Um Text in Zellen zu formatieren, wählen Sie die Zellen aus, die Sie formatieren möchten, und klicken Sie dann auf das Dropdown-Menü der Schriftart und wählen Sie die gewünschte Schriftgröße, Farbe und Stil.
Schriftgrößen verwenden
Wenn Sie die richtige Schriftgröße verwenden, können Text das Lesen erleichtern. Um die Schriftgröße anzupassen, wählen Sie die Zellen aus, die Sie formatieren möchten, und klicken Sie dann auf das Dropdown-Menü der Schriftgröße und wählen Sie die gewünschte Schriftgröße.
Schriftfarben verwenden
Die Verwendung von Schriftarten kann dazu beitragen, auf wichtige Datenpunkte aufmerksam zu machen. Um die Schriftfarbe anzupassen, wählen Sie die Zellen aus, die Sie formatieren möchten. Klicken Sie dann auf das Dropdown-Menü der Schriftfarbe und wählen Sie die gewünschte Schriftfarbe.
Verwenden von Formatierungswerkzeugen
Excel bietet verschiedene Formatierungswerkzeuge, mit denen Daten schnell und einfach Daten formatieren können. Diese Tools umfassen Autoformat, bedingte Formatierung und Tischstile.
Mit autoformat
AutoFormat ist ein Werkzeug, mit dem schnell die Formatierung auf einen Bereich von Zellen angewendet werden kann. Um AutoFormat zu verwenden, wählen Sie die Zellen aus, die Sie formatieren möchten, und klicken Sie dann auf das Dropdown-Menü Autoformat und wählen Sie die gewünschte Autoformat-Option.
Verwenden der bedingten Formatierung
Die bedingte Formatierung ist ein Werkzeug, mit dem Zellen automatisch auf der Grundlage der von ihnen enthaltenen Werte formatiert werden können. Um die bedingte Formatierung zu verwenden, wählen Sie die Zellen aus, die Sie formatieren möchten, und klicken Sie dann auf das Dropdown-Menü der bedingten Formatierung und wählen Sie die gewünschte bedingte Formatierungsoption.
Verwenden von Tabellenstilen
Tischstile sind ein Werkzeug, mit dem schnell die Formatierung auf eine Reihe von Zellen angewendet werden kann. Um Tabellenstile zu verwenden, wählen Sie die Zellen aus, die Sie formatieren möchten, und klicken Sie dann auf das Dropdown-Menü der Tabellenstile und wählen Sie den gewünschten Tabellenstil.
Nur wenige häufig gestellte Fragen
Frage 1: Wie füge ich einer vorhandenen Excel -Tabelle eine neue Spalte hinzu?
ANTWORT: Um einer vorhandenen Excel -Tabelle eine neue Spalte hinzuzufügen, wählen Sie die Spalte rechts von der Frage, wo Sie die neue Spalte hinzufügen möchten. Klicken Sie mit der rechten Maustaste und wählen Sie auf "Einfügen". Dadurch wird ein Dialogfeld geöffnet, in dem Sie die Anzahl der Spalten und das Spaltendatenformat (allgemein, Text, Datum usw.) auswählen können. Sobald Sie die gewünschte Anzahl von Spalten und Format ausgewählt haben, klicken Sie auf "OK", um die neuen Spalten in Ihre Tabelle einzufügen.
Frage 2: Wie format ich eine Zelle in Excel?
Antwort: Um eine Zelle in Excel zu formatieren, wählen Sie zuerst die Zelle oder die Zellen aus, die Sie formatieren möchten. Klicken Sie dann mit der rechten Maustaste und wählen Sie "Formatzellen". Dadurch wird ein Dialogfeld geöffnet, in dem Sie das Zellschein anpassen können, indem Sie die Schriftgröße, die Schriftfarbe, die Hintergrundfarbe, die Randstil, die Ausrichtung und andere Einstellungen festlegen. Sobald Sie Ihre Auswahl getroffen haben, klicken Sie auf "OK", um die Formatierung auf die Zelle oder die Zellen anzuwenden.
Frage 3: Wie friere ich Spalten in Excel ein?
Antwort: Wählen Sie zuerst die Spalten oder Spalten aus, die Sie einfrieren möchten, um Spalten in Excel einzufrieren. Gehen Sie dann auf der Registerkarte "Ansicht" auf dem Band, wählen Sie "Einfrieren von Scheiben einfrieren" und wählen Sie dann die Option "Einfrieren von Scheiben ein. Dadurch werden die ausgewählten Spalten einfrieren, sodass Sie die Tabelle nach oben und unten scrollen können, ohne die gefrorenen Säulen aus den Augen zu verlieren.
Frage 4: Wie füge ich einer Excel -Tabelle einen Filter hinzu?
ANTWORT: Um einer Excel -Tabelle einen Filter hinzuzufügen, wählen Sie zunächst den Datenbereich aus, den Sie filtern möchten. Gehen Sie dann auf der Registerkarte "Daten" auf dem Band, wählen Sie "Filter" und wählen Sie "Filter". Dadurch wird jedem Spaltenkopf im ausgewählten Bereich einen Dropdown-Pfeil hinzugefügt, sodass Sie die Daten nach bestimmten Kriterien filtern.
Frage 5: Wie füge ich einer Excel -Tabelle ein Diagramm hinzu?
ANTWORT: Um einer Excel -Tabelle ein Diagramm hinzuzufügen, wählen Sie zunächst den Datenbereich aus, den Sie in der Diagramme möchten. Gehen Sie dann auf der Registerkarte "Einfügen" in der Band, wählen Sie "Diagramme" aus und wählen Sie dann den Diagrammtyp aus, den Sie einfügen möchten. Dadurch wird ein Dialogfeld geöffnet, in dem Sie das Erscheinungsbild des Diagramms anpassen können, z. B. Achsenbezeichnungen, Datenbezeichnungen, Diagrammtitel und vieles mehr. Sobald Sie Ihre Auswahl getroffen haben, klicken Sie auf "OK", um das Diagramm in Ihre Tabelle einzufügen.
Frage 6: Wie konvert ich eine Excel -Tabelle in ein PDF?
Antwort: Um eine Excel -Tabelle in ein PDF umzuwandeln, öffnen Sie zuerst die Tabelle in Excel. Gehen Sie dann auf der Registerkarte "Datei" auf dem Band, wählen Sie "Save As" und wählen Sie "PDF". Dadurch wird ein Dialogfeld geöffnet, in dem Sie die PDF -Einstellungen wie Seitenorientierung, Seitengröße und mehr anpassen können. Wenn Sie Ihre Auswahl getroffen haben, klicken Sie auf "Speichern", um die PDF -Datei zu generieren.
Das Erlernen der Formatierung von Daten in Excel ist eine wichtige Fähigkeit in der heutigen Welt. Es kann Ihnen helfen, Ihre Daten zu organisieren und die Analyse und Verständnis einfacher zu machen. Mit den richtigen Techniken und Kenntnissen können Sie Ihre Daten sinnvoller und wertvoller machen. Durch die Verwendung von Excel können Sie sicherstellen, dass Ihre Daten auf ordentliche, organisierte Weise dargestellt werden und dass Sie das Beste daraus machen können. Mit ein wenig Übung und den richtigen Tools können Sie in Excel aussagekräftige und nützliche Datenformate erstellen.




