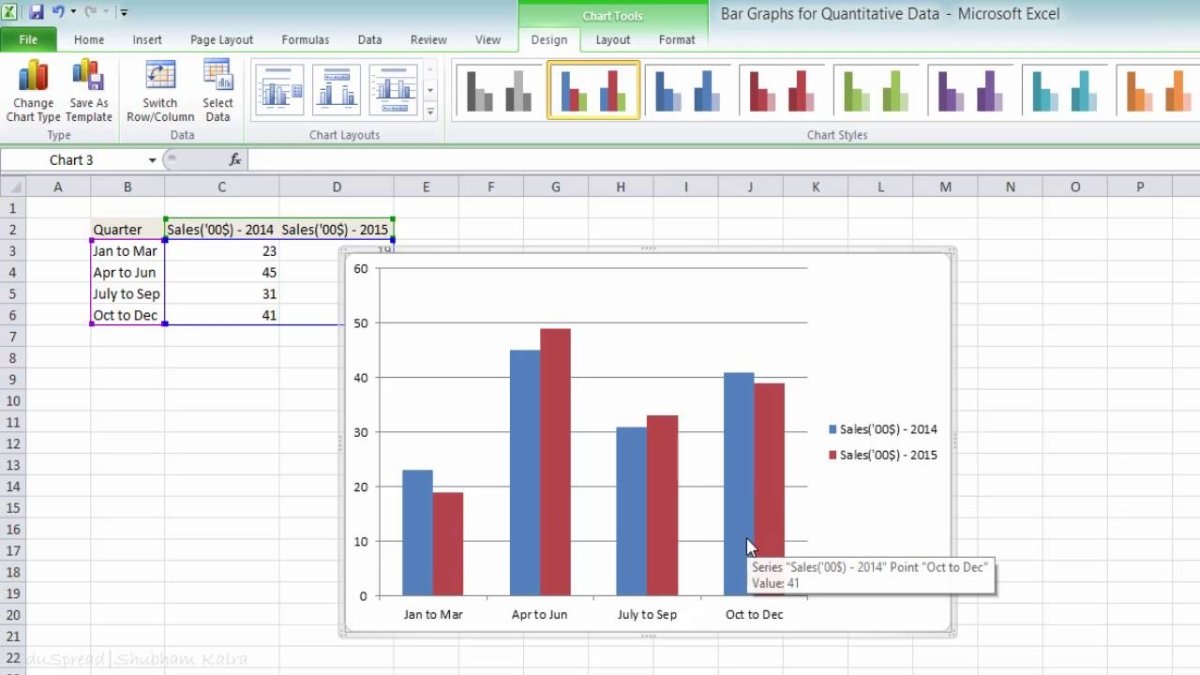
Wie erstelle ich in Excel ein Doppelbalken -Diagramm?
Das Erstellen eines Doppelbalken -Diagramms in Excel ist eine einfache Möglichkeit, Daten klar und präzise darzustellen. Mit einem Doppelbalken -Diagramm können Sie den Unterschied zwischen zwei Datensätzen schnell visualisieren. Egal, ob Sie Student, Forscher oder Profi sind, zu verstehen, wie Sie in Excel ein Doppelbalken -Diagramm erstellen können, ist eine wertvolle Fähigkeit, die es Ihnen ermöglicht, Ihre Daten schnell und einfach zu veranschaulichen, die leicht zu verstehen sind. In diesem Handbuch führen wir Sie durch die Schritte des Erstellens eines Doppelbalken -Diagramms in Excel, sodass Sie Ihre Daten optimal nutzen können.
- Öffnen Sie Microsoft Excel und erstellen Sie zwei Datenspalten.
- Gehen Sie mit der ersten ausgewählten Spalte zur Registerkarte Einfügen und wählen Sie die Spalte aus dem Abschnitt Diagramme aus.
- Wählen Sie die 2-D-Cluster-Spaltenoption.
- Wählen Sie in der Registerkarte "Diagrammwerkzeuge" die Registerkarte "Design/Typ" und wählen Sie die Option "Combo".
- Klicken Sie im Fenster "Datenquelle auswählen" auf die Schaltfläche "Hinzufügen" und wählen Sie die zweite Spalte.
- Wählen Sie im Fenster "Diagrammtyp ändern" die zweite Spalte und setzen Sie den "Diagrammtyp" auf "Zeile".
- Stellen Sie den "Marker -Typ" auf "None" ein.
- Klicken Sie auf "OK", um das Doppelbalken -Diagramm zu generieren.
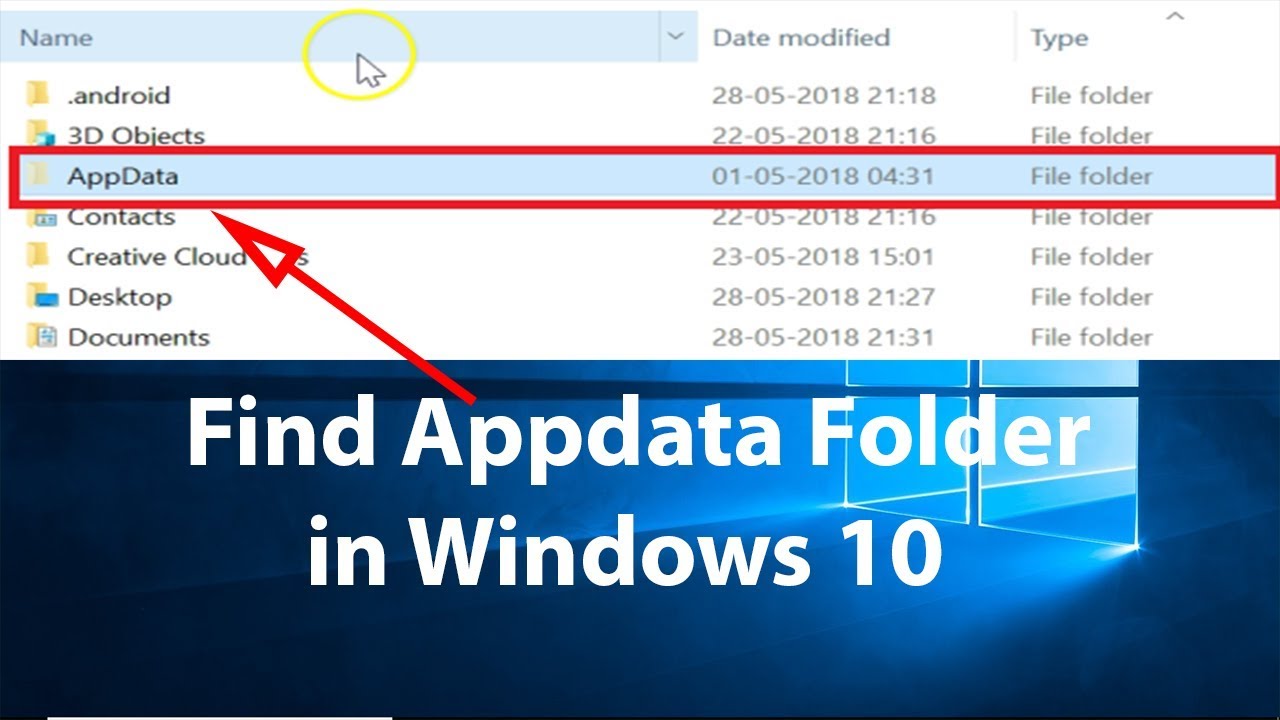
So erstellen Sie ein Doppelbalken -Diagramm in Excel
Das Erstellen eines Doppelbalken -Diagramms in Excel ist ein einfacher Prozess, mit dem Sie Daten organisiert visualisieren können. Ein Doppelbalken -Diagramm ist nützlich, um zwei verschiedene Datensätze zu vergleichen, da Sie die Unterschiede zwischen ihnen auf einen Blick sehen können. In diesem Artikel zeigen wir Ihnen, wie Sie ein Doppelbalken -Diagramm in Excel und die verschiedenen Formatierungsoptionen erstellen, die Ihnen zur Verfügung stehen.
Daten sammeln und sich für einen Graphentyp entscheiden
Der erste Schritt beim Erstellen eines Doppelbalken -Diagramms in Excel besteht darin, die Daten zu sammeln, die Sie drapieren möchten. Dies kann durch Eingeben der Daten in eine Tabelle eingeben oder sie aus einer externen Quelle importieren. Sobald Sie die Daten haben, müssen Sie sich für die Art der Grafik entscheiden, die Sie erstellen möchten. Doppelbalken -Diagramme werden am häufigsten verwendet, um zwei verschiedene Datensätze zu vergleichen. Stellen Sie daher sicher, dass Sie zwei unterschiedliche Datensätze haben, die Sie vergleichen können.
Erstellen der Grafik
Sobald Sie Ihre Daten bereit haben, können Sie das Doppelbalken -Diagramm in Excel erstellen. Öffnen Sie dazu die Excel -Anwendung und wählen Sie die Daten aus, die Sie drapieren möchten. Klicken Sie dann auf die Registerkarte "Einfügen Dadurch werden ein Menü angezeigt, mit dem Sie den Diagertyp auswählen können, den Sie erstellen möchten. Wählen Sie die Option "Double Bar" -Angrafik und klicken Sie auf "OK".
Formatieren der Grafik
Sobald Sie das Doppelbalken -Diagramm erstellt haben, können Sie es mit dem Formatieren anpassen. Klicken Sie dazu auf die Registerkarte "Format" und wählen Sie die Option "Diagramm" aus. Dadurch wird ein Menü geöffnet, mit dem Sie das Aussehen des Diagramms anpassen können. Hier können Sie die Farben, Schriftarten, Größen und andere Aspekte des Diagramms ändern.
Speichern der Grafik
Sobald Sie das Anpassen des Doppelbalken -Diagramms fertiggestellt haben, können Sie es für die zukünftige Verwendung speichern. Klicken Sie dazu auf die Registerkarte "Datei" und wählen Sie die Option "Speichern als". Geben Sie dann einen Namen für das Diagramm ein und wählen Sie einen Speicherort, um ihn zu speichern. Sobald die Grafik gespeichert ist, können Sie es öffnen, wann immer Sie es brauchen.
Verwenden der Grafik
Sobald Sie das Doppelbalken -Diagramm erstellt und gespeichert haben, können Sie es in Ihren Präsentationen oder Dokumenten verwenden. Öffnen Sie dazu einfach die Datei mit dem Diagramm und kopieren Sie sie und fügen Sie sie in das Dokument oder die Präsentation ein. Auf diese Weise können Sie das Doppelbalken -Diagramm in jedem Dokument oder einer Präsentation anzeigen, in der Sie es benötigen.
Anpassen der Grafik
Wenn Sie Änderungen am Doppelbalken -Diagramm vornehmen müssen, können Sie dies mit der Registerkarte "Format" verwenden. Hier können Sie Änderungen an den Farben, Schriftarten, Größen und anderen Aspekten des Diagramms vornehmen. Sobald Sie die gewünschten Änderungen vorgenommen haben, können Sie das Diagramm für die zukünftige Verwendung speichern.
Abschluss
Das Erstellen eines Doppelbalken -Diagramms in Excel ist ein einfacher und einfacher Prozess, mit dem Sie Daten auf organisierte Weise visualisieren können. Wenn Sie die in diesem Artikel beschriebenen Schritte befolgen, können Sie schnell ein Doppelbalken -Diagramm erstellen, das Ihren Anforderungen angepasst wird.
Verwandte FAQ
Q1. Was ist ein Doppelbalken -Diagramm in Excel?
Ein Doppelbalken -Diagramm in Excel ist eine Art von Diagramm, mit der zwei Datensätze verglichen werden. Es besteht aus zwei Balken mit gleicher Länge, die einen Datensatz repräsentieren, und der andere, der die anderen Datenmenge darstellt. Diese Art von Graph wird verwendet, um die Unterschiede zwischen den beiden Datensätzen zu visualisieren und einen einfachen Vergleich zwischen beiden zu ermöglichen.
Q2. Was sind die Schritte, um ein Doppelbalken -Diagramm in Excel zu erstellen?
Das Erstellen eines Doppelbalken -Diagramms in Excel umfasst mehrere Schritte. Ordnen Sie zunächst die Daten in der Tabelle an. Wählen Sie dann die Daten aus, indem Sie auf die Maus klicken und über die Zellen ziehen. Klicken Sie anschließend auf die Registerkarte "Einfügen" und wählen Sie "Diagramm". Wählen Sie in der Liste der verfügbaren Diagrammtypen "Bar" aus. Wählen Sie dann "Clustered Bar" als Diagrammstil. Klicken Sie schließlich auf "OK", um das Diagramm zu erstellen.
Q3. Wie fügt Sie das Doppelbalken -Diagramm in Excel Etiketten hinzu?
Das Hinzufügen von Etiketten zu einem Doppelbalken -Diagramm in Excel ist einfach. Klicken Sie zunächst auf das Diagramm, um es auszuwählen. Klicken Sie dann auf die Registerkarte "Layout" im Gelenkmenü. Wählen Sie "Achsen" und wählen Sie dann "primäre horizontale Achse". Wählen Sie im Abschnitt „Achsenbezeichnungen“ die Option „Weitere primäre horizontale Achsen -Etikettenoptionen“. Geben Sie schließlich die gewünschten Etiketten für das Diagramm ein und klicken Sie auf "OK".
Q4. Wie passt man die Größe des Doppelbalken -Diagramms in Excel an?
Das Einstellen der Größe eines Doppelbalken -Diagramms in Excel ist einfach. Wählen Sie zunächst das Diagramm aus, indem Sie darauf klicken. Klicken Sie dann im Menü „Format“ auf die Registerkarte "Format". Geben Sie unter dem Abschnitt „Größe und Eigenschaften“ die gewünschte Breite und Höhe in die entsprechenden Felder ein. Klicken Sie schließlich auf "OK", um die Grafikgröße zu aktualisieren.
Q5. Wie verändert man die Farben der Balken im Doppelbalken -Diagramm in Excel?
Das Ändern der Farben der Balken in einem Doppelbalken -Diagramm in Excel ist einfach. Wählen Sie zunächst das Diagramm aus, indem Sie darauf klicken. Klicken Sie dann im Menü „Format“ auf die Registerkarte "Format". Wählen Sie im Abschnitt „Diagrammelemente“ die Datenreihe aus und klicken Sie auf "Füllen". Wählen Sie die gewünschten Farben für die Balken aus und klicken Sie auf "OK".
Q6. Wie fügt man dem Doppelbalken -Diagramm in Excel einen Titel hinzu?
Das Hinzufügen eines Titels zu einem Doppelbalken -Diagramm in Excel ist einfach. Wählen Sie zunächst das Diagramm aus, indem Sie darauf klicken. Klicken Sie dann im Menü der Fibbon auf die Registerkarte "Layout" und wählen Sie "Diagrammtitel". Geben Sie den gewünschten Titel für das Diagramm ein und klicken Sie auf "OK". Der Titel erscheint nun über dem Diagramm.
Das Erstellen eines Doppelbalken -Diagramms in Excel ist einfach und unkompliziert. Mit nur wenigen Klicks können Sie schnell und einfach ein Doppelbalken -Diagramm erstellen und Ihre Daten visuell anzeigen. Egal, ob Sie ein Student, ein Geschäftsprofi oder ein Hobbyist sind, ein Doppelbalken -Diagramm kann Ihnen helfen, eine Geschichte mit Ihren Daten zu erzählen. Mit Hilfe dieses Leitfadens erstellen Sie in kürzester Zeit wunderschöne Doppelbalken -Diagramme!




