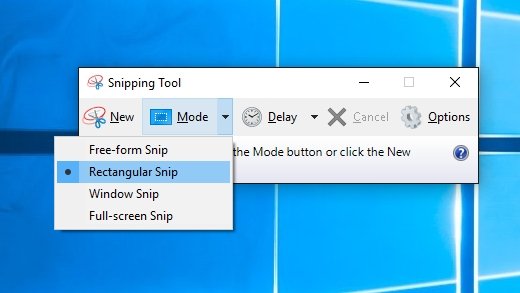
So verwenden Sie Snipping Tool Windows 10
Das Erfassen von Screenshots und das Bearbeiten von Screenshots ist ein Muss für jeden modernen Computerbenutzer, und das Snipping -Tool in Windows 10 ist eine großartige Möglichkeit, genau das zu tun. In diesem Leitfaden zeigen wir es Ihnen So verwenden Sie das Snipping -Tool Windows 10 und schalte sein volles Potenzial für großartige Screenshots frei.
- Öffnen Sie das Snipping -Werkzeug - Klicken Sie auf die Schaltfläche Start, geben Sie Snipping -Tool ein und drücken Sie die Eingabetaste.
- Wählen Sie Ihren Snip -Typ -Klicken Sie auf den Pfeil neben der neuen Schaltfläche, um zwischen Freiform, Rechteck, Fenster oder Vollbild-Snip zu wählen.
- Erstellen Sie Ihren Snip - Ziehen Sie den Cursor um ein Objekt, um ein Rechteck zu bilden, oder halten Sie die linke Maustaste gedrückt und zeichnen Sie den Bereich, den Sie erfassen möchten.
- Speichern Sie Ihren Snip - Klicken Sie auf die Schaltfläche Snip speichern, um den Snip als Bilddatei zu speichern (PNG-, GIF- und JPEG -Formate werden unterstützt).
- Annotieren Sie Ihren Snip - Klicken Sie auf die Schaltfläche Stift, um Ihrem Snip Anmerkungen und Zeichnungen hinzuzufügen.
- Senden Sie Ihren Snip - Klicken Sie auf die Schaltfläche Snip senden, um Ihren Snip per E -Mail oder soziale Medien zu teilen.
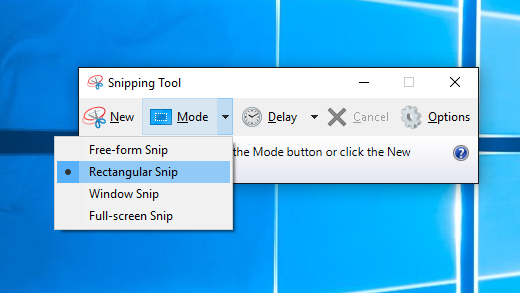
Wie benutze ich ein Strg -Snipping -Tool?
Das Snipping -Tool ist ein Windows -Programm, das eine bequeme Möglichkeit bietet, einen Screenshot eines Teils des Bildschirms zu erstellen. Es ist in allen Versionen von Windows seit Windows Vista verfügbar. Um das Snipping -Tool zu verwenden, drücken Sie gleichzeitig die Windows -Taste und den Buchstaben S und geben Sie dann das Snipping -Werkzeug ein. Sie können über das Startmenü auch auf das Programm zugreifen.
Sobald Sie geöffnet sind, können Sie den Art des Screenshots auswählen, den Sie nehmen möchten. Es stehen vier Optionen zur Verfügung: Free-Form-Snip, rechteckiger Schnipsel, Fensterschnüffeln und Vollbild-Snip. Mit dem Freiform-Snip können Sie jede Form um den Bereich ziehen, den Sie erfassen möchten. Mit dem rechteckigen Snip können Sie ein Rechteck um den Bereich ziehen, den Sie erfassen möchten. Der Fensternip erfasst das aktuelle geöffnete Fenster, während der Vollbild-Snip den gesamten Bildschirm erfasst.
Nachdem Sie den Art des Screenshots ausgewählt haben, den Sie aufnehmen möchten, drücken Sie die Schaltfläche „Neu“, um den Snipping -Prozess zu starten. Ihr Cursor wechselt in ein Fadenkreuz und Sie können ihn jetzt verwenden, um den Bereich auszuwählen, den Sie erfassen möchten. Sobald Sie den Bereich ausgewählt haben, wird er im Snipping -Werkzeugfenster erfasst und angezeigt. Von hier aus können Sie es speichern, kopieren oder kommentieren, bevor Sie es speichern. Sie können den Screenshot auch direkt aus dem Snipping -Tool per E -Mail senden.
Wie funktioniert das Snipping -Tool?
Das Snipping -Tool ist ein Microsoft Windows -Dienstprogramm, mit dem Benutzer Screenshots erfassen und als Bilddatei speichern können. Es ist nützlich, um Teile eines Bildes oder eines vollständigen Fensters zu erfassen, das dann für Präsentationen, Dokumente oder andere Projekte verwendet werden kann. Das Tool verfügt über verschiedene Modi, mit denen Benutzer verschiedene Arten von Screenshots erfassen können, wie z. B. Freiform, Rechteck, Fenster und Vollbildschirm.
Auf das Schnips -Tool ist einfach zu bedienen und kann im Startmenü zugegriffen werden. Nach dem Start erhält der Benutzer vier Optionen zum Aufnehmen des Screenshot. Mit dem Freiform-Snip können Benutzer einen Umriss um den gewünschten Bereich zeichnen, während der rechteckige Snip das gleiche tut, jedoch mit einer rechteckigen Form. Der Fensternip erfasst ein Fenster oder Menü, während der Vollbild-Snip den gesamten Bildschirm erfasst. Nach Auswahl des gewünschten Erfassungsmodus klickt der Benutzer einfach die Maus, um den gewünschten Bereich zu erfassen.
Sobald das Bild erfasst ist, kann der Benutzer das Bild in einer Vielzahl von Formaten wie JPEG, PNG, GIF und BMP speichern. Der Benutzer kann den Screenshot auch durch Hinzufügen von Text, Pfeilen oder Formen mit Anmerkungen versehen. Das Snipping -Tool enthält auch eine Verzögerungsfunktion, mit der Benutzer Screenshots von Menüs erfassen können, deren Öffnung einige Zeit in Anspruch nimmt. Diese Funktion ist besonders nützlich, um Screenshots von Pop-up-Menüs zu erfassen. Mit dem Snipping -Tool war es noch nie einfacher, Screenshots zu erfassen.
Wie kopieren und fügen Sie mit dem Snipping -Werkzeug ein und fügen Sie ein?
Das Snipping -Tool ist eine großartige Möglichkeit, Bilder oder Abschnitte Ihres Bildschirms schnell zu kopieren und einzufügen. Dies ist eine einfache und effiziente Möglichkeit, Bilder zu erfassen, ohne zusätzliche Software verwenden zu müssen. Hier erfahren Sie, wie Sie das Snipping -Tool zum Kopieren und Einfügen auf Ihren Computer verwenden:
- Öffnen Sie das Schnappwerkzeug. Es finden Sie im Zubehörordner in Ihrem Startmenü.
- Sobald das Snipping-Tool geöffnet ist, klicken Sie auf das Dropdown-Menü neben „neu“. Auf diese Weise können Sie den Snip -Typ auswählen, den Sie gerne nehmen möchten. Sie können aus Freiform, Rechteck, Fenster oder Vollbildschirm wählen.
- Sobald Sie den Snip -Typ ausgewählt haben, klicken Sie auf den Cursor über den Bereich, den Sie kopieren möchten. Dadurch wird ein Screenshot Ihres ausgewählten Bereichs erstellt.
- Sie können dann alle Änderungen an das Bild vornehmen, bevor Sie es speichern. Mit dem Snipping -Tool können Sie Text hervorheben, zeichnen und hinzufügen. Wenn Sie keine Änderungen vornehmen müssen, speichern Sie einfach das Bild, indem Sie in der oberen linken Ecke auf das Festplattensymbol klicken.
- Wenn Sie das Bild speichern, können Sie das Dateiformat und den Ort auswählen, an dem Sie es speichern möchten. Sobald das Bild gespeichert ist, können Sie es öffnen und kopieren und in ein beliebiges Dokument oder Programm einfügen.
Das Snipping -Tool ist eine einfache und effiziente Möglichkeit, Bilder aus Ihrem Bildschirm zu kopieren und einzufügen. Es ist eine großartige Alternative, zusätzliche Software zu verwenden oder Screenshots zu machen. Mit dem Snipping -Tool können Sie den Snip -Typ auswählen, den Sie gerne nehmen, Änderungen vornehmen und das Bild im Dateiformat Ihrer Wahl speichern möchten. Sobald das Bild gespeichert ist, können Sie es kopieren und in ein beliebiges Dokument oder Programm einfügen.
Was sind 3 Möglichkeiten, einen Screenshot auf einem PC zu machen?
Es gibt verschiedene Möglichkeiten, Screenshots auf einen PC zu machen. Die drei beliebtesten Methoden erfordern die Druckbildschirmschlüssel, das Snipping -Tool und die Snip & Sketch -App.
Bildschirmschlüssel drucken
Die Druckbildschirm -Taste ist eine physische Taste auf der Tastatur der meisten Computer. Es ist normalerweise mit "prtscn", "prntscrn", "print scr" oder einer ähnlichen Abkürzung bezeichnet. Um einen Screenshot mit der Druckbildschirm -Taste für den Druck zu erhalten, drücken Sie gleichzeitig die Tasten „FN“ und „Druckbildschirm“. Dadurch wird ein Bild des gesamten Bildschirms erfasst und in der Zwischenablage gespeichert. Öffnen Sie zum Anzeigen des Screenshot ein Bildbearbeitungsprogramm wie Farbe oder Photoshop und fügen Sie das Bild aus der Zwischenablage ein.
Schnippwerkzeug
Das Snipping-Tool ist ein integriertes Screenshot-Dienstprogramm in Windows. Mit diesem Tool können Benutzer einen Screenshot eines bestimmten Bereichs des Bildschirms, des gesamten Bildschirms oder eines einzelnen Fensters erfassen. Um es zu öffnen, drücken Sie die Windows -Taste und suchen Sie nach "Snipping -Tool". Wählen Sie dann die Art des Snips aus, den Sie gerne nehmen möchten, zeichnen Sie die Form des Bildes, das Sie aufnehmen möchten, und speichern Sie das Bild.
Snip & Sketch App
Die Snip & Sketch -App ist ein neueres Screenshot -Dienstprogramm in Windows 10. Sie verfügt über mehr Funktionen als das Snipping -Tool und ist einfacher zu bedienen. Um es zu öffnen, drücken Sie die Windows -Taste und suchen Sie nach "Snip & Sketch". Wählen Sie dann die Art des Snips aus, den Sie gerne nehmen möchten, zeichnen Sie die Form des Bildes, das Sie aufnehmen möchten, und speichern Sie das Bild.
Insgesamt gibt es drei Hauptmethoden, um Screenshots auf einem PC zu machen: Verwenden der Druckbildschirmschlüssel, des Snipping -Tools und der Snip & Sketch -App. Alle drei Methoden sind einfach zu verwenden und bieten den Benutzern die Möglichkeit, Bilder ihres Bildschirms aufzunehmen.
Windows 10 Snipping Tool Shortcut
Windows 10 enthält ein Snipping -Tool, mit dem Screenshots für verschiedene Zwecke gemacht werden können. Das Snipping -Tool ist eine großartige Möglichkeit, Screenshots von Fenstern, Menüs oder einem anderen Teil des Bildschirms zu erfassen.
Um das Snipping -Tool in Windows 10 zu verwenden, geben Sie zum Startmenü "Snipping -Tool" ein und öffnen Sie das Programm. Sie können auch die Tastaturverknüpfung (Windows -Taste + Shift + S) verwenden, um das Snipping -Tool zu öffnen. Sobald das Snipping-Tool geöffnet ist, können Sie einen von vier Modi zum Aufnehmen von Screenshots auswählen: Freiform, Rechteck, Fenster und Vollbildschirm.
Um einen Screenshot zu machen, wählen Sie Ihren gewünschten Snipping -Modus aus und ziehen Sie Ihren Cursor, um einen Bereich Ihres Bildschirms auszuwählen, um sie zu erfassen. Sobald Sie den Bereich ausgewählt haben, wird der Screenshot entnommen und das Snipping -Werkzeugfenster wird geöffnet. Sie können dann Anmerkungen, Pfeile und Highlights zum Screenshot hinzufügen und als Bilddatei speichern.
Das Snipping -Tool ist eine bequeme Möglichkeit, Screenshots schnell zu machen, sie zu kommentieren und sie als zukünftige Referenz zu retten. Es ist einfach zu bedienen und kann verwendet werden, um verschiedene Teile des Bildschirms zu erfassen.
Snipping -Tool -Download für Windows 10
Snipping Tool ist ein Microsoft Windows Screenshot -Dienstprogramm, das in Windows Vista, Windows 7, Windows 8, Windows 8.1 und Windows 10 enthalten ist. Es ist ein Ersatz des ehemaligen Windows XP -Dienstprogramms, das als Sniping -Tool bekannt ist. Es kann noch Screenshots aus einem offenen Fenster, rechteckigen Bereichen, einem Freiformbereich und dem gesamten Bildschirm erfolgen. Die Screenshots können dann kommentiert und als Bilddatei gespeichert werden.
So herunterladen Snipping Tool für Windows 10:
- Gehen Sie zum Microsoft Store auf Ihrem Windows 10 -Gerät.
- Geben Sie in das Suchfeld „Snipping -Tool“ ein und wählen Sie die App aus den Suchergebnissen aus.
- Klicken Sie auf die Schaltfläche „GET“ oder „Installieren“, um die App herunterzuladen und zu installieren.
- Sobald die App heruntergeladen wurde, können Sie sie im Startmenü öffnen.
Sobald Sie die Snipping -Tool -App heruntergeladen haben, können Sie sie verwenden, um Screenshots zu erfassen. Sie können einen Vollbildmodus, ein aktives Fenster, einen rechteckigen Bereich oder einen Freiformbereich aufnehmen. Sie können den Screenshot auch kommentieren und in verschiedenen Bildformaten speichern. Mit dem Schnipsel -Tool können Screenshots unter Windows 10 einfach erfasst und freigegeben werden.
Schnipsel -Werkzeugverknüpfung
Das Snipping -Tool ist eine großartige Möglichkeit, Screenshots in Windows 10 zu erfassen. Dadurch können Sie ein bestimmtes Fenster, einen rechteckigen Bereich oder einen Vollbildschirm erfassen. Um das Snipping -Tool zu verwenden, können Sie die Tastatur -Verknüpfung verwenden: Windows -Taste + Shift + S. Dadurch werden das Snipping -Tool angezeigt, mit dem Sie Ihren gewünschten Snipping -Bereich auswählen können.
Sobald Sie den Bereich ausgewählt haben, wird das Snipping -Tool aus dem ausgewählten Bereich einen Screenshot aufgenommen und dann den Screenshot in einem neuen Fenster geöffnet. Hier können Sie den Screenshot mit einem Stift oder Highlighter kommentieren, den Screenshot speichern oder in die Zwischenablage kopieren. Das Snipping -Tool verfügt außerdem über eine Timer -Funktion, mit der Sie den Screenshot bis zu 5 Sekunden lang verzögern können. Dies ist nützlich, wenn Sie einen Screenshot von etwas erfassen müssen, das einige Sekunden zum Laden erfordert.
Das Snipping -Tool ist eine großartige Möglichkeit, Screenshots in Windows 10 schnell und einfach zu erfassen. Es ist einfach zu bedienen und die Timer -Funktion macht es noch bequemer. Mit dem Snipping -Werkzeug können Sie mit nur wenigen Klicks schnell Screenshots in jedem Fenster, einem rechteckigen Bereich oder Vollbildschirm erfassen.
Snipping Tool Windows 11
Das Snipping -Tool ist eine großartige Möglichkeit, Screenshots unter Windows 10 zu erfassen. Es ist einfach zu bedienen und kann verwendet werden, um alles von einem einzelnen Fenster zu Ihrem gesamten Bildschirm zu erfassen. In diesem Tutorial zeigen wir Ihnen, wie Sie das Snipping -Tool in Windows 10 verwenden.
Um das Snipping -Tool in Windows 10 zu öffnen, drücken Sie die Windows -Taste auf Ihrer Tastatur und geben Sie "Snipping -Tool" ein. Das Programm sollte ganz oben in den Suchergebnissen angezeigt werden. Klicken Sie auf das Symbol, um die Anwendung zu starten.
Sobald das Snipping -Tool geöffnet ist, sehen Sie die Schnittstelle, die ziemlich einfach ist. Oben im Fenster befinden sich vier Tasten: Neu, Abbrechen, Optionen und Modus. Die neue Schaltfläche startet einen neuen Snip, die Schaltfläche Abbrechen wird den aktuellen Snip abbrechen, die Optionen -Schaltfläche öffnet das Fenster "Snipping Tool". Mit der Schaltfläche "Modus" können Sie den Snip -Typ auswählen, den Sie erstellen möchten.
Sie können zwischen Freiform-Snip, rechteckigem Schnips, Fensterschnüffeln und Vollbild-Snip wählen. Je nachdem, welchen Modus Sie auswählen, ist die Art und Weise, wie Sie den Screenshot aufnehmen, etwas anders.
Sobald Sie den Snip -Snip ausgewählt haben, den Sie nehmen möchten, klicken Sie auf die neue Schaltfläche. Ihr Bildschirm wird gedimmt und Sie können den Bereich auswählen, den Sie erfassen möchten. Wenn Sie den Bereich ausgewählt haben, wird er in das Fenster des Snipping -Tools kopiert.
Sie können es dann kommentieren, speichern, eine E -Mail senden oder aus dem Fenster des Snipping -Tools drucken. Klicken Sie zum Speichern auf das Symbol Diskettenscheiben oben im Fenster und wählen Sie den Ordner aus, in dem Sie es speichern möchten.
Das Snipping -Tool ist eine großartige Möglichkeit, Screenshots unter Windows 10 schnell und einfach zu erfassen. Es ist einfach zu bedienen und Sie können eine Vielzahl verschiedener Arten von Screenshots erfassen. Probieren Sie es noch heute aus!
So schnüffeln Sie an Windows
Snipping Tool ist ein Screenshot -Dienstprogramm, das in Windows 10 und früheren Windows -Versionen enthalten ist. Es wird verwendet, um Screenshots zu machen und sie als Bilddateien zu speichern. In diesem Tutorial können Sie eine Schritt-für-Schritt-Anleitung zur Verwendung des Snipping-Tools in Windows 10 verwenden.
Schritte:
- Öffnen Sie das Snipping -Tool, indem Sie im Startmenü oder in der Cortana -Suchleiste danach suchen. Geben Sie im Startmenü "Snipping -Tool" ein, um danach zu suchen.
- Klicken Sie nach dem Öffnen des Snipping-Tools auf den Dropdown-Pfeil neben der Schaltfläche „Neue“ und wählen Sie den Snip-Snip aus, den Sie erstellen möchten: Freiform, Rechteck, Fenster oder Vollbild-Snip.
- Ziehen Sie den Cursor um den Bereich Ihres Bildschirms, den Sie erfassen möchten. Um den Screenshot aufzunehmen, füllen Sie einfach den Cursor frei.
- Der Screenshot wird im Snipping -Werkzeugfenster geöffnet. Hier können Sie alle Änderungen vornehmen, die Sie im Screenshot vornehmen möchten.
- Wenn Sie fertig sind, klicken Sie auf die Schaltfläche „Speichern“, um den Screenshot als Bilddatei zu speichern.
Sie können auch auf zusätzliche Optionen des Snipping -Tools zugreifen, indem Sie auf den Abwärtspfeil neben der Schaltfläche „Neu“ klicken. Dazu gehören die Möglichkeit, einen Screenshot um bis zu 5 Sekunden zu verzögern, den Schnips in die Zwischenablage zu kopieren und ihn per E -Mail zu senden. Mit dem Snipping -Tool in Windows 10 können Sie leicht Screenshots aufnehmen und als Bilddateien speichern.
Download des Schnips -Tools
Das Snipping -Tool ist ein kostenloses Dienstprogramm, das unter Windows 10 -Betriebssystemen verfügbar ist, mit dem Benutzer Screenshots ihres Computerbildschirms aufnehmen können. Es verfügt über viele nützliche Merkmale, wie die Möglichkeit, einen ganzen Bildschirm, ein aktives Fenster, einen rechteckigen Bereich und einen Freiformbereich zu erfassen. Es ermöglicht Benutzern auch, den Screenshot mit einem Stift oder Textmarker zu kommentieren. In diesem Tutorial zeigen wir Ihnen, wie Sie das Snipping -Tool unter Windows 10 verwenden.
- Drücken Sie die Windows -Taste + R, um den Befehl run zu öffnen.
- Geben Sie "SniptingTool" ein und drücken Sie die Eingabetaste.
- Das Snipping -Werkzeug öffnet sich.
- Sie können jetzt einen Freiform-Snip, einen rechteckigen Schnipsel, einen Fensterschnüffeln oder einen Full-Screen-Snip entscheiden.
- Sobald Sie Ihren Snip-Typ ausgewählt haben, wird der Bildschirm gefriert und Sie können Ihren Snip-Bereich zeichnen oder das Fenster oder die Vollbild-Option auswählen.
- Sobald Sie den Schuss gemacht haben, öffnet sich der Snip in einem neuen Fenster.
- Sie können den Screenshot mit dem Stift oder dem Highlighter -Werkzeug kommentieren.
- Wenn Sie fertig sind, können Sie den Snip speichern, indem Sie auf das Datenträgersymbol klicken oder es mit dem Freigabesymbol teilen.
Das Snipping -Tool ist eine großartige Möglichkeit, Screenshots unter Windows 10 Computern zu machen. Es hat viele nützliche Funktionen und ist einfach zu bedienen. Mit seiner einfachen Schnittstelle können Sie Screenshots schnell für Präsentationen, Tutorials oder andere Projekte verwenden und kommentieren.
So Screenshot unter Windows
Das Snipping -Tool ist ein großartiges Tool, um Screenshots unter Windows 10 aufzunehmen. Damit können Benutzer einen Teil des Bildschirms oder des gesamten Bildschirms erfassen und als Bilddatei speichern.
Um das Snipping -Tool in Windows 10 zu verwenden, öffnen Sie das Startmenü und geben Sie das „Snipping -Tool“ in die Suchleiste ein. Wählen Sie das Snipping -Tool aus den Suchergebnissen aus.
Sobald das Snipping -Tool geöffnet ist, wählen Sie den Screenshot -Typ, den Sie nehmen möchten. Sie können einen rechteckigen Snip, einen Freiform-Snip, einen Fensternip oder einen Vollbild-Snip nehmen.
Um einen Screenshot zu machen, wählen Sie den Snip -Typ aus und klicken Sie dann auf den Cursor über den Bereich, den Sie erfassen möchten. Sie können auch die Verzögerungsfunktion verwenden, um einen Timer festzulegen, bevor der Screenshot aufgenommen wird.
Sobald Sie den Screenshot gemacht haben, wird es im Bearbeitungsfenster des Snipping -Tools geöffnet. Hier können Sie das Bild mit verschiedenen Werkzeugen wie einem Stift, Highlighter oder Radiergummi kommentieren. Wenn Sie fertig sind, klicken Sie auf das Symbol Speichern, um das Bild auf Ihrem Computer zu speichern.
Dies ist eine großartige Möglichkeit, in Windows 10 schnell und einfach Screenshots aufzunehmen.
Snipping Tool Chromebook
Leider haben Chromebooks kein integriertes Snipping-Tool wie Windows 10. Es gibt jedoch einige Alternativen, mit denen Sie Screenshots in einem Chromebook erfassen können.
Die erste Option besteht darin, die Tastaturverknüpfung zu verwenden. Um einen Screenshot des gesamten Bildschirms zu erhalten, drücken Sie die Switcher -Taste Strg + Fenster (die Übersichtstaste). Um einen Screenshot eines bestimmten Bereichs zu erhalten, drücken Sie Strg + Shift + Fensterschaltertaste.
Die zweite Option besteht darin, eine Chromverlängerung zu verwenden. Es gibt verschiedene Erweiterungen, die Sie aus dem Chrome -Webladen herunterladen können, z. B. die Chrome Screenshot -Erweiterung. Um mit der Erweiterung einen Screenshot zu machen, klicken Sie in der Chrome -Symbolleiste auf das Symbol der Erweiterung, wählen Sie den Bereich, den Sie erfassen möchten, und klicken Sie dann auf die Schaltfläche Speichern.
Die dritte Option besteht darin, eine Anwendung von Drittanbietern zu verwenden. Es gibt viele webbasierte Anwendungen, mit denen Sie Screenshots Ihres Chromebooks wie die Snagit-Anwendung aufnehmen können. Um Snagit zu verwenden, öffnen Sie die Anwendung, wählen Sie den Bereich, den Sie erfassen möchten, und klicken Sie dann auf die Schaltfläche Erfassung.
So verwenden Sie Snipping -Tool in Windows 10
Wenn Sie Screenshots Ihres Windows 10 -Computers aufnehmen möchten, ist das Schnipptool eine gute Wahl. Es ist einfach zugänglich, einfach zu bedienen und bietet mehrere Optionen zum Aufnehmen Ihres Bildschirms. Mit ein paar Klicks können Sie den gesamten Bildschirm, ein bestimmtes Fenster oder sogar eine benutzerdefinierte Auswahl Ihres Bildschirms erfassen. Außerdem können Sie Ihre Aufnahmen als Datei speichern oder sie für eine einfache Freigabe in die Zwischenablage kopieren. Mit dem Snipping -Tool können Sie problemlos Screenshots Ihres Computers aufnehmen.
Zusammenfassend ist das Snipping -Tool ein außergewöhnliches Tool zum Aufnehmen von Screenshots Ihres Windows 10 -Computers. Mit ein paar Klicks können Sie alles erfassen, was Sie brauchen, und es schnell und einfach teilen. Unabhängig davon, ob Sie den gesamten Bildschirm oder nur einen Teil erfassen müssen, macht es das Schnipswerkzeug einfach.




