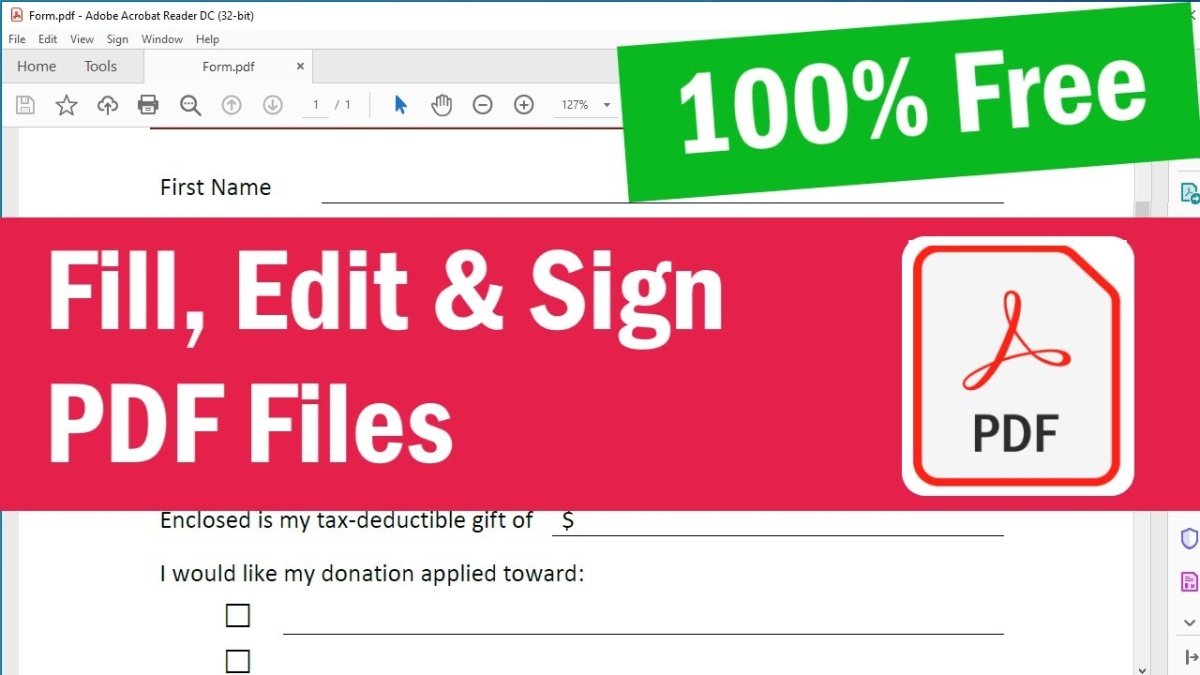
So füllen Sie ein PDF -Formular unter Windows 10 aus
Das Ausfüllen eines PDF -Formulars unter Windows 10 kann eine entmutigende Aufgabe sein, wenn Sie mit dem Prozess nicht vertraut sind. Glücklicherweise können Sie mit den richtigen Ressourcen und dem richtigen Wissen ein PDF -Formular unter Windows 10 in nur wenigen einfachen Schritten ausfüllen. In diesem Artikel werden wir die verschiedenen Möglichkeiten besprechen, ein PDF -Formular unter Windows 10 auszufüllen und hilfreiche Tipps zu geben, um sicherzustellen, dass Sie es schnell und genau erledigen.
Das Ausfüllen von PDF -Formularen unter Windows 10 ist einfach! Öffnen Sie zunächst das PDF -Formular im Microsoft Edge -Browser. Füllen Sie dann das Formular aus, indem Sie die Textfelder eingeben oder das entsprechende Optionsfeld auswählen. Sobald Sie fertig sind, speichern Sie das Formular mit der Option "speichern" im Menü Datei. Drucken oder senden Sie das Formular nach Bedarf per E -Mail.
Alternativ können Sie einen PDF -Editor wie Adobe Acrobat Reader oder Foxit PhantomPDF verwenden, um ein PDF -Formular unter Windows 10 auszufüllen. Mit diesen Tools können Sie dem Formular Text hinzufügen, Formen, Kontrollkästchen und andere Elemente zeichnen. Sie können das Formular auch mit der Option "speichern" im Menü Datei speichern.

Ausfüllen eines PDF -Formulars unter Windows 10 ausfüllen
Mit Windows 10 können Benutzer PDF-Formulare mit seinem integrierten PDF-Reader Microsoft Edge problemlos ausfüllen. Das Ausfüllen von PDF -Formularen unter Windows 10 ist schnell und unkompliziert und erfordert nur wenige Klicks. Mit ein paar einfachen Schritten können Benutzer jedes PDF -Formular ausfüllen, auf das sie stoßen.
Öffnen Sie das PDF -Formular
Der erste Schritt, um ein PDF -Formular unter Windows 10 auszufüllen, besteht darin, das Formular zu öffnen. Klicken Sie dazu mit der rechten Maustaste auf die PDF-Datei und wählen Sie "Öffnen mit"> "Microsoft Edge". Dadurch wird das PDF -Formular im Edge -Browser geöffnet. Alternativ können Sie die Kante öffnen und dann das PDF in das Browserfenster ziehen und fallen lassen.
Das Formular bearbeiten
Sobald das PDF -Formular in der Kante geöffnet ist, kann es bearbeitet werden. Um Text einzugeben, klicken Sie einfach auf das Textfeld und beginnen Sie mit der Eingabe. Um Kontrollkästchen oder Optionsfelder auszuwählen, klicken Sie auf den entsprechenden Kreis oder Quadrat. Um ein Datum einzugeben, klicken Sie auf das Feld Datum und wählen Sie das Datum aus dem angezeigten Kalender aus.
Das Formular retten
Sobald Sie fertig sind, um das Formular auszufüllen, können Sie es speichern, indem Sie auf die Schaltfläche "Speichern" oben rechts im Randfenster klicken. Sie können das Formular auch speichern, indem Sie "Strg+S" auf Ihrer Tastatur drücken.
Drucken der Form
Sobald das Formular gespeichert ist, können Sie es drucken. Klicken Sie dazu auf die Schaltfläche "Drucken" oben rechts im Randfenster. Alternativ können Sie "Strg+P" auf Ihrer Tastatur drücken. Sie können das Formular auch als PDF -Datei speichern, indem Sie im Menü Druck auf die Schaltfläche „Als PDF speichern“ klicken.
Druckvorschau drucken
Vor dem Drucken des Formulars können Sie überprüfen, wie auf dem Papier auf "Vorschau drucken" im Menü angezeigt wird. Dies gibt Ihnen eine Vorstellung davon, wie das Formular beim Drucken aussehen wird.
Druckeinstellungen
Sie können die Druckeinstellungen auch vor dem Drucken des Formulars einstellen. Dies beinhaltet die Änderung der Seitengröße, der Ausrichtung, der Ränder und anderer Einstellungen. Klicken Sie dazu im Menü Druck auf die Schaltfläche „Einstellungen“.
Senden des Formulars
Sobald das Formular gedruckt ist, kann es eingereicht werden. Abhängig von der Art des Formulars muss es möglicherweise gesendet, gefaxt oder online hochgeladen werden. Wenn das Formular online hochgeladen werden muss, kann dies durch Klicken auf die Schaltfläche „Freigabe“ oben rechts im Kantenfenster erfolgen. Dadurch wird das Menü "Share" geöffnet, in dem das Formular auf Online -Dienste wie Dropbox und Google Drive hochgeladen werden kann.
Verwenden von Tools von Drittanbietern
Wenn das Formular gefaxt werden muss, können Sie dazu ein Tool von Drittanbietern wie Efax verwenden. Alternativ können Sie ein Tool von Drittanbietern wie Adobe Acrobat verwenden, um das Formular auszufüllen, zu speichern und an den beabsichtigten Empfänger zu senden.
Abschluss
Das Ausfüllen von PDF -Formularen unter Windows 10 ist schnell und einfach. Mit ein paar einfachen Schritten können Benutzer jedes PDF -Formular ausfüllen, auf das sie stoßen. Nach dem Ausfüllen des Formulars können sie es bei Bedarf speichern, drucken und einreichen.
Nur wenige häufig gestellte Fragen
Frage 1: Was ist ein PDF -Formular?
Antwort: Ein PDF -Formular ist ein elektronisches Dokument, das füllbare Formularfelder enthält. Es ermöglicht Benutzern, Informationen elektronisch auszufüllen und Informationen zu übermitteln. PDF -Formulare können verwendet werden, um Daten von Kunden, Mitarbeitern und anderen Stakeholdern zu sammeln. Sie werden häufig für Anwendungen, Umfragen und andere Dateneranforderungen verwendet. PDF -Formulare sind einfach zu bedienen und können mit jedem PDF -Leser wie Adobe Reader ausgefüllt werden.
Frage 2: Wie fülle ich ein PDF -Formular unter Windows 10 aus?
Antwort: Um ein PDF -Formular unter Windows 10 auszufüllen, müssen Sie das Formular zuerst in einem PDF -Leser wie Adobe Reader öffnen. Nach der Öffnung wird das Formular genauso angezeigt, wie es ausgedruckt werden würde. Sie können dann die erforderlichen Informationen in die entsprechenden Felder eingeben und auf die Schaltfläche Senden auf die Schaltfläche senden, wenn Sie fertig sind.
Frage 3: Was ist der beste Weg, um ein ausgefülltes PDF-Formular zu speichern?
Antwort: Der beste Weg, um ein ausgefülltes PDF-Formular zu speichern, besteht darin, es als neue Datei mit einem anderen Namen zu speichern. Dies stellt sicher, dass die ursprüngliche Form nicht geändert wird und dass die Änderungen separat gespeichert werden. Öffnen Sie dazu die PDF -Datei in Adobe Reader und klicken Sie auf die Schaltfläche Speichern. Wählen Sie einen anderen Namen für die Datei und speichern Sie ihn am gewünschten Ort.
Frage 4: Ist es möglich, ein ausgefülltes PDF-Formular auszudrucken?
Antwort: Ja, es ist möglich, ein ausgefülltes PDF-Formular auszudrucken. Öffnen Sie dazu die PDF -Datei in Adobe Reader und klicken Sie auf die Schaltfläche Drucken. Das Dokument wird gedruckt, wie es auf Ihrem Bildschirm angezeigt wird, einschließlich aller Änderungen, die Sie am Formular vorgenommen haben.
Frage 5: Gibt es andere Möglichkeiten, ein PDF -Formular auszufüllen?
Antwort: Ja, es gibt andere Möglichkeiten, ein PDF-Formular auszufüllen, z. B. ein webbasiertes Formular oder eine App. Webbasierte Formulare werden auf einer Website ausgefüllt und können überall mit einer Internetverbindung zugegriffen werden. Apps wie Adobe Acrobat Reader bieten Benutzern eine All-in-One-Lösung, um PDF-Dokumente auszufüllen, zu unterschreiben und zu senden.
Frage 6: Sind PDF -Formulare sicher?
Antwort: Ja, PDF -Formulare sind im Allgemeinen sehr sicher. PDF -Formulare werden verschlüsselt, sodass die Daten für autorisierte Benutzer nur zugänglich sind. Darüber hinaus können PDF -Formulare digital signiert werden, um Authentizität zu gewährleisten und eine Änderung des Dokuments zu verhindern.
So füllen Sie ein PDF -Formular unter Windows aus
Das Ausfüllen eines PDF -Formulars unter Windows 10 muss keine entmutigende Aufgabe sein. Mit den richtigen Werkzeugen und einigen Schritten können Sie problemlos jedes PDF -Formular unter Windows 10 ausfüllen. Mit Adobe Acrobat Reader DC können Sie problemlos Text hinzufügen, Kontrollkästchen und sogar eine Signatur hinzufügen. Für fortgeschrittenere Formulare können Sie andere Programme wie PDF-Xchange-Editor verwenden. Mit ein paar Klicks können Sie Ihr PDF -Formular ausfüllen und zur Verwendung bereit haben. Nachdem Sie nun wissen, wie Sie ein PDF -Formular unter Windows 10 ausfüllen, können Sie die Formulare schnell und einfach ausfüllen.




