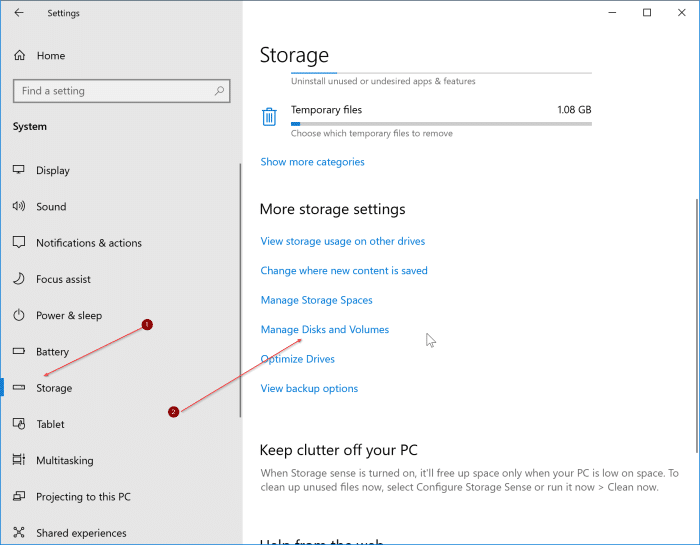
So überprüfen Sie SSD Health Windows 10
Ein SSD (Solid State Drive) kann eine großartige Investition für Ihren PC sein und eine zuverlässigere und schnellere Speicherlösung bietet. Wenn Sie wissen, wie Sie die Gesundheit Ihrer SSD überprüfen können, können Sie kostspielige und unerwartete Misserfolge vermeiden. In diesem Leitfaden werden wir die besten Möglichkeiten untersuchen, um die Gesundheit Ihrer SSD in Windows 10 zu überprüfen.
Schritt-für-Schritt-Tutorial:
- Öffnen Sie das Startmenü und geben Sie "Defragment" ein und optimieren Sie Laufwerke ".
- Wählen Sie aus der Liste der Optionen "Defragment und Optimierung von Laufwerken" aus
- Wählen Sie das SSD-Laufwerk in der oberen linken Ecke des Fensters aus
- Wählen Sie "Optimieren", um das Fenster Optimize -Laufwerke zu öffnen
- Überprüfen Sie den Abschnitt „Gesundheitszustand“ in der unteren rechten Ecke des Fensters
- Wenn der Gesundheitszustand „gut“ ist, ist Ihre SSD in gutem Zustand
- Wenn der Gesundheitszustand „schlecht“ ist, sollten Sie in Betracht ziehen, Ihre SSD zu ersetzen

Wie überprüfe ich SSD Health Windows?
Eine der besten Möglichkeiten, um die Gesundheit Ihres Solid-State-Laufwerks (SSD) in Windows zu überprüfen, besteht darin, das integrierte Windows-Tool namens CHKDSK zu verwenden. Dieses Tool kann Ihnen dabei helfen, Probleme mit Ihrer Festplatte zu identifizieren und alle Fehlern zu analysieren und zu reparieren, die es findet. Um CHKDSK zu verwenden, müssen Sie eine erhöhte Eingabeaufforderung öffnen. Drücken Sie dazu die Windows -Taste + R, geben Sie "CMD" ein und drücken Sie dann die Eingabetaste. Ein Eingabeaufforderungfenster wird geöffnet. Geben Sie in diesem Fenster "chkdsk" ein, gefolgt vom Laufwerksbuchstaben Ihres SSD (z. B. "chkdsk c:"). Drücken Sie dann die Eingabetaste. Dadurch wird der Scan gestartet.
CHKDSK analysiert das Laufwerk und meldet alle fundierenden Fehler oder schlechten Sektoren. Es wird auch die allgemeine Gesundheit des Antriebs melden. Wenn CHKDSK Fehler findet, werden Sie aufgefordert, diese zu reparieren. Sie sollten die Eingabeaufforderung immer akzeptieren und CHKDSK erlauben, alle Fehlern zu reparieren, die sie findet. CHKDSK kann auch verwendet werden, um die Gesundheit einer anderen Festplatte, einschließlich herkömmlicher Festplatten, zu überprüfen.
Eine andere Möglichkeit, die Gesundheit Ihres SSD zu überprüfen, besteht darin, ein Tool von Drittanbietern wie Crystal Disk-Informationen zu verwenden. Dieses Tool enthält detaillierte Informationen zum Antrieb, einschließlich seiner Gesundheit, Temperatur und vieler mehr. Es bietet auch Leistungsdiagramme, sodass Sie die Lese- und Schreibgeschwindigkeiten Ihres Laufwerks im Laufe der Zeit verfolgen können. Crystal Disk Info ist ein kostenloses Tool und kann aus dem Internet heruntergeladen werden.
Gibt es eine Möglichkeit, die SSD -Gesundheit zu überprüfen?
Solid-State-Laufwerke (SSDs) werden immer beliebter, da sie im Vergleich zu herkömmlichen Festplattenlaufwerken überlegene Leistung und Zuverlässigkeit bieten. Wie bei jedem Speichergerät erfordern sie jedoch eine regelmäßige Wartung und Überwachung, um sicherzustellen, dass sie in einem optimalen Zustand bleiben. Glücklicherweise gibt es einige einfache Möglichkeiten, SSD Health zu überprüfen und sicherzustellen, dass es ordnungsgemäß läuft.
Die grundlegendste Möglichkeit, die SSD -Gesundheit zu überprüfen, besteht darin, das Systeminformationstool in Windows zu verwenden. Mit diesem Tool können Benutzer detaillierte Informationen über die Hardware ihres Computers, einschließlich der SSD, anzeigen. Öffnen Sie das Systeminformationswerkzeug und klicken Sie auf den Abschnitt "SSD". Hier sehen Sie die grundlegenden Informationen zum Laufwerk, wie z. B. Größe, Typ und Modellnummer. Zusätzlich können Sie auch die S.M.A.R.T. Daten, die wertvolle Einblicke in die allgemeine Gesundheit geben können.
Eine andere Möglichkeit, die SSD -Gesundheit zu überprüfen, besteht darin, ein spezielles Software -Tool zu verwenden. Es stehen eine Reihe dieser Tools zur Verfügung, die sowohl kostenlos als auch bezahlt sind, die detaillierte Informationen über die Gesundheit des Laufwerks liefern können. Darüber hinaus können einige dieser Tools auch verwendet werden, um die Leistung des Laufwerks im Laufe der Zeit zu überwachen, sodass Benutzer potenzielle Probleme erkennen können, bevor sie zu großen Problemen werden.
Schließlich ist es auch wichtig, sicherzustellen, dass das Laufwerk ordnungsgemäß optimiert ist. Dies kann durch Deaktivieren bestimmter Funktionen wie TRIC erfolgen, die die Leistung des Laufwerks verbessern können. Darüber hinaus ist es wichtig, sicherzustellen, dass die Firmware des Laufwerks auf dem neuesten Stand ist, da dies dazu beitragen kann, dass das Laufwerk in einem optimalen Zustand bleibt.
Zusammenfassend gibt es verschiedene Möglichkeiten, die SSD -Gesundheit zu überprüfen und sicherzustellen, dass es in einem optimalen Zustand bleibt. Durch die Verwendung des Systeminformationstools in Windows, speziellen Softwaretools und der ordnungsgemäßen Optimierung des Laufwerks können Benutzer sicherstellen, dass ihre SSD in Top -Zustand bleibt.
Wie teste ich, ob meine SSD fehlschlägt?
Es gibt einige Anzeichen, die darauf hinweisen, dass Ihr Solid State Drive (SSD) fehlschlägt. Um es zu testen, müssen Sie ein Werkzeug wie Crystaldiskinfo oder HD -Melodie verwenden, um seine Leistung zu analysieren.
Bevor Sie beginnen, ist es wichtig sicherzustellen, dass Ihr System über die neuesten Treiber und Updates installiert ist. Dadurch wird sichergestellt, dass das Tool, mit dem Sie Ihre SSD testen, auf dem neuesten Stand ist.
Sobald Ihr System auf dem neuesten Stand ist, können Sie mit Crystaldiskinfo beginnen. In diesem Tool können Sie den Gesundheitszustand Ihres SSD, einschließlich seiner Temperatur und seiner intelligenten Attribute, lesen. Wenn eine dieser Messwerte höher als gewöhnlich ist, kann dies ein Hinweis darauf sein, dass Ihre SSD fehlschlägt.
Der nächste Schritt besteht darin, HD -Melodie auszuführen. Dieses Tool enthält detaillierte Informationen über die Leistung Ihres SSD, einschließlich der Lese- und Schreibgeschwindigkeiten. Wenn einer dieser Werte deutlich niedriger ist als das, was sie sein sollten, kann dies ein Zeichen dafür sein, dass Ihre SSD fehlschlägt.
Schließlich sollten Sie das Ereignisprotokoll Ihres Systems überprüfen. Wenn es Fehler in Bezug auf Ihre SSD gibt, kann dies ein Hinweis darauf sein, dass dies fehlschlägt.
Zusammenfassend lässt sich sagen, dass das Testen Ihrer SSD auf Fehler durchgeführt werden kann, indem Tools wie Crystaldiskinfo und HD -Melodie verwendet werden. Darüber hinaus sollten Sie das Ereignisprotokoll Ihres Systems auf Fehler in Bezug auf Ihre SSD überprüfen. Wenn einer dieser Tests angibt, dass Ihre SSD fehlschlägt, sollten Sie sich an einen Fachmann wenden, um weitere Unterstützung zu erhalten.
Was sind die Anzeichen eines fehlgeschlagenen SSD -Laufwerks?
Wenn ein Solid-State Drive (SSD) ausfällt, kann dies mit der Leistung Ihres Computers eine Vielzahl von Problemen verursachen. Es gibt einige Anzeichen, nach denen Sie suchen können, um festzustellen, ob Ihre SSD anfängt zu scheitern.
Das erste Anzeichen einer fehlenden SSD ist eine verminderte Leistung. Wenn Ihr Computer schnell startete, aber jetzt länger als gewöhnlich dauert, kann dies ein Zeichen dafür sein, dass Ihre SSD fehlschlägt. Sie können auch langsamere Ladezeiten von Programmen und Anwendungen oder eine Verringerung der Gesamtsystemleistung erleben.
Ein weiteres Zeichen für eine fehlgeschlagene SSD sind beschädigte Dateien oder Daten. Dies kann auftreten, wenn das Laufwerk seine Fähigkeit verloren hat, Daten zu halten. Möglicherweise bemerken Sie Dateien, die beschädigt wurden, oder starten, um Fehlermeldungen zu erhalten, wenn Sie versuchen, sie zu öffnen. Wenn Ihr Computer viele Fehler erzeugt, kann dies ein Zeichen dafür sein, dass Ihre SSD fehlschlägt.
Schließlich kann physischer Schaden an der Antrieb ein Zeichen sein, dass Ihre SSD fehlschlägt. Wenn das Antriebsgehäuse beschädigt aussieht oder dass das Laufwerk selbst physisch geschädigt wird, kann es ein Zeichen dafür sein, dass das Laufwerk nicht korrekt funktioniert. Wenn sich die Fahrt warm anfühlt oder seltsame Geräusche macht, kann dies auch ein Zeichen dafür sein, dass die SSD versagt.
Es ist wichtig, sich der Anzeichen eines fehlgeschlagenen SSD -Laufwerks bewusst zu sein, da Sie das Problem schnell identifizieren können, damit Sie die erforderlichen Maßnahmen zur Behebung von SSD ergreifen können.
So überprüfen Sie SSD Health Windows 10 Reddit
Das Solid State Drive (SSD) ist eine wichtige Komponente in jedem Windows 10 -System und es ist erforderlich, seine Gesundheit zu überwachen, um seine Zuverlässigkeit und Leistung sicherzustellen. Um die Gesundheit einer SSD in Windows 10 zu überprüfen, können Sie das integrierte Windows-Tool mit dem Namen Windows System Assessment Tool (WINSAT) verwenden.
- Drücken Sie die Windows -Logo -Taste + R, um das Dialogfeld Ausführen zu öffnen.
- Geben Sie WinSat Formal im Dialogfeld Ausführen ein und drücken Sie die Eingabetaste.
- Winsat wird in einem Eingabeaufforderungfenster ausgeführt und zeigt die Gesundheit der SSD an.
- Wenn der Gesundheitszustand der SSD zufriedenstellend ist, müssen Sie nichts anderes tun. Andernfalls sollten Sie die Firmware der SSD aktualisieren.
Zusätzlich zu Winsat können Sie auch Werkzeuge wie Crystaldiskinfo verwenden, um die Gesundheit einer SSD zu überprüfen. Crystaldiskinfo ist ein kostenloses und Open-Source-Tool, das detaillierte Informationen über die Gesundheit einer SSD liefert, einschließlich der Temperatur, der Anzahl der Betriebszeiten und der Gesamtzahl der Lese- und Schreibfehler. Dieses Tool bietet auch eine grafische Darstellung der Gesundheit der SSD, wodurch der Status des Laufwerks leicht überwacht wird.
Die Gesundheit eines SSD ist ein wichtiger Faktor für die Aufrechterhaltung seiner Leistung und Zuverlässigkeit. Die Überwachung der Gesundheit eines SSD ist mit dem Windows System Assessment Tool (WinSAT) oder einem Drittanbieter-Tool wie Crystaldiskinfo einfach.
So überprüfen Sie SSD Health Windows 10 CMD
Es ist wichtig, die Gesundheit eines SSD (Solid State Drive) von Zeit zu Zeit zu überprüfen, um sicherzustellen, dass sie ordnungsgemäß läuft und keine Probleme hat. Glücklicherweise erleichtert Windows 10 die Gesundheit einer SSD. In diesem Artikel werden wir mithilfe einer Befehlszeile besprechen, wie Sie SSD Health Windows 10 überprüfen.
Der erste Schritt besteht darin, die Eingabeaufforderung in Windows 10 zu öffnen. Drücken Sie dazu die Windows -Taste + X und wählen Sie aus der Liste der Optionen "Eingabeaufforderung" oder "Windows PowerShell" aus.
Sobald die Eingabeaufforderung geöffnet ist, geben Sie den folgenden Befehl ein: WMIC Diskdrive erhalten Status. In diesem Befehl wird der Status Ihrer Festplattenantriebe angezeigt, einschließlich aller mit Ihrem System verbundenen SSDs. Die Ausgabe sollte ungefähr so aussehen:
Festplattenlaufwerk 0: Status OK
Festplattenlaufwerk 1: Status OK
Festplattenlaufwerk 2: Status OK
Wenn einer der Festplatten einen anderen Status als „OK“ hat, kann dies auf ein Problem mit dem Laufwerk hinweisen. In diesem Fall sollten Sie die Website des Herstellers nach Firmware -Updates überprüfen oder sich an das Support -Team wenden, um weitere Unterstützung zu erhalten.
Um detailliertere Informationen über die Gesundheit der SSD zu erhalten, geben Sie den folgenden Befehl in die Eingabeaufforderung ein: WMIC Diskdrive Get Model, Status. Dieser Befehl zeigt sowohl das Modell des Laufwerks als auch seinen aktuellen Status an.
Zusammenfassend ist die Überprüfung der Gesundheit einer SSD in Windows 10 einfach. Alles, was Sie tun müssen, ist die Eingabeaufforderung zu öffnen und den Befehl WMIC Diskdrive Get Status oder WMIC Diskdrive -Get -Modell, Status zu geben. Wenn einer der Festplatten einen anderen Status als „OK“ hat, kann dies auf ein Problem mit dem Laufwerk hinweisen und Sie sollten entsprechend Maßnahmen ergreifen.
So überprüfen Sie die SSD -Gesundheit mit CMD
Um die Gesundheit Ihres SSD in Windows 10 zu überprüfen, können Sie die Eingabeaufforderung verwenden. Dies ist ein einfaches und unkompliziertes Tool, mit dem die Gesundheit Ihres SSD ohne zusätzliche Software schnell überprüft werden kann. Hier sind die Schritte, um dies zu tun:
1. Öffnen Sie die Eingabeaufforderung. Drücken Sie dazu die Windows -Taste auf Ihrer Tastatur und geben Sie "CMD" in das Suchfeld ein. Drücken Sie dann die Eingabetaste.
2. Geben Sie im Eingabeaufforderungfenster "WMIC Diskdrive Get Model, Status" ein und drücken Sie die Eingabetaste.
3. Die Ausgabe zeigt eine Liste angeschlossener Laufwerke. Der Wert „Status“ zeigt, ob das Laufwerk gesund ist oder nicht. Wenn der Wert „OK“ ist, ist das Laufwerk gesund.
4. Um detailliertere Informationen über das Laufwerk zu erhalten, geben Sie "WMIC Diskdrive Get Model, Status, Fehlercleared, Fehlersignatur, LasterrorCode" ein und drücken Sie die Eingabetaste.
5. Die Ausgabe zeigt detaillierte Informationen zum Laufwerk einschließlich des letzten Fehlercodes und seiner Signatur. Wenn der Fehlercode 0 ist, ist das Laufwerk gesund.
Das ist alles, was es gibt. Mit nur wenigen einfachen Befehlen können Sie die Gesundheit Ihrer SSD in Windows 10 mit der Eingabeaufforderung problemlos überprüfen.
So überprüfen Sie SSD Windows 10
Um die Gesundheit eines Solid State Drive (SSD) zu überprüfen, das Windows 10 ausführt, müssen Sie das integrierte Windows-In-Disk-Management-Tool namens Disk Management verwenden. Mit diesem Tool können Sie die Eigenschaften des Laufwerks anzeigen und auf Fehler oder Warnungen prüfen, die ein Problem anzeigen könnten.
Drücken Sie zunächst die Windows -Taste auf Ihrer Tastatur und geben Sie "Disk Management" ein. Wählen Sie aus der Liste der Ergebnisse die Option „Erstellen und Formatieren von Festplatten -Partitionen erstellen“. Dadurch wird das Fenster des Festplattenmanagements geöffnet. Hier können Sie den Status aller mit Ihrem Computer verbundenen Laufwerke anzeigen.
Klicken Sie mit der rechten Maustaste auf das SSD-Laufwerk und wählen Sie Eigenschaften. Dadurch wird das Eigenschaftenfenster geöffnet. Wählen Sie im Fenster Eigenschaften die Registerkarte "Tools" aus und klicken Sie dann auf die Schaltfläche "Überprüfen". Dadurch wird der Windows Drive -Scan gestartet und nach Fehlern oder Warnungen überprüft, die mit dem Laufwerk verbunden sind. Sobald der Scan abgeschlossen ist, werden Ihnen die Ergebnisse angezeigt und können feststellen, ob das Laufwerk gesund ist oder nicht.
Wenn die Scan -Ergebnisse darauf hinweisen, dass Fehler vorliegen, müssen Sie sich an den Hersteller des Laufwerks wenden, um weitere Anweisungen zu erhalten. In einigen Fällen muss Ihr Laufwerk möglicherweise ersetzt werden. Darüber hinaus ist es wichtig, Ihre Laufwerke über die neuesten Firmware- und Software -Updates auf dem neuesten Stand zu halten, um sicherzustellen, dass Ihr Laufwerk optimal ausgeführt wird.
SSD Health Check kostenlos
SSD Health Checks können Ihnen helfen, den Zustand Ihres Laufwerks zu bestimmen und sicherzustellen, dass Ihre Daten sicher sind. Für Windows 10 -Benutzer gibt es verschiedene Möglichkeiten, die Gesundheit Ihrer SSD zu überprüfen.
Eine der einfachsten und zuverlässigsten Möglichkeiten ist die Verwendung eines kostenlosen Werkzeugs von Drittanbietern namens Crystaldiskinfo. Dieses Tool enthält detaillierte Informationen zu Ihrer SSD, einschließlich der Temperatur, des Gesundheitszustands, des Lebens und der Lesen und mehr. Es ermöglicht Ihnen auch Maßnahmen, um Ihr Laufwerk in gutem Zustand zu halten. Um Crystaldiskinfo zu verwenden, müssen Sie es zunächst herunterladen und auf Ihrem Computer installieren.
Eine andere Möglichkeit, die Gesundheit Ihrer SSD zu überprüfen, besteht darin, das integrierte Windows 10-Disk-Management-Dienstprogramm zu verwenden. Dies befindet sich im Bedienfeld unter System und Sicherheit. Sobald das Dienstprogramm geöffnet ist, wählen Sie das SSD -Laufwerk aus und suchen Sie nach Abschnitt „Gesundheitszustand“. Dies wird Ihnen sagen, ob Ihr Laufwerk gesund ist oder nicht. Darüber hinaus enthält dieses Dienstprogramm auch Informationen zu den Kapazitäten, Partitionstypen und anderen Details Ihres Laufwerks.
Wenn Sie Ihre SSD in bestem Zustand halten möchten, ist es wichtig, dass sie regelmäßig gepflegt und überprüft wird. Mit den oben genannten Tools können Sie die Gesundheit Ihrer SSD problemlos überprüfen und sicherstellen, dass Ihre Daten sicher sind.
So überprüfen Sie SSD Health Reddit
Um die Gesundheit Ihres Solid State Drive (SSD) unter Windows 10 zu überprüfen, müssen Sie ein Tool von Drittanbietern verwenden. Glücklicherweise stehen im Internet mehrere kostenlose Tools zur Verfügung, die den Job für Sie erledigen können. Eines der beliebtesten Werkzeuge zur Überprüfung der Gesundheit eines SSD ist Crystaldiskinfo. Diese leichte Anwendung kann kostenlos von der offiziellen Website heruntergeladen werden und ist sehr einfach zu bedienen.
Sobald Sie Crystaldiskinfo installiert haben, können Sie es starten und Ihr System sofort nach angeschlossenen Laufwerken scannt. Sobald es den Scan beendet hat, wird eine Zusammenfassung der Informationen über Ihre SSD angezeigt. Dies schließt die Modellnummer, die Firmware -Version, die Gesamtkapazität, die Temperatur und den Gesundheitszustand ein. Der Gesundheitszustand zeigt Ihnen, ob das Laufwerk in gutem Zustand ist oder ob es anfängt, Anzeichen von Verschleiß zu zeigen.
Es ist wichtig, die Gesundheit Ihrer SSD regelmäßig zu überprüfen, da dies ein Zeichen für unmittelbar bevorstehendes Versagen sein kann. Wenn der Gesundheitszustand nicht gut ist, sollten Sie in Betracht ziehen, das Laufwerk zu ersetzen, bevor er vollständig fehlschlägt. Crystaldiskinfo ist ein großartiges Tool für diesen Zweck und die einfache Benutzeroberfläche macht es einfach zu bedienen. Es ist ein Must-Have-Tool für jeden Windows 10-Benutzer, der ihre Laufwerke in gutem Zustand halten möchte.
Crystal Disk Info
Crystal Disk Info ist ein großartiges Werkzeug, um die Gesundheit Ihres SSD unter Windows 10 zu überprüfen. Es ist eine kostenlose und einfach zu verwendende Software, mit der die Gesundheit, Temperatur und andere wichtige Informationen Ihres Laufwerks überwacht werden können.
Um Ihre SSD -Gesundheit mit Crystal Disk -Informationen zu überprüfen, sollten Sie das Programm zunächst von der offiziellen Website herunterladen und installieren. Wenn es installiert ist, öffnen Sie das Programm und zeigt Ihnen eine Liste aller verbundenen Laufwerke. Wählen Sie das SSD -Laufwerk aus, das Sie überprüfen möchten, und Sie erhalten einen Überblick über die Gesundheit des Laufwerks. Sie können auch detailliertere Informationen über die Temperatur des Laufwerks, S.M.A.R.T. Werte und andere Informationen.
Mit Crystal Disk Info können Sie auch einen Benchmark -Test auf Ihrem Laufwerk durchführen, um die Leistung zu bewerten. Der Benchmark -Test misst die Lese- und Schreibgeschwindigkeiten des Laufwerks und bietet Ihnen eine Punktzahl. Diese Punktzahl gibt Ihnen eine Vorstellung davon, wie schnell das Laufwerk funktioniert und ob er so funktioniert, wie es sollte. Die Software bietet Ihnen auch eine leicht verständliche grafische Darstellung der Ergebnisse, die bei der korrekten Funktionsweise des Laufwerks nützlich sein kann.
SSD Health Check -Tool
Um die Gesundheit eines Solid State Drive (SSD) unter Windows 10 zu überprüfen, können Benutzer das Windows-integrierte Speicherdiagnosewerkzeug verwenden. Dieses Tool bietet eine eingehende Analyse der Gesundheit der SSD und Informationen zu den Lese-/Schreibgeschwindigkeiten, Temperaturen und anderen wichtigen Parametern.
Um auf das Tool zuzugreifen, sollten Benutzer zum Startmenü navigieren und „Defragment -Optimierungen“ eingeben. Dadurch wird das Speicherdiagnosewerkzeug geöffnet. Hier können Benutzer ihre SSD auswählen und dann auf Analyse klicken. Dies startet den diagnostischen Prozess und das Ergebnis wird angezeigt. Das Ergebnis umfasst Informationen wie die Gesundheit des Laufwerks, die Anzahl der Fehler, die Lese-/Schreibgeschwindigkeiten und die Temperatur. Das Tool enthält auch Empfehlungen zur Verbesserung der Leistung des Laufwerks.
Zusätzlich zu dem integrierten Windows-Tool können Benutzer auch SSD Health Check-Tools von Drittanbietern verwenden, um die Gesundheit ihrer SSD zu überprüfen. Diese Tools bieten eine eingehendere Analyse des Laufwerks und bieten fortschrittlichere Funktionen wie intelligente Überwachung, Temperaturüberwachung und andere Funktionen. Diese Tools können auch verwendet werden, um die Gesundheit des Laufwerks im Laufe der Zeit zu überwachen und einen umfassenden Bericht über die Leistung des Laufwerks zu erstellen.
So überprüfen Sie die SSD -Gesundheit in Windows 10
Zusammenfassend ist die Überprüfung der Gesundheit Ihres SSD unter Windows 10 ein relativ einfacher Prozess. Mit den verfügbaren Tools können Sie die Gesundheit Ihrer SSD problemlos überwachen und sicherstellen, dass sie von seiner besten Seite funktioniert. Wenn Sie verstehen, wie Sie die Gesundheit Ihrer SSD überprüfen können, können Sie die erforderlichen Schritte unternehmen, um sie ordnungsgemäß funktionieren zu lassen und seine Lebensdauer zu verlängern.




