So sperren Sie Windows 10
Sind Sie besorgt über die Sicherheit Ihrer Daten auf Ihrem Windows 10 -Computer? Suchen Sie nach Möglichkeiten, es vor nicht autorisierten Zugang zu schützen? Mit den von Windows 10 angebotenen erweiterten Sicherheitsfunktionen können Sie Ihren Computer problemlos sperren, um Ihre Daten sicher zu halten. In diesem Artikel zeigen wir Ihnen, wie Sie Windows 10 mit nur wenigen einfachen Schritten sperren.
Das Verriegelung Ihres Windows 10 -Computers ist ein einfacher Prozess. Befolgen Sie dazu die folgenden Schritte:
- Klicken Sie auf das Windows -Startmenü.
- Wählen Sie in der unteren linken Ecke das Benutzersymbol aus.
- Klicken Sie auf die Sperrenoption.
- Ihr Computer wird gesperrt und der Anmeldebildschirm wird angezeigt.
Sie können Ihren Computer auch durch Drücken sperren Windows+l Auf Ihrer Tastatur.
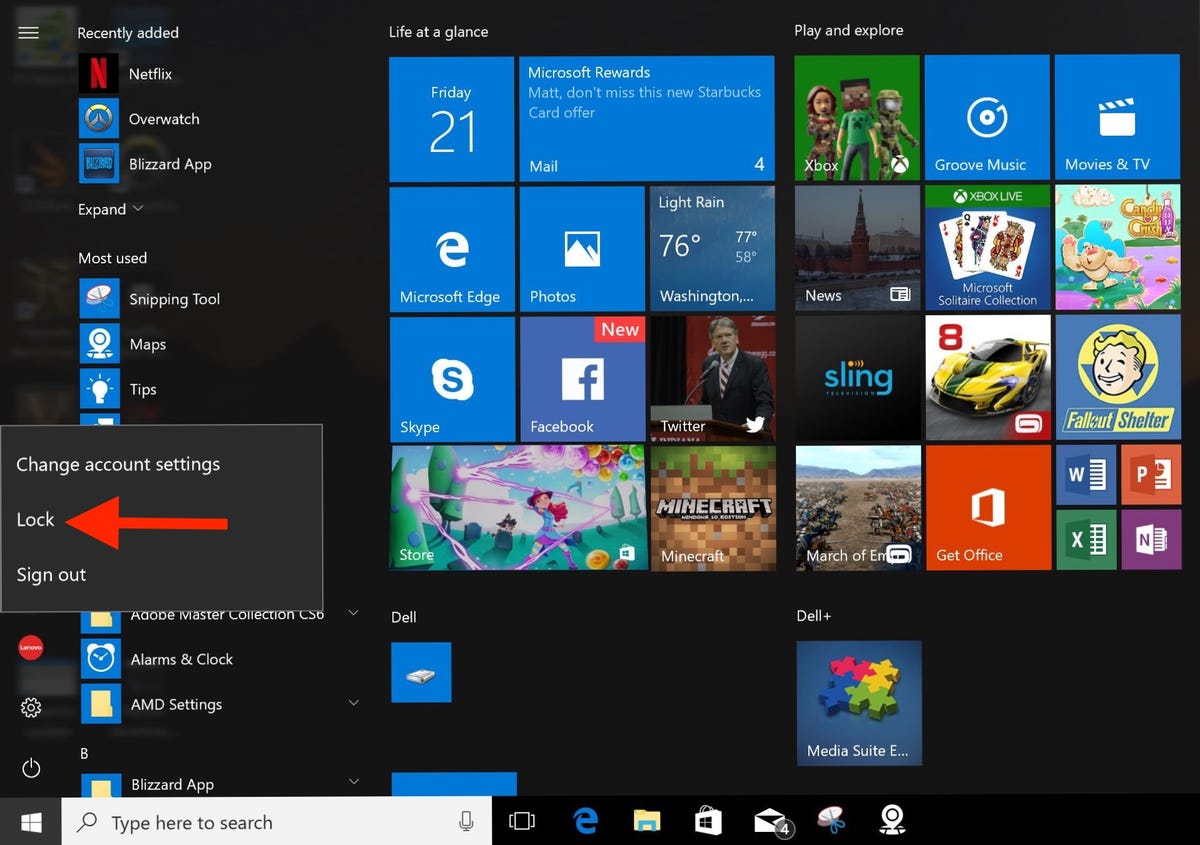
So sperren Sie Windows 10
Das Sperrieren Ihres Windows 10 -Computers ist ein wichtiger Sicherheitsschritt zum Schutz Ihrer Daten. Dieser Vorgang ist einfach und sorgt dafür, dass Ihr Computer sicher ist, wenn Sie zurücktreten. Mit ein paar einfachen Schritten können Sie Ihren Windows 10 -Computer sperren und Ihre Daten vor neugierigen Augen schützen.
Verwenden der Windows -Taste + l
Eine der schnellsten Methoden, um Ihren Computer zu sperren, ist die Verwendung der Windows Key + L -Kombination. Dadurch wird Ihr Computer gesperrt und Sie zum Sperrbildschirm gebracht. Um es erneut zu entsperren, müssen Sie Ihr Passwort oder Ihre PIN eingeben. Dies ist eine schnelle und einfache Möglichkeit, Ihren Computer in einer Prise zu sperren.
Eine andere Möglichkeit, Ihren Computer zu sperren, besteht darin, das Startmenü zu verwenden. Klicken Sie auf das Startmenü und wählen Sie das Benutzersymbol in der oberen rechten Ecke. Wählen Sie hier die Option Sperre. Dadurch wird Ihr Computer gesperrt und Sie müssen Ihr Passwort oder Ihre PIN eingeben, um es erneut zu entsperren.
Verwenden Sie die Tastaturverknüpfung von Strg + Alt + Löschen
Eine weitere schnelle Möglichkeit, Ihren Computer zu sperren, besteht darin, die Tastaturverknüpfung von Strg + Alt + Löschen zu verwenden. Dadurch wird der Sperrbildschirm angezeigt, auf dem Sie Ihr Passwort oder die PIN eingeben können, um Ihren Computer zu entsperren. Dies ist eine großartige Möglichkeit, Ihren Computer schnell zu sperren, wenn Sie es eilig haben.
Verwenden des Sperrbildschirms
Sie können auch den Sperrbildschirm verwenden, um Ihren Computer zu sperren. Klicken Sie dazu auf das Startmenü und wählen Sie das Benutzersymbol in der oberen rechten Ecke. Wählen Sie hier die Option Sperre. Dadurch wird Ihr Computer gesperrt und Sie müssen Ihr Passwort oder Ihre PIN eingeben, um es erneut zu entsperren.
Verwenden eines Passworts oder einer PIN
Wenn Sie Ihren Windows 10 -Computer zum ersten Mal einrichten, werden Sie aufgefordert, ein Passwort oder eine PIN festzulegen. Dies wird verwendet, um Ihren Computer zu entsperren, wenn Sie ihn sperren. Wenn Sie Ihr Passwort oder Ihre PIN jemals vergessen, können Sie es mit Ihrem Microsoft -Konto zurücksetzen.
Mit einem Bildschirmschoner
Eine andere Möglichkeit, Ihren Windows 10 -Computer zu sperren, besteht darin, einen Bildschirmschoner zu verwenden. Ein Bildschirmschoner sperrt Ihren Computer nach einer Inaktivitätszeit automatisch. Um einen Bildschirmschoner einzurichten, gehen Sie zum Startmenü und wählen Sie die Option Einstellungen. Wählen Sie dann Personalisierung und sperren Sie dann den Bildschirm. Von hier aus können Sie einen Bildschirmschoner auswählen und das Zeitlimit festlegen, bevor er Ihren Computer sperrt.
Verwenden einer App von Drittanbietern
Wenn Sie eine zusätzliche Sicherheitsebene wünschen, können Sie auch eine App von Drittanbietern verwenden, um Ihren Computer zu sperren. Es stehen viele Apps zur Verfügung, die zusätzliche Sicherheitsfunktionen anbieten, z. B. das Sperren des Computers nach einer bestimmten Zeit oder bei der Versuch, ihn zu entsperren.
Häufig gestellte Fragen
Frage: Was ist der schnellste Weg, um meinen Windows 10 -Computer zu sperren?
A. Der schnellste Weg, um Ihren Windows 10 -Computer zu sperren, besteht darin, die "Windows -Taste" + "L" auf Ihrer Tastatur zu drücken. Diese Abkürzung sperrt Ihren Computer sofort und bringt den Sperrbildschirm auf. Sie müssen Ihr Passwort eingeben, um wieder in Ihren Computer zu gelangen. Dies ist der schnellste Weg, um Ihren Computer zu sperren und unbefugten Zugriff zu verhindern.
Frage: Wie richte ich Windows 10 ein, um nach der Inaktivität automatisch zu sperren?
A. Um Ihren Windows 10 -Computer so einzustellen, dass sie nach einer Inaktivitätszeit automatisch sperren, gehen Sie zum Bedienfeld und wählen Sie dann „System und Sicherheit“. Wählen Sie unter diesem Menü die Optionen "Stromversorgung" und navigieren Sie dann zum Abschnitt "Ein Kennwort für Wakeup". In diesem Abschnitt können Sie Ihren Computer nach einer bestimmten Zeit der Inaktivität einrichten. Sie können auch steuern, wie lange der Computer inaktiv bleibt.
Frage: Wie sperle ich Windows 10 mit einem Passwort?
A. Um Ihren Windows 10 -Computer mit einem Passwort zu sperren, müssen Sie zunächst ein Passwort einrichten. Gehen Sie dazu in den Windows 10-Computer zur Einstellungs-App und wählen Sie dann "Konten" und dann "Anmeldeoptionen". Unter diesem Menü finden Sie die Option, ein Passwort einzurichten. Sobald Sie ein Passwort für Ihr Konto eingerichtet haben, können Sie Ihren Computer jederzeit sperren, indem Sie die "Windows -Taste" + "L" auf Ihrer Tastatur drücken. Auf diese Weise werden Sie aufgefordert, Ihr Passwort einzugeben, bevor Sie auf Ihren Computer zugreifen können.
Frage: Wie sperle ich meinen Windows 10 -Computer aus der Ferne?
A. Um Ihren Windows 10 -Computer aus der Ferne zu sperren, müssen Sie ein Remote -Zugriffsprogramm wie TeamViewer verwenden. Mit TeamViewer können Sie von einem anderen Gerät remote auf Ihren Windows 10 -Computer zugreifen. Sobald Sie angeschlossen sind, können Sie Ihren Computer sperren, indem Sie im Fenster "TeamViewer" auf die Schaltfläche "Computer sperren" klicken. Dadurch wird Ihr Computer sofort gesperrt und Sie aufgefordert, Ihr Passwort einzugeben, bevor Sie Zugriff erhalten können.
Frage: Wie sperle ich meinen Windows 10 -Computer mit meinem Microsoft -Konto?
A. Sie können Ihren Windows 10-Computer über Ihr Microsoft-Konto sperren, indem Sie zur Einstellungs-App in Ihrem Computer gehen, dann "Konten" und dann "Anmeldoptionen" auswählen. Unter diesem Menü finden Sie die Option, sich mit einem Microsoft -Konto anzumelden. Sobald Sie ein Microsoft -Konto eingerichtet haben, können Sie Ihren Computer jederzeit sperren, indem Sie die "Windows -Taste" + "L" auf Ihrer Tastatur drücken. Auf diese Weise werden Sie aufgefordert, Ihre Microsoft -Konto -Anmeldeinformationen einzugeben, bevor Sie auf Ihren Computer zugreifen können.
Frage: Wie sperle ich meinen Windows 10 -Computer mit einem Fingerabdruck?
A. Um Ihren Windows 10 -Computer mit einem Fingerabdruck zu sperren, müssen Sie zunächst einen Fingerabdruckleser einrichten. Die meisten modernen Laptops werden mit einem Fingerabdruckleser vorinstalliert und Sie können auch einen eigenständigen Fingerabdruckleser für Ihren Desktop-Computer kaufen. Sobald Sie den Fingerabdruck-Leser eingerichtet haben, können Sie zur Einstellungs-App in Ihrem Computer wechseln, dann "Konten" und dann "Anmeldoptionen" auswählen. Unter diesem Menü finden Sie die Option, einen Fingerabdruck einzurichten, mit dem Sie einen Fingerabdruck einrichten können, um Ihren Computer zu sperren. Sobald Sie den Fingerabdruck eingerichtet haben, können Sie Ihren Computer jederzeit sperren, indem Sie die "Windows -Taste" + "L" auf Ihrer Tastatur drücken. Auf diese Weise werden Sie aufgefordert, Ihren Fingerabdruck zu scannen, bevor Sie auf Ihren Computer zugreifen können.
Windows 10, wie man Passwort schützt, schützen Sie Ihren PC
Das Einspannen Ihres Windows 10 -Computers ist ein wichtiger Schritt zum Schutz Ihrer Daten und Ihrer Sicherheit. Dies ist ein einfacher Prozess, der nur wenige Sekunden dauert und in wenigen einfachen Schritten abgeschlossen werden kann. Mit den richtigen Einstellungen können Sie sicherstellen, dass Ihr Computer sicher und sicher ist, sodass Sie beruhigt sind, während Sie nicht von Ihrer Maschine sind. Sperren Sie noch heute Ihren Windows 10 -Computer und genießen Sie die zusätzliche Sicherheit und Sicherheit.




