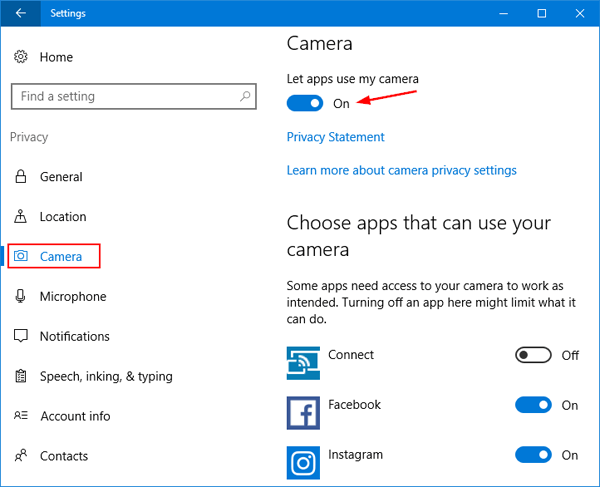
So deaktivieren Sie die Kamera unter Windows 10
Sind Sie besorgt über die Sicherheit Ihres Laptops oder PCs? Möchten Sie verhindern, dass Personen auf Ihren Laptop oder Ihre PC -Kamera zugreifen? Wenn ja, sind Sie am richtigen Ort gekommen. In diesem Artikel werden wir diskutieren, wie Sie die Kamera unter Windows 10 deaktivieren, damit Sie Ihre Privatsphäre und Sicherheit sicher halten können. Wir werden auch einige Tipps zur Verwendung von Windows 10 -Sicherheitsfunktionen abdecken, um Ihr Gerät weiter zu schützen. Also fangen wir an!
So deaktivieren Sie die Kamera unter Windows 10
1. Öffnen Sie das Startmenü und geben Sie ein Einstellungen für die Privatsphäre der Kamera. Wählen Sie es aus der Liste der Ergebnisse aus.
2. Umschalten Lassen Sie Apps meine Kamera verwenden zu dem Aus Position.
3. Kamerazugriff für dieses Gerät zu dem Aus Position.
4. Wenn Sie keinen Kamerazugriff für Apps zulassen möchten, umschalten Lassen Sie Apps auf Ihre Kamera zugreifen zu dem Aus Position.
5. SELECT OK Um die Änderungen zu speichern.

So deaktivieren Sie die Kamera unter Windows 10
Windows 10 bietet Benutzern eine Funktion, um die Kamera zu deaktivieren. Diese Funktion ist nützlich für diejenigen, die ihre Privatsphäre und Sicherheit sicherstellen möchten, sowie für diejenigen, die nur die Anzahl der Funktionen reduzieren möchten, auf die auf ihrem Computer zugegriffen werden kann. In diesem Artikel werden wir diskutieren, wie die Kamera unter Windows 10 deaktiviert werden kann, und die Schritte, die Sie dafür befolgen müssen.
Überprüfen Sie den Kamera -Status
Der erste Schritt, um die Kamera unter Windows 10 zu deaktivieren, besteht darin, den Status der Kamera zu überprüfen. Öffnen Sie dazu den Geräte -Manager. Sie können dies tun, indem Sie "Geräte -Manager" im Suchfeld in der Taskleiste eingeben. Sobald der Geräte -Manager geöffnet ist, klicken Sie auf die Registerkarte "Bildgebungsgeräte" oben im Fenster. Hier können Sie den Status der Kamera anzeigen.
Wenn die Kamera aktiviert ist
Wenn die Kamera aktiviert ist, können Sie einfach mit der rechten Maustaste darauf klicken und im Kontextmenü "Deaktivieren" auswählen. Dies deaktiviert die Kamera und steht nicht mehr zur Verfügung.
Wenn die Kamera deaktiviert ist
Wenn die Kamera bereits deaktiviert ist, können Sie mit der rechten Maustaste darauf klicken und im Kontextmenü "Aktivieren" auswählen. Dies ermöglicht die Kamera und kann wieder verwendet werden.
Deaktivieren der Kamera in den Datenschutzeinstellungen
Der nächste Schritt zur Deaktivierung der Kamera unter Windows 10 besteht darin, sie in den Datenschutzeinstellungen zu deaktivieren. Öffnen Sie dazu die App "Einstellungen" und klicken Sie dann auf die Registerkarte "Privatsphäre". Im Abschnitt "Kamera" werden die Option "Apps zulassen, auf Ihre Kamera zugreifen zu lassen". Schalten Sie den Schalter daneben in die "Aus" -Position. Dadurch deaktiviert die Kamera von Apps zugegriffen.
Deaktivieren der Kamera im Gruppenrichtlinienredakteur
Der nächste Schritt besteht darin, die Kamera im Gruppenrichtlinienredakteur zu deaktivieren. Öffnen Sie dazu das Dialogfeld Ausführen, indem Sie die Windows -Taste + R drücken. Geben Sie dann "gpedit.msc" ein und drücken Sie die Eingabetaste. Dadurch wird der Gruppenrichtlinienredakteur geöffnet.
Navigieren Sie zur "Computerkonfiguration"> "Administratorvorlagen"> "Windows -Komponenten"> "Kamera". Hier sehen Sie die Option "Zugriff auf dieses Gerät zuzulassen". Doppelklicken Sie darauf und wählen Sie dann die Option "Deaktiviert" aus.
Deaktivieren der Kamera im Registrierungsredakteur
Der letzte Schritt besteht darin, die Kamera im Registrierungsredakteur zu deaktivieren. Öffnen Sie dazu das Dialogfeld Ausführen, indem Sie die Windows -Taste + R drücken. Geben Sie dann "regeedit" ein und drücken Sie die Eingabetaste. Dies wird den Registrierungsredakteur eröffnen.
Navigieren Sie zu dem Ordner "hkey_local_maachine \ software \ microsoft \ Windows \ Currentversion \ CapityAccessManager \ Constantstore \ Camera". Hier sehen Sie die Option "Wert". Doppelklicken Sie darauf und wählen Sie dann die Option "Deaktiviert" aus.
Auf diese Weise können Sie die Kamera unter Windows 10 deaktivieren. Nach dem Deaktivieren der Kamera kann sie nicht mehr zur Verfügung stehen.
Top 6 häufig gestellte Fragen
Was ist Windows 10?
Windows 10 ist die neueste Version von Microsoft Windows, einem beliebten Betriebssystem, das auf PCs und Laptops verwendet wird. Es wurde am 29. Juli 2015 veröffentlicht und ist der Nachfolger von Windows 8.1. Es enthält eine Vielzahl von Funktionen, die die Verwendung erleichtern, z. B. das Startmenü, einen virtuellen Desktop und verbesserte Multitasking -Funktionen. Windows 10 ist auch die einzige Version von Windows, die kostenlos für Benutzer verfügbar ist, die bereits über eine gültige Lizenz für Windows 7 oder 8.1 verfügen.
Wie deaktiviere ich Kamera unter Windows 10?
Um die Kamera unter Windows 10 zu deaktivieren, gehen Sie zum Startmenü und wählen Sie das Einstellungssymbol. Wählen Sie dann Privatsphäre und wählen Sie im linken Menü die Kamera. Schließlich schalten Sie die Option aus, die Option auszuschalten. Dies verhindert, dass alle Anwendungen auf die Kamera zugreifen. Wenn Sie die Kamera für nur eine Anwendung deaktivieren möchten, können Sie die App aus der Liste auswählen und die Erlaubnis zum Ausschalten umschalten.
Was passiert, wenn ich die Kamera unter Windows 10 deaktiviere?
Wenn Sie die Kamera unter Windows 10 deaktivieren, können keine Anwendungen darauf zugreifen. Dies bedeutet, dass Sie keine Bilder oder Videos mit der Kamera aufnehmen oder andere Anwendungen verwenden können, für die Kamerazugriff erforderlich ist. Die Kamera ist auch für andere Benutzer des Computers nicht verfügbar.
Kann ich die Kamera unter Windows 10 wieder aufnehmen?
Ja, Sie können die Kamera unter Windows 10 problemlos wieder aufnehmen, indem Sie zum Startmenü gehen und das Einstellungssymbol auswählen. Wählen Sie dann Privatsphäre und wählen Sie im linken Menü die Kamera. Schalten Sie schließlich die Option ein. Dadurch können Anwendungen erneut auf die Kamera zugreifen.
Gibt es andere Möglichkeiten, die Kamera unter Windows 10 zu deaktivieren?
Ja, Sie können die Kamera auch deaktivieren, indem Sie zum Geräte -Manager gehen. Gehen Sie dazu zum Startmenü und geben Sie in der Suchleiste "Geräte -Manager" ein. Wählen Sie dann Bildgebungsgeräte aus und doppelklicken Sie auf die Kamera. Wählen Sie schließlich die Registerkarte Treiber und wählen Sie die Option "Deaktivieren".
Was soll ich tun, wenn ich die Kamera nicht im Geräte -Manager finden kann?
Wenn Sie die Kamera nicht im Geräte -Manager finden, müssen Sie möglicherweise die entsprechenden Treiber installieren. Gehen Sie dazu auf die Website des Herstellers und laden Sie die neuesten Treiber für Ihr Kameramodell herunter. Sobald die Treiber installiert sind, sollte die Kamera im Geräte -Manager angezeigt werden.
So deaktivieren Sie Webcam Windows 10
Für alle Windows 10 -Benutzer, die ihre Online -Sicherheit erhöhen möchten, kann die Deaktivierung der Kamera eine großartige Möglichkeit sein, um sicherzustellen, dass Ihre privaten Momente privat bleiben. Mit nur wenigen einfachen Schritten können Sie die Kamera auf Ihrem Windows 10 -Gerät einfach deaktivieren. Wenn Sie zum Geräte -Manager gehen und die Kamera deaktivieren, können Sie sicher sein, dass Ihr Gerät sicher ist und niemand auf Ihre Kamera zugreifen kann. Damit können Sie beruhigt sein, dass Ihre persönlichen Daten egal was ist.




