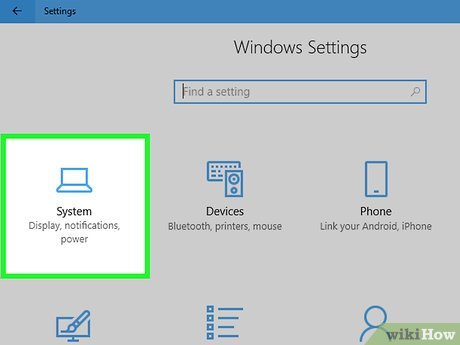
So schließen Sie PC an TV HDMI Windows 10 an
Das Anschließen Ihres PCs mit Ihrem Fernseher ist eine großartige Möglichkeit, Ihre Lieblingsfilme, Fernsehsendungen und andere Inhalte auf einem größeren Bildschirm zu genießen. Diese Anleitung zeigt Ihnen, wie Sie einen PC mit einem HDMI -Kabel in Windows 10 an einen Fernseher anschließen.
- Schließen Sie ein Ende Ihres HDMI -Kabels an einen verfügbaren HDMI -Anschluss in Ihrem Fernseher und das andere Ende an Ihren PC an.
- Öffnen Sie auf Ihrem PC das Startmenü und klicken Sie auf die Einstellungen Symbol.
- Klicken Sie im Fenster Einstellungen auf System.
- Wählen Sie im linken Menü aus Anzeige.
- Wählen Sie unter dem Abschnitt mehrerer Anzeigen aus Duplizieren Sie diese Anzeigen oder Erweitern Sie diese Displays, je nachdem, welche Art von Anzeige Sie möchten.
- Sie sollten jetzt in der Lage sein, den Bildschirm Ihres PCs auf dem Fernseher zu sehen.

Wie verbinde ich meinen PC mit HDMI mit meinem Fernseher?
Das Anschließen eines PCs mit einem HDMI -Kabel mit Ihrem Fernseher ist eine großartige Möglichkeit, Videos, Fotos und andere Inhalte zu teilen. Dieses Tutorial führt Sie durch die Schritte zum Anschließen Ihres PCs mit HDMI.
Zunächst müssen Sie sicherstellen, dass Ihr Fernseher und Ihr PC einen verfügbaren HDMI -Anschluss haben. Wenn Ports verfügbar sind, müssen Sie das HDMI -Kabel in den HDMI -Anschluss des Fernsehgeräts und in den PC einfügen. Nachdem das Kabel sicher angeschlossen ist, müssen Sie die Eingabe im Fernseher in HDMI ändern, damit der Fernseher die Verbindung erkennt.
Sobald der Fernseher auf die HDMI -Eingabe eingestellt ist, müssen Sie die Anzeigeeinstellung des PC anpassen. Dies kann durch die Auswahl der Option "Anzeige" zum Bedienfeld Ihres PCs erfolgen. Von hier aus können Sie die Einstellungen an die Auflösung des Fernsehers einstellen. Wenn der Fernseher nicht automatisch erkannt wird, können Sie ihn aus der Liste der verfügbaren Anzeigen auswählen.
Sobald die Anzeigeeinstellungen eingestellt sind, können Sie Ihre Inhalte von Ihrem PC auf Ihren Fernseher streamen. Sie sollten jetzt in der Lage sein, Inhalte von Ihrem PC auf Ihrem Fernseher anzuzeigen.
Warum verbindet sich mein PC nicht über HDMI zu meinem Fernseher?
Das Anschließen Ihres PCs über HDMI mit Ihrem Fernseher ist eine großartige Möglichkeit, Ihre Medien auf einem größeren Bildschirm zu genießen. Es kann jedoch Zeiten geben, in denen Ihr PC keine Verbindung zu Ihrem Fernseher herstellt. Dies kann frustrierend sein, aber es gibt einige Schritte, die Sie unternehmen können, um das Problem zu beheben.
Überprüfen Sie zunächst das HDMI -Kabel und stellen Sie sicher, dass es sowohl mit dem Fernseher als auch mit dem PC sicher angeschlossen ist. Wenn die Verbindung an beiden Enden locker ist, kann sie eine solide Verbindung verhindern. Wenn das Kabel sicher angeschlossen ist, können Sie versuchen, ein anderes Kabel oder Anschluss zu verwenden. Sie sollten auch die Einstellungen auf Ihrem PC überprüfen und sicherstellen, dass der HDMI -Anschluss aktiviert ist.
Wenn das Problem noch nicht behoben ist, können Sie versuchen, die Anzeigeeinstellungen auf Ihrem PC zurückzusetzen. Öffnen Sie dazu das Menü der Anzeigeeinstellungen auf dem PC und wählen Sie die Option „Anzeigeeinstellungen zurücksetzen“. Dadurch wird die Anzeigeeinstellungen auf die Fabrik -Standardeinstellungen zurückgesetzt, die dazu beitragen sollten, das Verbindungsproblem zu beheben. Wenn das Problem bestehen bleibt, müssen Sie möglicherweise die Treiber auf Ihrem PC aktualisieren, da veraltete oder fehlende Treiber verhindern können, dass die HDMI -Verbindung ordnungsgemäß funktioniert.
Wenn das Problem nach dem Ausprobieren dieser Schritte noch nicht gelöst ist, ist es möglicherweise erforderlich, einen professionellen Techniker zu konsultieren.
Wie aktiviere ich HDMI unter Windows 10?
Das Aktivieren von HDMI unter Windows 10 ist ein einfacher Prozess, der in wenigen Schritten abgeschlossen werden kann. Zunächst müssen Sie Ihr HDMI -Gerät an den HDMI -Port Ihres Computers anschließen. Sobald das Gerät angeschlossen ist, sollten Sie die verfügbaren Geräte auf Ihrem Bildschirm anzeigen können.
Als nächstes müssen Sie die Geräteeinstellungen im Bedienfeld überprüfen. Gehen Sie dazu zum Startmenü und geben Sie im Suchfeld "Bedienfeld" ein. Sobald sich das Fenster "Bedienfeld" geöffnet hat, navigieren Sie zum Abschnitt "Hardware und Sound" und wählen Sie "Geräte -Manager". Im Geräte -Manager -Fenster können Sie alle verfügbaren Geräte anzeigen, die mit Ihrem Computer verbunden sind. Suchen Sie nach dem HDMI-Gerät und klicken Sie mit der rechten Maustaste darauf. Wählen Sie die Option "Aktivieren" aus, um das Gerät zu aktivieren.
Sobald das Gerät aktiviert ist, können Sie es normal verwenden. Sie können jetzt die Audio- und Videoausgabe von einem Gerät zum anderen wechseln. Gehen Sie dazu zum Startmenü und geben Sie im Suchfeld "Sound" ein. Sobald das Schallfenster geöffnet ist, wählen Sie die Registerkarte "Wiedergabe". Wählen Sie das HDMI -Gerät aus und klicken Sie auf "Standard festlegen". Klicken Sie schließlich auf "Bewerben" und Sie sollten in der Lage sein, Audio und Video vom HDMI -Gerät anzusehen und zu hören.
Wie kann ich meinen Computerbildschirm auf meinem Fernseher zeigen?
Das Anschließen Ihres Computers mit einem Fernseher kann eine einfache Möglichkeit sein, Inhalte auf einem größeren Bildschirm zu teilen. Abhängig von Ihrem Fernseher und Computer gibt es verschiedene Möglichkeiten, die Verbindung herzustellen.
Der einfachste Weg, Ihren Computer mit einem Fernseher zu verbinden, ist ein HDMI -Kabel. Dies ist das gleiche Kabel, mit dem viele moderne Spielkonsolen und andere Geräte mit Fernsehgeräten verbunden sind. Stellen Sie sicher, dass Ihr Computer über eine HDMI -Ausgabe verfügt und dass Ihr Fernseher über eine HDMI -Eingabe verfügt. Schließen Sie das HDMI -Kabel an den HDMI -Anschluss auf Ihrem Computer und den HDMI -Anschluss auf Ihrem Fernseher an. Schalten Sie den Fernseher und den Computer ein und wechseln Sie den Fernseher auf den richtigen HDMI -Eingang. Der Bildschirm Ihres Computers sollte jetzt auf Ihrem Fernseher angezeigt werden.
Wenn Sie keinen HDMI -Anschluss haben, können Sie einen DVI zum HDMI -Adapter verwenden. Dies stellt eine Verbindung zum DVI -Anschluss auf Ihrem Computer und dann zum HDMI -Anschluss in Ihrem Fernseher her, um eine Verbindung zu ermöglichen.
Eine weitere Option ist die Verwendung eines VGA -Kabels. Dies ist das gleiche Kabel, das für viele ältere Computer und Monitore verwendet wird. Stellen Sie sicher, dass Ihr Fernseher über eine VGA -Eingabe verfügt und Ihr Computer über eine VGA -Ausgabe verfügt. Schließen Sie das VGA -Kabel an den VGA -Anschluss auf Ihrem Computer und den VGA -Anschluss auf Ihrem Fernseher an. Schalten Sie den Fernseher auf den richtigen VGA -Eingang und der Bildschirm Ihres Computers sollte jetzt auf Ihrem Fernseher angezeigt werden.
Schließlich haben einige Computer möglicherweise einen DisplayPort -Ausgang. Dies kann verwendet werden, um eine Verbindung zu einem DisplayPort -Eingang auf Ihrem Fernseher herzustellen. Stellen Sie sicher, dass beide Geräte eine Anzeigeportverbindung haben und dann das Kabel anschließen. Schalten Sie Ihren Fernseher auf den richtigen DisplayPort -Eingang und der Bildschirm Ihres Computers sollte jetzt auf Ihrem Fernseher angezeigt werden.
PC zu TV -HDMI funktioniert nicht
Das Anschließen eines Computers mit einem Fernseher über HDMI ist eine einfache Möglichkeit, auf einem größeren Bildschirm von Ihrem PC von Ihrem PC zuzugreifen. Windows 10 erleichtert einfach, Ihren PC mit nur wenigen Schritten mit Ihrem Fernseher zu verbinden.
Um Ihren PC an Ihren Fernseher zu verbinden, benötigen Sie ein HDMI -Kabel, einen kompatiblen PC und Fernseher und einen verfügbaren HDMI -Anschluss auf beiden Geräten. Nachdem Sie über die erforderlichen Hardware und Verbindungen verfügen, befolgen Sie einfach die folgenden Schritte, um eine Verbindung herzustellen.
- Schließen Sie das HDMI -Kabel an den HDMI -Anschluss auf der Rückseite Ihres PCs und den HDMI -Anschluss auf der Rückseite Ihres Fernsehers an.
- Schalten Sie Ihren PC und Ihren Fernseher ein und wählen Sie den HDMI -Anschluss als Eingabe in Ihrem Fernseher aus.
- Wählen Sie die Option "Projekt" aus der Windows 10 -Menüleiste.
- Wählen Sie je nach Ihren Betrachtungseinstellungen "Duplikat" oder "Erweitern".
- Ihr PC -Inhalt sollte jetzt in Ihrem Fernseher angezeigt werden.
Wenn Sie einen Windows 10 -Laptop haben, müssen Sie möglicherweise den HDMI -Anschluss aktivieren, indem Sie die Tasten „FN + F4“ drücken. Darüber hinaus müssen Sie einige Laptops auf die Schlüssel „Windows + P“ drücken, um die Option "Projekt" zu aktivieren. Wenn Sie Probleme haben, Ihren PC mit Ihrem Fernseher zu verbinden, finden Sie in Ihrem Fernsehhandbuch detailliertere Anweisungen.
Der Laptop stellt keine Verbindung zu TV HDMI Windows 10 her
Das Anschließen eines Laptops mit einem Fernseher mit einem HDMI -Kabel ist eine schnelle und einfache Möglichkeit, Inhalte vom Laptop auf einem viel größeren Bildschirm anzuzeigen. Dies kann in vielen Situationen nützlich sein, z. B. Präsentationen, Filme und Videospiele. Mit Windows 10 ist es noch einfacher, eine Verbindung zu einem Fernseher herzustellen.
Um einen Laptop an einen Fernseher mit einem HDMI -Kabel anzuschließen, anschließen Sie zunächst ein Ende des Kabels in einen verfügbaren HDMI -Anschluss im Fernseher. Stecken Sie das andere Ende als nächstes in den HDMI -Anschluss des Laptops, der sich in der Regel an der Seite befindet. Abhängig vom Laptop kann der Port mit der Bezeichnung "HDMI, HDMI/VGA oder Videoausgabe gekennzeichnet werden. Sobald das Kabel angeschlossen ist, wechseln Sie den Fernseher auf den richtigen HDMI -Eingang, normalerweise mit der Fernsehfernbedienung. Wählen Sie auf dem Laptop die entsprechende HDMI -Signalquelle in den Anzeigeeinstellungen des Betriebssystems aus. Dies kann durch die Auswahl der Anzeigeeinstellungen im Bedienfeld, die Auswahl des HDMI -Signals aus der Liste der verfügbaren Quellen und der Einstellung als Standardeinstellung erfolgen. Sobald das Signal eingestellt ist, sollte der Laptop im Fernseher gespiegelt werden und Audio und Video sollten synchronisiert werden.
Für eine sicherere Verbindung kann ein HDMI -Adapter verwendet werden, wodurch die Kabelbelastung reduziert wird und ein ordentliches Einbau sorgt. Der gleiche Vorgang zum Anschließen des Laptops mit dem Fernseher wird verwendet, wobei der Adapter als Vermittler zwischen dem Laptop und dem Kabel fungiert.
So verbinden Sie PC mit HDMI mit dem Fernseher mit HDMI
Das Anschließen Ihres PCs mit einem Fernseher mit einem HDMI -Kabel ist ein unkomplizierter Vorgang. Dazu benötigen Sie ein HDMI -Kabel, einen Fernseher mit einem HDMI -Anschluss und einen PC mit einem HDMI -Anschluss.
Schalten Sie zunächst Ihren Fernseher und Ihren PC aus und schließen Sie ein Ende des HDMI -Kabels an den HDMI -Anschluss Ihres PCs an. Schließen Sie dann das andere Ende des Kabels an den HDMI -Anschluss in Ihrem Fernseher an. Sobald beide Enden des Kabels angeschlossen sind, schalten Sie Ihren PC und den Fernseher ein.
Als nächstes müssen Sie den Fernseher einrichten, um den Inhalt von Ihrem PC aus anzuzeigen. Sie können dies tun, indem Sie die Eingabequelle in Ihrem Fernseher ändern. Dazu müssen Sie Ihre TV -Fernbedienung verwenden. Suchen Sie nach der Taste „Eingabe“ und drücken Sie sie, um die Liste der verfügbaren Eingangsquellen anzuzeigen. Wählen Sie den HDMI -Anschluss aus, an den Sie das Kabel angeschlossen haben.
Nachdem der Fernseher so eingerichtet ist, dass Sie den Inhalt von Ihrem PC erhalten, müssen Sie Ihren PC einrichten, um den Inhalt zu senden. Dazu müssen Sie zum Menü "Einstellungen" auf Ihrem PC gehen. Unter der Registerkarte "Anzeige" finden Sie die Einstellung "Mehrere Anzeigen". Wählen Sie die Option "Diese Anzeigen erweitern" aus, um die Anzeige Ihres PCs auf Ihren Fernseher zu erweitern.
Sobald Sie die obigen Schritte ausgeführt haben, sollten Sie jetzt in der Lage sein, die Inhalte von Ihrem PC auf Ihrem Fernseher anzeigen. Genießen!
So schließen Sie PC an TV HDMI Windows 7 an
Das Anschließen eines Computers mit einem Fernseher über HDMI ist ein einfacher Prozess, der nur wenige Schritte erfordert. Zu Beginn müssen Sie das HDMI -Kabel sowohl an den Fernseher als auch den Computer anschließen. Auf dem Computer müssen Sie die HDMI -Eingabe als primäre Videoquelle festlegen. Gehen Sie dazu zu den Anzeigeeinstellungen im Bedienfeld und wählen Sie die HDMI -Option als primäre Videoquelle aus. Im Fernsehen müssen Sie sicherstellen, dass der HDMI -Eingang ausgewählt ist.
Sobald das HDMI -Kabel angeschlossen ist und die Eingabe ausgewählt ist, müssen Sie die Videoeinstellungen auf dem Computer einstellen. Dies kann über das Bedienfeld erfolgen, und die Bildauflösung und Anzeigegröße können Anpassungen vorgenommen werden. Nachdem die Einstellungen eingestellt wurden, sollte der Computer bereit sein, im Fernseher anzuzeigen. Abhängig von Ihrem Computer müssen Sie möglicherweise die Windows 10 -Anzeigeeinstellungen starten und die Option "Duplikat" auswählen. Dadurch kann das gleiche Display sowohl auf dem Computer als auch auf dem Fernseher angezeigt werden.
Um sicherzustellen, dass die Verbindung ordnungsgemäß funktioniert, können Sie mit der Fernbedienung des Fernsehgeräts auf das Menü Einstellungen zugreifen und die Anzeigeeinstellungen einstellen. Auf diese Weise können Sie die Bildgröße, das Seitenverhältnis und andere Einstellungen an die Anzeigeeinstellungen des Computers anpassen. Sobald die Einstellungen eingestellt sind, sollten Sie in der Lage sein, ein perfekt gespiegeltes Display im Fernseher zu genießen.
So wechseln Sie auf PC Windows 10 zu HDMI
Das Verbinden eines PCs mit einer HDMI-Verbindung (High Definition Multimedia Interface) an einen Fernseher verbinden, ist eine großartige Möglichkeit, Ihre bevorzugten Fernsehsendungen, Filme und Spiele auf dem großen Bildschirm zu genießen. Mit Windows 10 können Sie die Verbindung problemlos herstellen und die beste Video- und Audioqualität für Ihren Fernseher erhalten.
Um Ihren PC mit einem HDMI -Kabel mit Ihrem Fernseher mit dem Fernseher zu verbinden, verbinden Sie mit einem Ende des HDMI -Kabels mit Ihrem Fernseher und dem anderen Ende ein Ende des HDMI -Kabels. Stellen Sie sicher, dass Ihr PC und Ihr Fernseher eingeschaltet sind und dass Sie den richtigen HDMI -Eingang auf Ihrem Fernseher verwenden.
Öffnen Sie anschließend die Einstellungs -App auf Ihrem PC und klicken Sie auf System. Wählen Sie in der Registerkarte Anzeige unter dem Abschnitt Mehrer Anzeigen die Option „Anschließen an eine drahtlose Anzeige anschließen“. Ihr PC sollte dann Ihr Fernseher automatisch erkennen. Wählen Sie Ihr Fernseher aus der Liste der verfügbaren Geräte aus und klicken Sie auf Verbindung. Passen Sie zuletzt Ihre Einstellungen nach Ihren Vorlieben an und sehen Sie sich Ihre Lieblingsinhalte in Ihrem Fernseher an.
So wechseln Sie zu HDMI unter PC Windows 11
Das Anschließen Ihres PCs über HDMI mit Ihrem Fernseher ist eine großartige Möglichkeit, Ihre Inhalte auf einem größeren Bildschirm zu genießen. Es ist einfach zu tun, und dieser Leitfaden führt Sie durch den gesamten Vorgang unter Windows 10.
- Schließen Sie Ihr HDMI -Kabel an den HDMI -Anschluss auf Ihrem PC und Fernseher an.
- Klicken Sie mit der rechten Maustaste auf Ihren Desktop und wählen Sie "Einstellungen anzeigen".
- Wählen Sie im Menü "Einstellungen Anzeigen" das Dropdown -Menü "Mehrere Anzeigen" und wählen Sie "diese Anzeigen erweitern".
- Ihr PC sollte Ihren Fernseher erkennen und Sie sollten im Menü angezeigt werden.
- Stellen Sie Ihren Fernseher als primäres Display fest, wenn der Inhalt Ihres PCs standardmäßig im Fernsehen angezeigt wird. Andernfalls können Sie den Inhalt manuell schalten, indem Sie Windows + P auf Ihrer Tastatur drücken.
- Sobald Sie Ihre Anzeigeeinstellungen ausgewählt haben, klicken Sie auf "Bewerben".
- Sie sollten jetzt in der Lage sein, den Inhalt Ihres PCs auf Ihrem Fernseher anzusehen.
Wenn Sie die Auflösung Ihres Displays anpassen möchten, können Sie dies tun, indem Sie zum Menü „Anzeigeeinstellungen“ zurückkehren und die Option „Erweiterte Anzeigeeinstellungen“ auswählen. Hier können Sie die Auflösung Ihres PCs und Ihres Fernsehgeräts auswählen.
Wenn Sie auf Probleme stoßen, können Sie versuchen, Ihre Verbindung zu beheben, indem Sie zum "Geräte -Manager" gehen und die Option "Adapter anzeigen" auswählen. Hier können Sie nach Fehlern oder veralteten Treibern suchen.
So verbinden Sie HDMI mit dem Laptop
Das Verbinden eines Laptops mit einem Fernseher über HDMI ist eine einfache Möglichkeit, Ihre Lieblingsfilme und -Shows zu genießen. Um Ihren Laptop an einen Fernseher mit einem HDMI -Kabel zu verbinden, stellen Sie sicher, dass beide Geräte über einen HDMI -Anschluss verfügen. Unter Windows 10 können Sie Ihren Laptop -Bildschirm auf Ihrem Fernseher anzeigen, indem Sie gleichzeitig Windows und P -Tasten drücken.
- Schließen Sie Ihr HDMI -Kabel sowohl mit dem Laptop als auch mit dem Fernseher an. Stellen Sie sicher, dass Sie es auf beiden Geräten in den HDMI -Anschluss anschließen.
- Schalten Sie Ihren Laptop und Ihren Fernseher ein. Ändern Sie die Eingabe in Ihrem Fernseher in den HDMI -Anschluss.
- Drücken Sie gleichzeitig die Fenster und P -Tasten. Ein Fenster erscheint mit mehreren Optionen.
- Wählen Sie doppelte oder erweitern. Wenn Sie Duplikat auswählen, wird Ihr Laptop -Bildschirm im Fernseher angezeigt. Wenn Sie Erweiterung auswählen, wird Ihr Laptop -Bildschirm im Fernseher angezeigt und Sie können ihn als zusätzliches Display für Ihren Laptop verwenden.
- Passen Sie die Auflösung auf Ihrem Fernseher an. Klicken Sie mit der rechten Maustaste überall auf den Desktop und gehen Sie zu den Anzeigeneinstellungen. Klicken Sie im Abschnitt mit mehreren Anzeigen auf das Dropdown-Menü und wählen Sie die richtige Auflösung für Ihr Fernseher. Klicken Sie dann auf Bewerber.
Ihr Laptop ist jetzt über HDMI mit Ihrem Fernseher verbunden. Sie können jetzt Filme, Shows und alle anderen Inhalte genießen, die auf Ihrem Laptop verfügbar sind. Um Ihren Laptop zu trennen, ziehen Sie einfach das HDMI -Kabel aus.
So verbinden Sie HDMI mit dem Fernseher vom Laptop
Das Anschließen eines PCs mit einem Fernseher mit einer HDMI -Verbindung ist ein einfacher Prozess, der in wenigen Schritten abgeschlossen werden kann. Um einen PC mit einer HDMI -Verbindung mit einem Fernseher zu verbinden, benötigen Sie ein HDMI -Kabel, ein HDMI -zu -DVI -Adapter und einen DVI an VGA -Adapter.
Stecken Sie das HDMI -Kabel zunächst in den HDMI -Anschluss auf der Rückseite des PCs und am HDMI -Anschluss auf der Rückseite des Fernsehers. Schließen Sie den HDMI an den DVI -Adapter in den HDMI -Anschluss auf der Rückseite des PCs an. Schließen Sie den DVI als nächstes an den VGA -Adapter in den DVI -Anschluss auf der Rückseite des Fernsehers an. Schalten Sie schließlich den Fernseher und den PC ein und setzen Sie den Fernseher auf die richtige Eingabe.
Sobald der Fernseher und der PC angeschlossen sind, sollten Sie in der Lage sein, die Anzeige des PCs im Fernseher zu sehen. Wenn Sie das Display des PCs im Fernseher nicht sehen können, stellen Sie sicher, dass alle Kabel sicher angeschlossen sind und der Fernseher auf die richtige Eingabe eingestellt ist.
So verbinden Sie Ihren Laptop mit HDMI -Kabel mit dem Fernseher - 2021 Update | Windows 10 | Schritt für Schritt
Der Prozess der Verbindung eines PCs mit HDMI mit einem Fernseher ist unkompliziert und kann in wenigen einfachen Schritten erreicht werden. Mit den richtigen Verbindungen und den richtigen Kabeln können Sie Ihren PC problemlos mit Ihrem Fernseher anschließen, um das ultimative Betrachtungserlebnis zu erhalten. Unabhängig davon, ob Sie Filme ansehen, Präsentationen austauschen oder Inhalte streamen, ist HDMI die perfekte Lösung. Nachdem Sie den Anweisungen in diesem Artikel befolgt haben, sollten Sie nun ein klares Verständnis dafür haben, wie PC mit TV HDMI Windows 10 angeschlossen werden kann. Mit der richtigen Ausrüstung sollte die Verbindung unkompliziert sein und Sie können jetzt alle Ihre Lieblingsinhalte auf dem großen Bildschirm genießen.




