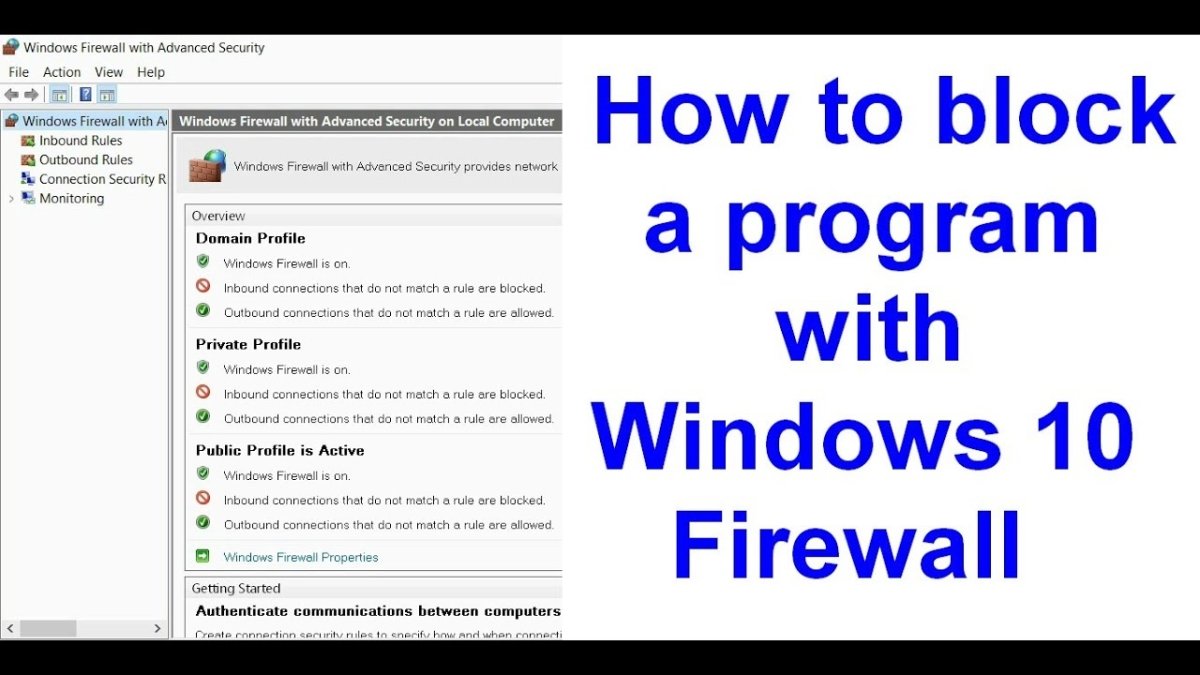
So blockieren Sie ein Programm in Firewall Windows 10
Möchten Sie lernen, wie Sie ein Programm in Ihrer Windows 10 -Firewall blockieren können? Es ist nicht schwierig zu tun, und es ist eine großartige Möglichkeit, sicherzustellen, dass Ihr System sicher bleibt. Dieser Leitfaden hilft Ihnen, die Schritte zu verstehen, die Sie unternehmen müssen, um Programme in Ihrer Firewall ordnungsgemäß zu blockieren. So blockieren Sie ein Programm in Firewall Windows 10:
- Öffnen Sie das Windows Defender Security Center.
- Klicken Sie auf Firewall & Network Protection.
- Klicken Sie auf das Programm, das Sie blockieren möchten.
- Klicken Sie auf "Eine App über Windows Firewall zulassen".
- Klicken Sie auf "Einstellungen ändern".
- Deaktivieren Sie das Feld neben dem Programm, das Sie blockieren möchten.
- Klicken Sie auf "OK".

Wie blockiere ich ein Programm in meiner Firewall?
Das Blockieren eines Programms in Windows Firewall ist eine großartige Möglichkeit, Ihr System vor böswilligen Software zu schützen und sicherzustellen, dass Sie nur zugelassene Anwendungen verwenden. Das Blockieren eines Programms in Windows Firewall ist einfach und erfordert nur wenige Schritte.
Öffnen Sie zunächst die Windows -Firewall, indem Sie im Startmenü danach suchen. Sobald es geöffnet ist, klicken Sie auf den Link „Erweiterte Einstellungen“ auf der linken Seite des Fensters. Dadurch wird die Windows -Firewall mit erweitertem Sicherheitsdialogfeld geöffnet. Wählen Sie hier die Registerkarte "Eingehende Regeln" aus und klicken Sie dann auf die Schaltfläche "Neue Regel".
Wählen Sie im neuen Inbound -Regel -Assistenten die Option "Programm" aus und klicken Sie auf "Weiter". Klicken Sie im Programmfenster auf die Schaltfläche „Durchsuchen“, um das Programm zu finden, das Sie blockieren möchten. Sobald Sie das Programm ausgewählt haben, klicken Sie auf "Weiter" und wählen Sie die Option "Die Verbindung blockieren". Dadurch werden alle eingehenden Verbindungsversuche aus dem ausgewählten Programm blockiert. Klicken Sie schließlich auf "Weiter" und dann "fertig", um den Vorgang abzuschließen.
Sobald Sie das Programm blockiert haben, wird es in die Liste der eingehenden Regeln hinzugefügt und kann keine Verbindung mehr zu Ihrem System herstellen. Das Blockieren eines Programms in Windows Firewall ist eine großartige Möglichkeit, Ihr System vor böswilliger Software zu schützen und Ihr System sicher zu halten.
Wie blockiere ich eine App in Windows Firewall?
Windows Firewall ist ein leistungsstarkes Tool zum Schutz Ihres Computers vor böswilliger Software und unerwünschtem Netzwerkverkehr. Es ist einfach, eine Anwendung mithilfe von Windows Firewall auf das Internet zugreifen zu können. Hier erfahren Sie, wie es geht:
1. Öffnen Sie die Windows -Firewall mit erweitertem Sicherheitsfenster. Sie können dies tun, indem Sie in das Bedienfeld> System und Sicherheit> Windows Firewall> Erweiterte Einstellungen gehen.
2. Wählen Sie im linken Menü eingehende Regeln.
3. Klicken Sie oben im Fenster auf die Schaltfläche Neue Regel.
4. Wählen Sie das Programm im Fenster Regeltyp aus und klicken Sie dann auf Weiter.
5. Wählen Sie im Programmfenster die Anwendung aus, die Sie blockieren möchten, und klicken Sie auf Weiter.
6. Wählen Sie im Aktionsfenster die Verbindung blockieren und dann auf Weiter klicken.
7. Lassen Sie im Profilfenster alle Kästchen aktiviert und klicken Sie auf Weiter.
8. Geben Sie im Fenster Name einen Namen für die Regel ein und klicken Sie auf Fertig stellen.
Du bist fertig! Die von Ihnen ausgewählte Anwendung ist jetzt aus dem Zugriff auf das Internet blockiert. Die Regel bleibt wirksam, bis Sie sie löschen.
Wie blockiere ich ein Programm vom Zugriff?
Um ein Programm aus dem Zugriff auf das Internet zu blockieren, können Sie Windows Firewall verwenden. Windows Firewall ist ein integriertes Dienstprogramm in Windows 10, mit dem Sie Ihren Computer vor eingehenden und ausgehenden Netzwerkverkehr schützen können. Um es zu verwenden, befolgen Sie die folgenden Schritte:
- Öffnen Sie das Windows -Startmenü und geben Sie "Windows Firewall" ein. Klicken Sie auf das Top -Ergebnis, um die App zu öffnen.
- Klicken Sie auf der linken Seite des Fensters auf den Link „Erweiterte Einstellungen“.
- Klicken Sie auf den Link "Inbound -Regeln".
- Klicken Sie auf den Link "Neue Regel".
- Wählen Sie die Option "Programm" aus.
- Klicken Sie auf die Schaltfläche "Durchsuchen" und wählen Sie das Programm, das Sie blockieren möchten.
- Wählen Sie die Option "Die Verbindung blockieren".
- Klicken Sie auf die Schaltfläche "Weiter".
- Wählen Sie die Netzwerke aus, aus denen das Programm blockiert werden soll.
- Klicken Sie auf die Schaltfläche "Weiter".
- Geben Sie der Regel einen Namen und klicken Sie auf die Schaltfläche „Beenden“.
Das von Ihnen ausgewählte Programm wird nun vom Zugriff auf das Internet blockiert. Es ist wichtig zu beachten, dass dies das Programm nur vom Zugriff auf das Internet blockiert. Es wird nicht verhindern, dass das Programm auf Ihrem Computer ausgeführt wird. Um ein Programm vollständig auszuführen, müssen Sie zusätzliche Software oder Hardware verwenden.
Wie blockiere ich eine Anwendung vom Zugriff auf das Internet Windows 10?
Das Blockieren einer Anwendung aus dem Zugriff auf das Internet unter Windows 10 kann durch Folgen von folgenden Schritten erfolgen:
- Öffnen Sie das Windows -Startmenü und suchen Sie nach "Windows Defender Firewall".
- Klicken Sie in der Liste auf die Option "Eine App oder Funktion über Windows Defender Firewall".
- Klicken Sie oben rechts im Fenster auf die Schaltfläche "Einstellungen ändern".
- Suchen Sie die Anwendung, die Sie in der Liste blockieren möchten, und wählen Sie sie aus.
- Schalten Sie die "privaten" und "öffentlichen" Schalter auf "Aus".
- Klicken Sie auf die Schaltfläche "OK", um die Änderungen zu speichern.
Dadurch wird die ausgewählte Anwendung vom Zugriff auf das Internet auf Ihrem Windows 10 -Gerät blockiert. Windows Defender Firewall ist eine Sicherheitsfunktion von Windows 10, die eine zusätzliche Schutzebene vor böswilligen Internetaktivitäten bietet. Es wird empfohlen, dass Benutzer der Windows Defender Firewall ermöglichen, ihren Computer vor unerwünschten Anwendungen und böswilligen Aktivitäten zu schützen.
So blockieren Sie das Programm in Firewall Windows 7
Das Blockieren eines Programms aus der Windows Firewall in Windows 10 ist ein einfacher Prozess, mit dem Ihr Computer vor böswilliger Software und unerwünschten eingehenden Verbindungen sicher hält. Um ein Programm aus der Windows Firewall zu blockieren, müssen Sie auf das Bedienfeld zugreifen, die Windows -Firewall öffnen, erweiterte Einstellungen auswählen und dann das Programm auswählen, das Sie blockieren möchten.
Öffnen Sie zunächst das Bedienfeld, indem Sie das „Bedienfeld“ im Suchfeld der Windows 10 -Taskleiste eingeben. Öffnen Sie im Bedienfeld die Option „System und Sicherheit“ und wählen Sie "Windows Firewall".
Wählen Sie im Fenster Windows Firewall die Option „Erweiterte Einstellung“ auf der linken Seite des Fensters aus. Dadurch wird das Fenster Erweiterte Einstellungen geöffnet. In diesem Fenster sehen Sie die Optionen „Inbound -Regeln“ und „Outbound -Regeln“. Wählen Sie die Option „Eingehende Regeln“ aus, die eine Liste der eingehenden Regeln öffnet.
Scrollen Sie durch die Liste der Regeln, bis Sie das Programm finden, das Sie blockieren möchten. Wenn Sie sich über den Programmnamen nicht sicher sind, können Sie in der oberen rechten Ecke des Fensters die Option „Nach Programmen suchen“ auswählen. Sobald Sie das Programm gefunden haben, wählen Sie es aus und klicken Sie auf "Blockieren Sie die Verbindung".
Sie haben das Programm jetzt erfolgreich in Windows Firewall in Windows 10 blockiert. Um zu überprüfen, ob das Programm blockiert ist, können Sie den Status des Programms im Fenster „Inbound -Regeln“ überprüfen. Wenn das Programm blockiert ist, sollte der Status "blockiert" angezeigt werden. Sie können dann das Fenster Windows Firewall schließen.
So blockieren Sie das Programm in Firewall Windows 11
Windows 10 verfügt über eine eingebaute Firewall, mit der Ihr Computer vor böswilligen Angriffen schützt werden kann. Die Firewall kann auch verwendet werden, um Programme aus dem Ausführen Ihres Systems zu blockieren, was nützlich sein kann, wenn Sie nicht möchten, dass bestimmte Programme ausgeführt werden. Hier finden Sie eine kurze Anleitung zum Blockieren eines Programms in Firewall Windows 10.
Öffnen Sie zunächst das Bedienfeld, indem Sie die Windows -Taste drücken und in "Bedienfeld" eingeben. Sobald das Bedienfeld geöffnet ist, wählen Sie "System und Sicherheit" und dann "Windows Firewall".
Wählen Sie als Nächstes "eine App oder Funktion über Windows Firewall zulassen" von der linken Seite des Fensters. Dadurch wird eine Liste aller Programme geöffnet, die die Firewall durchlaufen dürfen. Scrollen Sie nach unten, bis Sie das Programm finden, das Sie blockieren möchten, und klicken Sie dann auf das Kontrollkästchen daneben, um es zu deaktivieren. Dadurch wird das Programm den Zugriff auf das Internet oder Ihren Computer blockieren.
Klicken Sie schließlich auf "OK", um Ihre Änderungen zu speichern. Das Programm wird nun vom Zugriff auf Ihren Computer oder das Internet blockiert. Wenn Sie das Programm jemals entsperren müssen, wiederholen Sie einfach die obigen Schritte und überprüfen Sie das Kontrollkästchen neben dem Programm, um es erneut zugreifen zu können.
So blockieren Sie ein Programm in Firewall vom Zugriff auf das Internet Windows 10
Windows 10 bietet Benutzern die Möglichkeit, bestimmte Anwendungen aus dem Zugriff auf das Internet zu blockieren. Das Blockieren eines Programms in der Firewall ist ein einfacher Prozess, der in wenigen Schritten durchgeführt werden kann.
So blockieren Sie ein Programm in Windows 10 Firewall:
- Zugriff auf das Bedienfeld. Wählen Sie die Option „System und Sicherheit“ aus, die ein neues Fenster öffnet.
- Klicken Sie auf den Link "Windows Defender Firewall". Dadurch wird das Windows Defender Firewall -Fenster geöffnet.
- Klicken Sie auf "Eine App oder Funktion über Windows Defender Firewall zulassen". Dadurch wird das Fenster „Erlungene Apps und Funktionen“ geöffnet.
- Klicken Sie auf die Schaltfläche "Einstellungen ändern". Dadurch wird das Fenster "Windows Firewall -Einstellungen" geöffnet.
- Suchen Sie das Programm, das Sie blockieren möchten, und klicken Sie auf das Kontrollkästchen, um es zu deaktivieren. Dadurch deaktiviert das Programm den Zugriff auf das Internet.
- Klicken Sie auf "OK", um die Einstellungen zu speichern. Dadurch wird das Programm aus dem Zugriff auf das Internet blockiert.
Es ist auch möglich, ein Programm den Zugriff auf das Internet über die Windows -Eingabeaufforderung zu blockieren. Öffnen Sie dazu das Eingabeaufforderungsfenster und geben Sie "netsh AdvFirewall Firewall hinzufügen Regelname = BlockProgram Protocol = TCP DIR = Out Action = Block Program = Path-to-Program". Ersetzen Sie „Path-to-Programm“ durch den Pfad zum Programm, das Sie blockieren möchten. Dadurch wird das Programm aus dem Zugriff auf das Internet blockiert.
So erlauben Sie Programme über Firewall Windows 10
Firewalls sind wichtige Werkzeuge zum Schutz Ihres Computers vor böswilligen Software, Viren und Hackern. Windows 10 verfügt über eine integrierte Firewall, mit der Sie bestimmte Programme vom Zugriff auf das Internet blockieren können. Das Blockieren eines Programms in der Windows 10 -Firewall ist ein ziemlich einfacher Prozess und kann in nur wenigen Schritten durchgeführt werden.
Um ein Programm in der Windows 10 -Firewall zu blockieren, öffnen Sie zunächst das Windows Defender Security Center, indem Sie die Windows -Taste drücken und „Windows Defender Security Center“ eingeben. Klicken Sie dann auf "Firewall und Netzwerkschutz". Klicken Sie anschließend im linken Bereich auf "Erweiterte Einstellungen".
Klicken Sie unter „Erweiterte Einstellungen“ im linken Bereich auf "Inbound-Regeln". Klicken Sie dann auf der rechten Seite auf "neue Regel". Ein neues Fenster wird geöffnet, in dem Sie den genauen Weg des Programms eingeben können, das Sie blockieren möchten. Sie können auch den Namen des Programms anstelle des Pfades eingeben. Sobald Sie das Programm ausgewählt haben, wählen Sie die Option "Die Verbindung blockieren" und klicken Sie auf "Weiter". Überprüfen Sie schließlich die Kästchen neben den Profilen, für die die Regel gelten soll.
Sobald Sie die Regel erstellt haben, wird sie in der Liste der eingehenden Regeln angezeigt und wird sofort angewendet. Um die Regel zu entfernen, wählen Sie sie einfach aus und klicken Sie auf "Löschen". Das Blockieren eines Programms in der Windows 10 Firewall ist eine großartige Möglichkeit, Ihren Computer vor böswilligen Software, Viren und Hackern zu schützen.
So blockieren Sie Firewall Windows 10
Wenn Sie Windows 10 verwenden und ein Programm aus dem Zugriff auf das Internet blockieren möchten, können Sie dies mit der Windows -Firewall tun. Windows Firewall ist die softwarebasierte Firewall des Betriebssystems, mit der verhindern, dass unerwünschte oder böswillige Programme mit dem Netzwerk oder Internet kommunizieren. Hier erfahren Sie, wie Sie ein Programm in Firewall Windows 10 blockieren:
- Öffnen Sie Windows Firewall. Dies kann durch Start, eingeben "Firewall" und die Auswahl der Option "Windows Defender Firewall" erfolgen.
- Klicken Sie auf "Erweiterte Einstellungen". Dadurch wird die Windows -Firewall mit erweiterter Sicherheit geöffnet.
- Klicken Sie im linken Bereich auf "Inbound -Regeln" und dann auf "neue Regel ...".
- Wählen Sie die Option "Programm" aus und klicken Sie auf "Weiter".
- Wählen Sie das Programm aus, das Sie aus der Liste der Programme blockieren möchten, und klicken Sie auf "Weiter".
- Wählen Sie "die Verbindung blockieren" und klicken Sie auf "Weiter".
- Wählen Sie den Netzwerktyp aus, aus dem das Programm blockiert werden soll, und klicken Sie dann auf "Weiter".
- Geben Sie dem Regel einen Namen und eine Beschreibung an und klicken Sie dann auf "Fertig".
Sobald Sie die Regel erstellt haben, wird das Programm aus dem Zugriff auf das Internet blockiert. Möglicherweise müssen Sie Ihren Computer neu starten, damit die Änderungen wirksam werden. Sie können die Regel auch anzeigen und bei Bedarf bearbeiten. Gehen Sie dazu zu Windows Firewall, erweiterte Einstellungen, eingehende Regeln, klicken Sie mit der rechten Maustaste auf die Regel und wählen Sie „Eigenschaften“.
So blockieren Sie ein Programm in Firewall Windows 8
Windows 10 Firewall bietet den Benutzern die Möglichkeit, bestimmte Programme und Anwendungen vom Zugriff auf das Internet zu blockieren. Dies kann durch Erstellen von Regeln in den erweiterten Sicherheitseinstellungen erfolgen. Befolgen Sie die folgenden Schritte, um ein Programm in der Windows 10 -Firewall zu blockieren:
1. Öffnen Sie das Startmenü und geben Sie "Firewall" in die Suchleiste ein. Wählen Sie aus der Liste der Ergebnisse die Option "Windows Defender Firewall" aus.
2. Wählen Sie in der linken Seitenleiste „Erweiterte Einstellungen“ aus.
3. Wählen Sie aus dem Fenster Erweiterter Einstellungen aus der linken Seitenleiste „Outbound -Regeln“ aus.
4. Klicken Sie von der rechten Seitenleiste auf "Neue Regel".
5. Wählen Sie aus der neuen Outbound -Regel -Assistentenfenster aus der Liste der Optionen "Programm" und klicken Sie dann auf "Weiter".
6. Klicken Sie auf die Schaltfläche "Durchsuchen" und wählen Sie das Programm, das Sie blockieren möchten.
7. Klicken Sie auf "Weiter" und wählen Sie in der Liste der Optionen "die Verbindung blockieren".
8. Klicken Sie erneut auf "Weiter" und wählen Sie "Any", um den Block auf alle Netzwerke anzuwenden.
9. Klicken Sie auf "Weiter" und geben Sie dem Regel einen Namen an und klicken Sie dann auf "Fertig".
10. Das Programm wird nun vom Zugriff auf das Internet blockiert.
Sobald Sie ein Programm aus dem Zugriff auf das Internet blockiert haben, können Sie es jeder .
Blockieren Sie das Programm in Ihrer Firewall und fügen Sie die folgenden Zeilen hinzu
Das Blockieren eines Programms in Ihrer Firewall ist eine wichtige Aufgabe, wenn Sie sicherstellen möchten, dass Ihr Computer vor böswilliger Software sicher ist. Windows 10 bietet eine integrierte Firewall, mit der Ihren Computer vor unbefugtem Zugriff schützt. Um ein Programm in Ihrer Firewall zu blockieren, müssen Sie einige Änderungen an den Windows -Firewall -Einstellungen vornehmen. Hier erfahren Sie, wie es geht.
- Öffnen Sie das Startmenü und wählen Sie Einstellungen.
- Klicken Sie auf das Symbol Aktualisieren und Sicherheit und wählen Sie im linken Menü Windows Defender Firewall.
- Klicken Sie auf der rechten Seite des Fensters auf den Link Erweiterte Einstellungen.
- Wählen Sie im linken Menü eingehende Regeln.
- Klicken Sie auf der rechten Seite des Fensters auf die Schaltfläche Neue Regel.
- Wählen Sie das Programm aus der Liste der Regeltyp aus und klicken Sie auf Weiter.
- Wählen Sie das Programm aus, das Sie blockieren möchten, und klicken Sie auf Weiter.
- Wählen Sie die Verbindung blockieren und klicken Sie auf Weiter.
- Wählen Sie die Profile aus, die Sie anwenden möchten, und klicken Sie auf Weiter.
- Geben Sie der Regel einen Namen und klicken Sie auf Fertig stellen.
Sobald die Regel erstellt wurde, kann das von Ihnen blockierte Programm keine Verbindung mehr zum Internet mehr herstellen. Sie können auch Regeln für bestimmte IP -Adressen und Ports erstellen, wenn Sie spezifischere Datenverkehrsarten blockieren möchten. Mit der Windows Firewall können Sie auch Regeln für ausgehende Datenverkehr erstellen, wenn Sie einschränken möchten, auf welche Programme auf das Internet zugreifen können. Sie können auch Regeln erstellen, damit bestimmte Programme auf das Internet zugreifen können.
Windows -Firewall -Block -Internetzugang blockieren
Windows Firewall kann verwendet werden, um den Zugriff auf bestimmte Programme oder Websites auf Ihrem Computer zu blockieren. Dies ist eine großartige Möglichkeit, um sicherzustellen, dass nur genehmigte Websites und Anwendungen verwendet werden und Ihren Computer vor böswilligen Aktivitäten schützen. In diesem Handbuch zeigen wir Ihnen, wie Sie ein Programm in der Windows 10 -Firewall blockieren.
Öffnen Sie zunächst das Bedienfeld und klicken Sie auf den Link „System und Sicherheit“. Klicken Sie im Abschnitt Sicherheitsabschnitt auf den Link „Windows Firewall“. Dadurch wird das Fenster Windows Firewall geöffnet. Klicken Sie auf der linken Seite des Fensters auf den Link „Erweiterte Einstellungen“. Dadurch wird die Windows -Firewall mit erweitertem Sicherheitsfenster geöffnet.
Wählen Sie auf der linken Seite des Fensters den Link „Outbound Regeln“ aus. Dadurch wird die Liste der Outbound -Regeln für die Firewall geöffnet. Klicken Sie auf die Option "Neue Regel" auf der rechten Seite des Fensters. Dadurch wird das neue Assistentenfenster der Outbound -Regel geöffnet. Wählen Sie die Option "Programm" aus und klicken Sie auf "Weiter".
Wählen Sie im nächsten Bildschirm das Programm aus, das Sie blockieren möchten, und klicken Sie auf "Weiter". Wählen Sie im nächsten Bildschirm die Option "Blockieren" und klicken Sie auf "Weiter". Wählen Sie auf dem letzten Bildschirm die gewünschten Optionen aus und klicken Sie auf "Finish". Dadurch wird die Regel zur Windows -Firewall hinzugefügt und das Programm wird blockiert.
Sie können auch Regeln hinzufügen, um bestimmte Websites zu blockieren. Wählen Sie dazu die Option "Website" im Fenster "Neue Outbound -Regel Assistent" aus und wählen Sie die Website, die Sie blockieren möchten. Dadurch wird die Regel zur Windows -Firewall hinzugefügt und die Website wird blockiert.
So blockieren Sie eine Anwendung von Windows 10 Firewall
Das Blockieren eines Programms in Firewall Windows 10 ist ein wesentlicher Schritt, um sicherzustellen, dass Ihr Computer von jedem böswilligen Angriff sicher bleibt. Durch Blockieren von Programmen können Sie Hacker daran hindern, Ihren Computer auszunutzen oder Zugriff auf Ihr System zu erhalten. Dies wird nicht nur Ihren Computer sicher halten, sondern auch Ihnen hilft, unnötige Unterbrechungen oder Schäden an Ihrem Computer zu vermeiden. Mit Hilfe der in diesem Artikel angegebenen Anweisungen sollten Sie jetzt in der Lage sein, Ihren Computer vor böswilligen Aktivitäten zu schützen.




