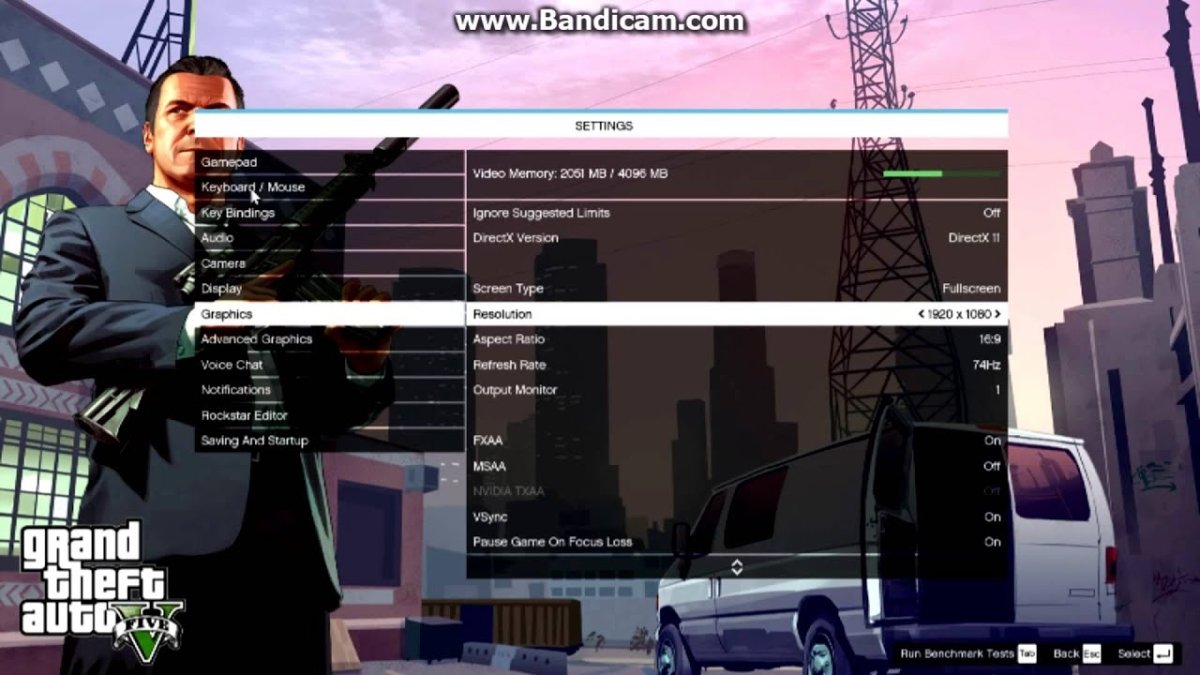
So machen Sie GTA 5 Vollbildschirm unter Windows 10
Haben Sie Schwierigkeiten, GTA 5 auf Ihrem Windows 10 -PC im Vollbildmodus zu spielen? Mach dir keine Sorgen, du bist nicht allein. Viele Spieler stehen vor diesem Problem, wenn sie versuchen, das Spiel auf ihrem Computer zu genießen. Glücklicherweise können Sie einige Tricks ausprobieren, mit denen Sie unter Windows 10 GTA 5 -Vollbildschirm erstellen können. In dieser Anleitung erläutern wir die Schritte, die Sie ausführen müssen, um sicherzustellen, dass Ihr Spielerlebnis optimal ist. Wenn Sie also bereit sind, GTA 5 auf Windows 10 zu machen, lesen Sie weiter!
So machen Sie GTA 5 Vollbildschirm unter Windows 10
- Öffnen die GTA 5 Spiel.
- Gehe zum Einstellungen Speisekarte.
- Wählen Sie die aus Grafik Option.
- Suchen Sie nach dem Anzeigemodus Option.
- Wählen Sie die Vollbild Option.
- Klicken Sie auf die Anwenden Taste.
- Starten Sie das Spiel neu, um die Änderungen zu speichern.
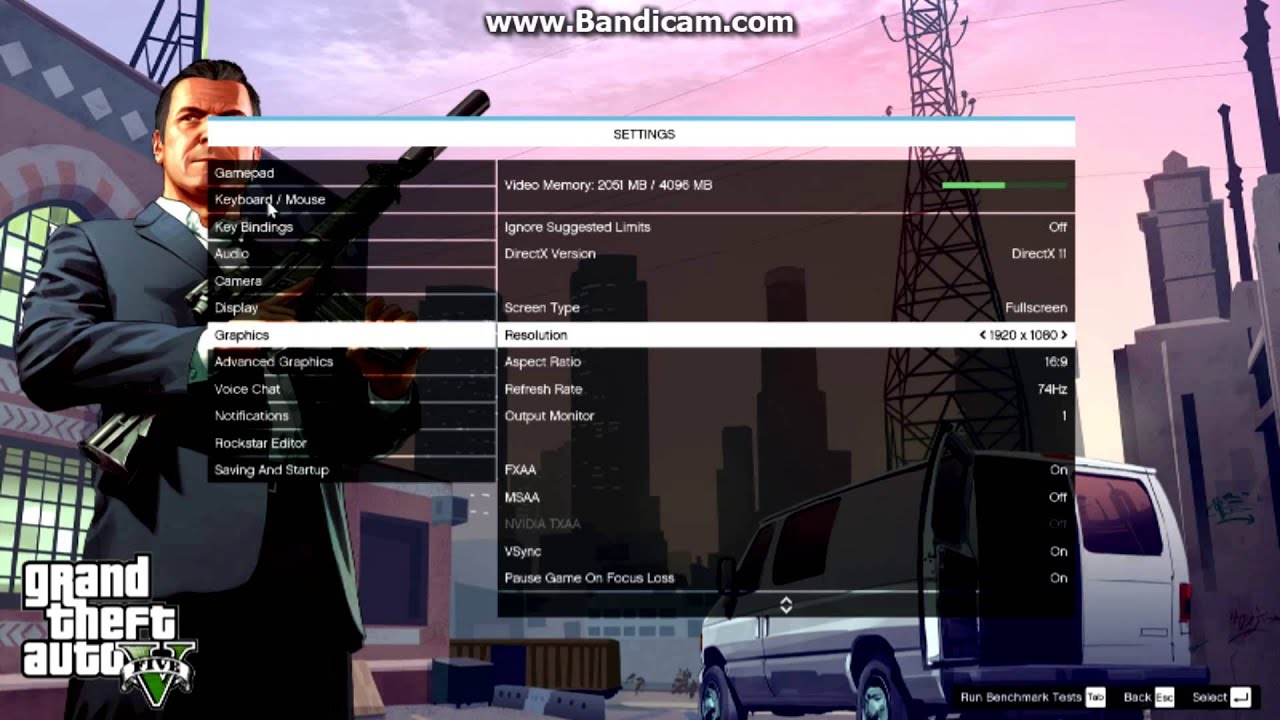
Grand Theft Auto 5 Vollbildschirm unter Windows 10 machen
Grand Theft Auto 5 ist eines der beliebtesten Videospiele aller Zeiten und wurde auf vielen Plattformen veröffentlicht, darunter Windows 10. Einige Benutzer haben jedoch Schwierigkeiten hatten, das Spiel beim Spielen auf ihren Windows 10 -Geräten zu machen. Glücklicherweise gibt es einige einfache Schritte, um sicherzustellen, dass das Spiel im Vollbildmodus angezeigt wird.
Der erste Schritt, um Grand Theft Auto 5 unter Windows 10 zu erstellen, besteht darin, auf das Menü der Einstellungen des Spiels zuzugreifen. Auf dieses Menü kann durch Drücken der Escape-Taste im Spiel zugegriffen werden. Sobald das Menü Einstellungen geöffnet ist, navigieren Sie zur Registerkarte "Anzeige" und wählen Sie dann die Option "Vollbild". Dadurch wird sichergestellt, dass das Spiel im Vollbildmodus angezeigt wird.
Der zweite Schritt besteht darin, die Auflösung des Spiels anzupassen. Dies kann durch Navigieren zur Registerkarte "Grafik" im Einstellungsmenü und dann die Auflösung angepasst werden. Es ist wichtig, die Auflösung auf die native Auflösung des Geräts festzulegen, um sicherzustellen, dass das Spiel korrekt angezeigt wird.
Einstellen des Sichtfeldes
Der dritte Schritt besteht darin, das Sichtfeld (FOV) des Spiels anzupassen. Dies kann durch Navigieren zur Registerkarte "Grafik" im Einstellungsmenü und dann des FOV -Anpassungsanpassungss erfolgen. Es ist wichtig, den FOV auf den nativen FOV des Geräts zu setzen, um sicherzustellen, dass das Spiel korrekt angezeigt wird.
Der vierte Schritt besteht darin, die Aktualisierungsrate des Spiels anzupassen. Dies kann durch Navigieren zur Registerkarte "Anzeige" im Einstellungsmenü und dann die Aktualisierungsrate angepasst werden. Es ist wichtig, die Aktualisierungsrate auf die native Aktualisierungsrate des Geräts festzulegen, um sicherzustellen, dass das Spiel korrekt angezeigt wird.
Anpassen der Videoeinstellungen
Der fünfte und letzte Schritt besteht darin, die Videoeinstellungen des Spiels anzupassen. Dies kann durch Navigieren zur Registerkarte "Grafik" im Menü Einstellungen und dann die Videoeinstellungen angepasst werden. Es ist wichtig, die Videoeinstellungen auf die nativen Videoeinstellungen des Geräts festzulegen, um sicherzustellen, dass das Spiel korrekt angezeigt wird.
Aktivieren von VSYNC
Der sechste und letzte Schritt besteht darin, VSYNC zu aktivieren. Dies kann durch Navigieren auf die Registerkarte "Grafik" im Menü Einstellungen und dann die VSYNC -Option aktiviert werden. VSYNC kann die Gesamtleistung des Spiels verbessern, insbesondere beim Spielen im Vollbildmodus.
Einstellen der Anti-Aliasing-Einstellungen
Der siebte und letzte Schritt besteht darin, die Anti-Aliasing-Einstellungen des Spiels anzupassen. Dies kann durch Navigieren zur Registerkarte "Grafik" im Einstellungsmenü und dann durch Anpassen der Anti-Aliasing-Einstellungen erfolgen. Es ist wichtig, die Anti-Aliasing-Einstellungen auf die nativen Einstellungen des Geräts zu setzen, um sicherzustellen, dass das Spiel korrekt angezeigt wird.
Einstellen der anisotropen Filtereinstellungen
Der achte und letzte Schritt besteht darin, die anisotropen Filtereinstellungen des Spiels anzupassen. Dies kann durch Navigieren auf die Registerkarte "Grafik" im Einstellungsmenü und anschließend die anisotropen Filtereinstellungen angepasst werden. Es ist wichtig, die anisotropen Filtereinstellungen auf die nativen Einstellungen des Geräts einzustellen, um sicherzustellen, dass das Spiel korrekt angezeigt wird.
Einstellungen der Texturqualität einstellen
Der neunte und letzte Schritt besteht darin, die Einstellungen der Texturqualität des Spiels anzupassen. Dies kann durch Navigieren zur Registerkarte „Grafik“ im Einstellungsmenü und dann durch Anpassung der Texturqualitätseinstellungen erfolgen. Es ist wichtig, die Einstellungen der Texturqualität auf die nativen Einstellungen des Geräts festzulegen, um sicherzustellen, dass das Spiel korrekt angezeigt wird.
Häufig gestellte Fragen
Q1. Wie mache ich GTA 5 Vollbild in Windows 10?
Antwort: Das Erstellen von GTA 5 Vollbildschirm unter Windows 10 ist ein ziemlich einfacher Prozess. Öffnen Sie zunächst das Spiel und gehen Sie zu Einstellungen. Wählen Sie dann Display und Grafiken. Unter der Registerkarte Anzeige sollten Sie eine Option für den Vollbildschirm sehen. Schalten Sie die Option zum Aktivieren des Vollbildmodus um. Dies sollte GTA 5 Vollbildschirm in Windows 10 machen.
Q2. Was sind die Vorteile des Ausführens von GTA 5 im Vollbildmodus?
Antwort: Das Ausführen von GTA 5 im Vollbildmodus hat mehrere Vorteile. Erstens ermöglicht es dem Spiel, die volle Auflösung Ihres Monitors zu nutzen, was Ihr Spielerlebnis verbessern kann. Das Ausführen des Spiels im Vollbildmodus kann außerdem dazu beitragen, die Eingangsverzögerung zu verringern und Ablenkungen zu minimieren. Schließlich kann es auch dazu beitragen, die Leistung Ihres Computers zu verbessern, da das Spiel alle verfügbaren Ressourcen nutzen kann.
Q3. Kann ich das Fenster ändern, um es Vollbildmaterial zu machen?
ANTWORT: Nein, Sie können das Fenster nicht ändern, um den Vollbildmodus zu erstellen. Die einzige Möglichkeit, GTA 5 auf Windows 10 zu machen, ist die Einstellungen des Spiels. Sie müssen die Einstellungen> Anzeige und Grafik> Anzeige anstellen und die Option "Vollbildmodus" und umschalten. Dies ermöglicht den Vollbildmodus und maximiert das Spielfenster.
Q4. Was passiert, wenn ich den Vollbildmodus ausschalte?
Antwort: Das Ausschalten des Vollbildmodus führt dazu, dass das Spiel wieder zu einer Fensteransicht zurückkehrt. Dies bedeutet, dass das Spiel die volle Auflösung Ihres Monitors nicht mehr nutzt und das Spielfenster geändert werden kann. Darüber hinaus kann die Eingabedlag zunehmen und die Ablenkungen können häufiger vorkommen.
Q5. Kann ich GTA 5 Vollbild auf meinem Laptop machen?
Antwort: Ja, Sie können GTA 5 Vollbildschirm auf Ihrem Laptop erstellen. Der Vorgang ist der gleiche wie der Vollbild auf einem Desktop. Sie müssen das Spiel öffnen und zu Einstellungen> Anzeige und Grafik> Anzeige gehen und die Option Vollbildschirme umschalten. Dies ermöglicht den Vollbildmodus und maximiert das Spielfenster auf Ihrem Laptop.
Q6. Gibt es Nachteile, um GTA 5 im Vollbildmodus zu betreiben?
ANTWORT: Im Allgemeinen gibt es keine Nachteile, um GTA 5 im Vollbildmodus zu betreiben. Es ist jedoch erwähnenswert, dass das Ausführen von Spielen im Vollbildmodus die Last Ihrer GPU erhöhen kann, was die Leistung verringern kann. Darüber hinaus kann es schwieriger werden, zwischen verschiedenen Anwendungen zu wechseln. Wenn Sie feststellen, dass Ihr Computer Schwierigkeiten hat, mit dem Spiel Schritt zu halten, lohnt es sich möglicherweise, in den Fenstermodus zu wechseln.
Beheben Sie GTA V auf dem Vollbildschirm in PC | So lösen Sie GTA 5 kleines Bildschirmproblem | Machen Sie GTA 5 Vollbild
Wenn Ihr Spielerlebnis durch die kleine Fenstergröße von GTA 5 unter Windows 10 behindert wird, mach dir keine Sorgen! Mit den oben beschriebenen einfachen Schritten können Sie ein reibungsloses Vollbild -Spielerlebnis genießen. Wenn Sie jemals auf Probleme stoßen, können Sie sich immer auf diesen Leitfaden verweisen, um Ihnen zu helfen. Machen Sie also weiter und spielen Sie unter Windows 10 GTA 5 im Vollbildmodus - Sie werden es nicht bereuen!




