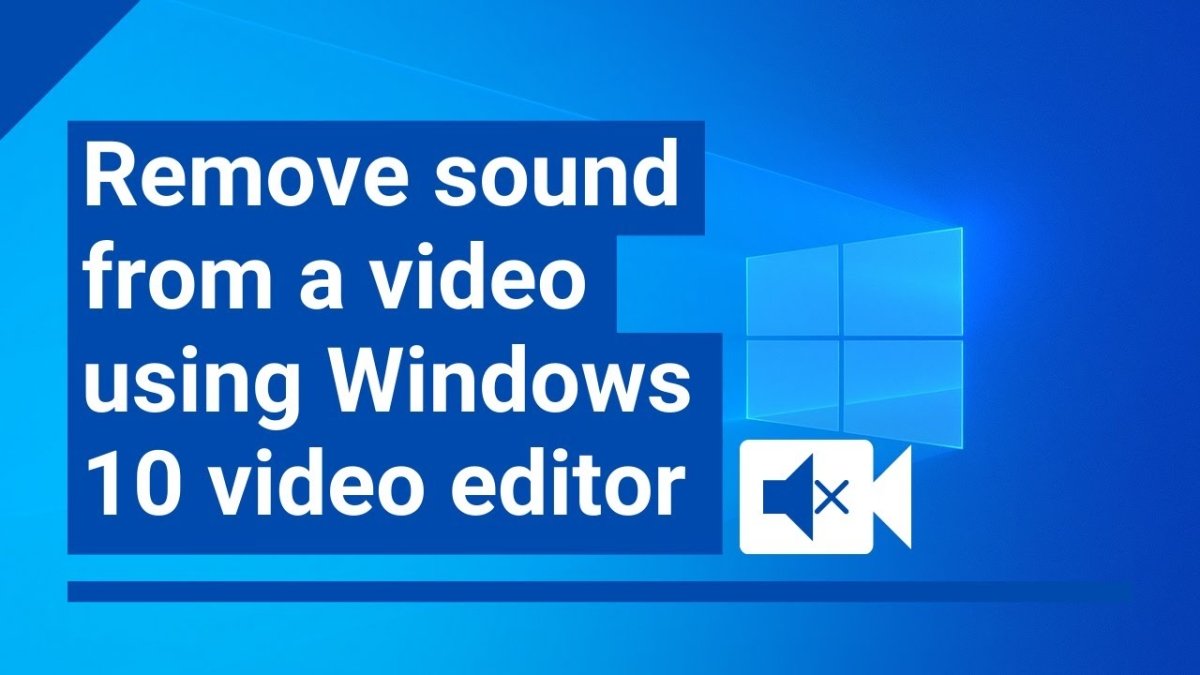
So entfernen Sie Audio aus Video Windows 10
Möchten Sie Audio von Video unter Windows 10 entfernen? Unabhängig davon Aus Video mit der Windows 10 -Fotos -App sowie mehreren kostenlosen Tools für erweiterte Audio- und Videobearbeitung.
- Öffnen Sie Windows Media Player.
- Klicken Bibliothek und dann auswählen Musik.
- Klicken Sie mit der rechten Maustaste auf die Videodatei und dann klicken Sie dann Dateispeicherort öffnen.
- Gehen Sie zum Ordner mit der Videodatei und klicken Sie mit der rechten Maustaste darauf.
- Wählen Eigenschaften.
- Gehe zum Details Registerkarte und klicken Entfernen Sie Eigenschaften und persönliche Informationen.
- Aktivieren Sie das Kontrollkästchen auf Entfernen Sie die folgenden Eigenschaften aus dieser Datei.
- Aktivieren Sie das Kontrollkästchen auf Audio Und dann klicken Sie OK.

Schritte zum Entfernen von Audio aus Video unter Windows 10
Das Entfernen von Audio aus einem Video unter Windows 10 ist ein unkomplizierter Vorgang, für den nur einige Klicks erforderlich sind. Unabhängig davon, ob Sie Hintergrundgeräusche aus einem Video entfernen müssen oder einfach nicht im Hintergrund einen Ton spielen möchten, zeigt Ihnen diese Anleitung, wie Sie es schnell und einfach machen können.
Das Video -Bearbeitungsprogramm in Windows 10 ist einfach zu bedienen und kann problemlos Audio aus jedem Video entfernen. Alles, was Sie tun müssen, ist das Video im Programm zu öffnen und die folgenden Schritte zu befolgen.
Öffnen Sie zunächst das Video, das Sie im Video -Bearbeitungsprogramm von Windows 10 bearbeiten möchten. Klicken Sie nun oben im Fenster auf die Registerkarte "Bearbeiten". Dadurch wird eine Liste der Tools geöffnet, mit denen Sie Ihr Video bearbeiten können. Suchen Sie nach der Option "Audio" und klicken Sie darauf. Dadurch wird eine Liste der Audiooptionen geöffnet, mit denen Sie das Audio in Ihrem Video bearbeiten können. Suchen Sie nach der Option "Stummschaltung" und klicken Sie darauf. Dies wird das Audio in Ihrem Video sofort stummschalten.
Vorschau des audiofreien Videos
Sobald Sie auf die Option "Stummschaltung" geklickt haben, sollten Sie die Vorschau des Videos vorschauen, um sicherzustellen, dass das Audio entfernt wurde. Klicken Sie dazu unten im Fenster auf die Schaltfläche „Vorschau“. Dadurch wird ein Vorschau -Fenster geöffnet, in dem Sie das Video mit dem Audio ansehen können. Wenn Sie mit dem Ergebnis zufrieden sind, können Sie das Vorschau -Fenster schließen und mit dem nächsten Schritt fortfahren.
Sie können auch das Vorschau -Fenster verwenden, um sicherzustellen, dass das Video ohne Audio immer noch gut aussieht. Wenn Sie mit dem Ergebnis nicht zufrieden sind, können Sie den stummen Effekt rückgängig machen und etwas anderes ausprobieren.
Speichern des audiofreien Videos
Sobald Sie mit dem audiofreien Video zufrieden sind, müssen Sie es speichern. Klicken Sie dazu unten im Fenster auf die Schaltfläche „Speichern“. Dadurch wird ein Dialogfeld geöffnet, in dem Sie auswählen können, wo Sie das Video speichern und einen Namen geben können. Wenn Sie fertig sind, klicken Sie erneut auf "Speichern" und das Video wird mit dem Audio gespeichert.
Sie können das Video auch in einem anderen Format speichern, wenn Sie müssen. Klicken Sie dazu im Dialogfeld Speichern auf die Option "Format". Dadurch wird eine Liste verschiedener Formate geöffnet, in denen Sie das Video speichern können. Wählen Sie die gewünschte und klicken Sie auf "Speichern". Das Video wird dann im ausgewählten Format mit dem Audio gespeichert.
Hinzufügen von Audio zum Video
Wenn Sie sich später entscheiden möchten, dass Sie dem Video später Audio hinzufügen möchten, können Sie dies leicht tun. Um Audio hinzuzufügen, öffnen Sie das Video im Videobearbeitungsprogramm und klicken Sie auf die Option "Audio". Dadurch wird eine Liste der Audiooptionen geöffnet, mit denen Sie dem Video Audio hinzufügen können. Suchen Sie nach der Option "Audio hinzufügen" und klicken Sie darauf. Dadurch wird ein Dialogfeld geöffnet, in dem Sie das Audio auswählen können, das Sie dem Video hinzufügen möchten. Wählen Sie das gewünschte Audio aus und klicken Sie auf "Öffnen". Das Audio wird dann dem Video hinzugefügt.
Sie können auch die Lautstärke des Audios einstellen, wenn Sie müssen. Klicken Sie dazu im Audio -Menü auf die Option „Volumen“. Dadurch wird ein Schieberegler geöffnet, bei dem Sie die Lautstärke des Audio anpassen können. Wenn Sie mit der Lautstärke zufrieden sind, klicken Sie auf "OK" und das Audio wird angepasst.
Das Video exportieren
Sobald Sie das Audio zum Video hinzugefügt haben, müssen Sie es exportieren. Klicken Sie dazu unten im Fenster auf die Schaltfläche „Exportieren“. Dadurch wird ein Dialogfeld geöffnet, in dem Sie auswählen können, wo Sie das Video speichern und einen Namen geben können. Wenn Sie fertig sind, klicken Sie erneut auf "Exportieren" und das Video wird mit dem Audio hinzugefügt.
Sie können das Video auch in einem anderen Format exportieren, wenn Sie benötigen. Klicken Sie dazu im Dialogfeld Export auf die Option "Format". Dadurch wird eine Liste verschiedener Formate geöffnet, in denen Sie das Video speichern können. Wählen Sie die gewünschte und klicken Sie auf "Exportieren". Das Video wird dann im ausgewählten Format mit dem hinzugefügten Audio exportiert.
Nur wenige häufig gestellte Fragen
F1: Was ist der beste Weg, um Audio aus einem Video unter Windows 10 zu entfernen?
A1: Der beste Weg, Audio aus einem Video unter Windows 10 zu entfernen, besteht darin, eine Videobearbeitungssoftware wie Windows Movie Maker oder Windows Video Editor zu verwenden. Beide Programme ermöglichen es Ihnen, das Audio einfach aus einem Videoclip zu entfernen. Öffnen Sie dazu einfach den Videoclip in einem der beiden Programme und wählen Sie die Audiospur aus, die Sie entfernen möchten. Klicken Sie dann auf die Schaltfläche "Entfernen" und der Audiospur wird aus dem Videoclip entfernt.
F2: Wie extrahiere ich Audio aus einem Video unter Windows 10?
A2: Um Audio aus einem Video unter Windows 10 zu extrahieren, können Sie eine Videobearbeitungssoftware wie Windows Movie Maker oder Windows Video Editor verwenden. Öffnen Sie den Videoclip in einem der beiden Programme und wählen Sie den Audio -Track aus, den Sie extrahieren möchten. Klicken Sie dann auf die Schaltfläche "Extrahieren" und der Audiospur wird aus dem Videoclip extrahiert und als separate Audio -Datei gespeichert.
F3: Ist es möglich, Audio aus einem Video zu entfernen, ohne eine Videobearbeitungssoftware zu verwenden?
A3: Ja, es ist möglich, Audio aus einem Video zu entfernen, ohne eine Videobearbeitungssoftware zu verwenden. Es gibt mehrere kostenlose Online -Tools, mit denen Sie Audio aus einem Video entfernen können. Mit diesen Tools können Sie normalerweise die Videodatei hochladen und dann den Audio -Track auswählen, den Sie entfernen möchten. Sobald der Audio -Track entfernt wurde, können Sie die bearbeitete Videodatei herunterladen.
F4: Was ist der beste kostenlose Video -Editor für Windows 10?
A4: Der beste kostenlose Video -Editor für Windows 10 ist Windows Movie Maker. Dieses Programm kann kostenlos heruntergeladen werden und einfach zu bedienen. Sie können Ihre Videos bearbeiten und hinzufügen und Audio aus einem Videoclip entfernen.
F5: Gibt es eine App zum Entfernen von Audio aus Videos?
A5: Ja, für Windows 10 sind mehrere Apps verfügbar, mit denen Sie Audio aus Videos entfernen können. Einige der beliebtesten Apps sind Adobe Premiere Pro, Cyberlink PowerDirector und Wondershare Filmora. In jeder dieser Apps können Sie Audio einfach aus einem Videoclip entfernen.
F6: Ist es möglich, einem Video ohne Audio Musik hinzuzufügen?
A6: Ja, es ist möglich, einem Video ohne Audio Musik hinzuzufügen. Dazu können Sie eine Videobearbeitungssoftware wie Windows Movie Maker oder Windows Video Editor verwenden. Öffnen Sie den Videoclip in einem dieser Programme und fügen Sie den Musiktrack hinzu, den Sie hinzufügen möchten. Anschließend können Sie die Lautstärke des Musikstracks auf das gewünschte Level einstellen.
So entfernen Sie Audio aus Video | Windows 10 Video Editor | Frei
Das Entfernen von Audio aus einem Video in Windows 10 ist eine relativ einfache Aufgabe. Mit Hilfe einiger Anwendungen und einiger grundlegender Videobearbeitungswissen können Sie Audio einfach und schnell aus Ihren Videos entfernen. Dieser Vorgang kann verwendet werden, um stille Videos zu erstellen, Hintergrundgeräusche zu entfernen oder Ihr Video insgesamt besser klingen zu lassen. Mit diesen einfachen Schritten können Sie Audio einfach von Ihren Videos in Windows 10 entfernen.




