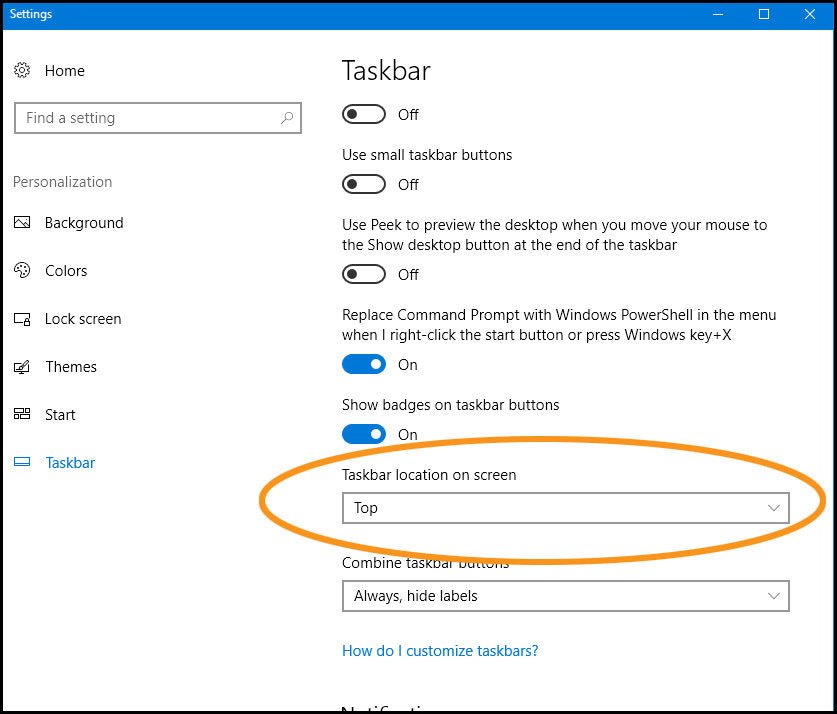
So erhalten Sie die Symbolleiste wieder unter Windows 10
Suchen Sie eine Möglichkeit, die Symbolleiste wieder auf Ihrem Windows 10 -Computer zu bringen? Wenn ja, sind Sie am richtigen Ort! In diesem Handbuch zeigen wir Ihnen, wie Sie die Symbolleiste schnell und einfach unter Windows 10 zurückerhalten. Wir geben auch einige Tipps zum Anpassen der Symbolleiste und erleichtern die Verwendung. Mit diesen einfachen Anweisungen können Sie die Symbolleiste in kürzester Zeit wieder auf Ihren Computer bringen. Also fangen wir an!
Befolgen Sie die folgenden Schritte, um die Symbolleiste wieder in Windows 10 zu erhalten:
- Öffnen Sie die Einstellungs -App.
- Gehen Sie zur Personalisierung> Taskleiste.
- Aktivieren Sie die Option mit der Bezeichnung "Eingabeaufforderung ersetzen Sie die Eingabeaufforderung durch Windows PowerShell im Menü, wenn ich mit der rechten Maustaste auf die Starttaste klicke oder die Windows-Taste + X drücken."
- Starten Sie Ihren Computer neu, um Änderungen zu speichern.

So restaurieren Sie die Symbolleiste unter Windows 10
Das Windows 10 -Betriebssystem verwendet eine eindeutige Taskleistenfunktion, um alle Anwendungen und Prozesse zu verwalten, die auf einem Gerät ausgeführt werden. Eine Symbolleiste kann verwendet werden, um schnell auf bestimmte Funktionen oder Anwendungen in der Taskleiste zuzugreifen. Leider kann es passieren, dass die Symbolleiste verschwindet oder in der Taskleiste unter Windows 10 entfernt wird. In diesem Artikel werden wir diskutieren, wie die Symbolleiste unter Windows 10 wiederhergestellt werden.
Überprüfen Sie die versteckte Symbolleiste
Der erste Schritt besteht darin, zu überprüfen, ob die Symbolleiste versteckt ist. Dies kann durch Klicken mit der rechten Maustaste in die Taskleiste und die Auswahl der Option "Symbolleisten" erfolgen. Wenn die Option ausgegraut ist, bedeutet dies, dass die Symbolleiste versteckt ist. Um es erneut sichtbar zu machen, klicken Sie im Menü auf die Option "anzeigen". Dies sollte die Symbolleiste in der Taskleiste sichtbar machen.
Wenn die Option „Symbolleisten“ nicht ausgegraut ist, bedeutet dies, dass die Symbolleiste nicht versteckt, sondern entfernt wurde. In einem solchen Fall muss es wiederhergestellt werden.
Wiederherstellung der Symbolleiste durch Änderung der Registrierung
Der einfachste Weg, um die Symbolleiste wiederherzustellen, besteht darin, die Windows -Registrierung zu ändern. Drücken Sie dazu die Taste „Windows“ und die Taste „R“ gleichzeitig, um das Dialogfeld für den Lauf zu starten. Geben Sie dann "Regedit" ein und drücken Sie die Taste "Eingabetaste", um den Registrierungseditor zu starten.
Navigieren zum Taste für die Symbolleisteregistrierung
Sobald der Registrierungseditor geöffnet ist, navigieren Sie zum folgenden Pfad: „HKEY_CURRENT_USER \ Software \ Microsoft \ Windows \ Currentversion \ Explorer \ Taskband.“
Ändern des Symbolleistenwerts
Sobald Sie sich im Ordner "Taskband" befinden, klicken Sie auf den Wert "Symbolleiste". Dadurch wird das Fenster "String bearbeiten" geöffnet. Ändern Sie nun den Wert des Feldes „Wertdaten“ in „2“ und klicken Sie auf die Schaltfläche „OK“.
Wiederherstellung der Symbolleiste durch Änderung der Gruppenrichtlinie
Wenn die obige Methode nicht funktioniert, kann der Benutzer versuchen, die Symbolleiste wiederherzustellen, indem die Gruppenrichtlinieneinstellungen geändert werden. Drücken Sie dazu die Taste „Windows“ und die Taste „R“ gleichzeitig, um das Dialogfeld für den Lauf zu starten. Geben Sie dann "gpedit.msc" ein und drücken Sie die Taste "Enter", um den Gruppenrichtlinieneditor zu starten.
Navigieren Sie zur Einstellung der Symbolleiste -Richtlinie
Sobald der Gruppenrichtlinieneditor geöffnet ist, navigieren Sie zum folgenden Pfad: "Computerkonfiguration> Verwaltungsvorlagen> Startmenü und Taskleiste."
Ändern der Symbolleistenrichtlinie
Sobald Sie sich im Ordner "Startmenü und Taskleiste" befinden, klicken Sie auf die Richtlinie "Taskleisten -Tools anzeigen". Dadurch wird das Fenster "Taskleisten -Tools anzeigen" geöffnet. Wählen Sie nun die Option "Aktiviert" aus und klicken Sie auf die Schaltfläche "OK".
Dies sollte die Symbolleiste unter Windows 10 wiederherstellen. Wenn die Symbolleiste weiterhin nicht angezeigt wird, sollte der Benutzer in Betracht ziehen, das Betriebssystem neu zu installieren oder den Computer auf einen früheren Zeitpunkt wiederherzustellen.
Nur wenige häufig gestellte Fragen
F1: Wie bekomme ich meine Symbolleiste wieder unter Windows 10?
A1: Der schnellste Weg, um die Taskleiste unter Windows 10 zurückzubekommen, besteht darin, mit der rechten Maustaste auf einen leeren Bereich des Desktops zu klicken und im Kontextmenü „Taskleiste“ auszuwählen. Dadurch wird die Taskleiste am unteren Rand Ihres Bildschirms angezeigt. Wenn es noch versteckt ist, drücken Sie die Taste "Windows" + "T", um sie in den Fokus zu stellen. Um sicherzustellen, dass die Taskleiste immer sichtbar ist, können Sie auch mit der rechten Maustaste in die Taskleiste klicken und aus dem Kontextmenü „die Taskleiste sperren“ auswählen.
F2: Wie kann ich die Symbolleiste unter Windows 10 anzeigen?
A2: Der einfachste Weg, die Taskleiste unter Windows 10 anzuzeigen, besteht darin, mit der rechten Maustaste auf einen leeren Bereich des Desktops zu klicken und im Kontextmenü „Taskleiste“ auszuwählen. Dadurch wird die Taskleiste am unteren Rand Ihres Bildschirms angezeigt. Wenn es noch versteckt ist, drücken Sie die Taste "Windows" + "T", um sie in den Fokus zu stellen. Um sicherzustellen, dass die Taskleiste immer sichtbar ist, können Sie auch mit der rechten Maustaste in die Taskleiste klicken und aus dem Kontextmenü „die Taskleiste sperren“ auswählen.
F3: Wie stelle ich die Symbolleiste unter Windows 10 wieder her?
A3: Wenn Ihre Taskleiste versteckt ist und Sie sie wiederherstellen möchten, können Sie mit der rechten Maustaste auf einen leeren Bereich des Desktops klicken und im Kontextmenü "Taskleiste" auswählen. Dadurch wird die Taskleiste am unteren Rand Ihres Bildschirms angezeigt. Wenn es noch versteckt ist, drücken Sie die Taste "Windows" + "T", um sie in den Fokus zu stellen. Um sicherzustellen, dass die Taskleiste immer sichtbar ist, können Sie auch mit der rechten Maustaste in die Taskleiste klicken und aus dem Kontextmenü „die Taskleiste sperren“ auswählen.
F4: Wie fege ich die Symbolleiste unter Windows 10 ab?
A4: Wenn die Taskleiste versteckt ist und Sie sie entlasten möchten, klicken Sie mit der rechten Maustaste auf einen leeren Bereich des Desktops und wählen Sie im Kontextmenü „Taskbar“. Dadurch wird die Taskleiste am unteren Rand Ihres Bildschirms angezeigt. Wenn es noch versteckt ist, drücken Sie die Taste "Windows" + "T", um sie in den Fokus zu stellen. Um sicherzustellen, dass die Taskleiste immer sichtbar ist, können Sie auch mit der rechten Maustaste in die Taskleiste klicken und aus dem Kontextmenü „die Taskleiste sperren“ auswählen.
F5: Wie stelle ich sicher, dass die Symbolleiste unter Windows 10 immer sichtbar ist?
A5: Um sicherzustellen, dass die Taskleiste unter Windows 10 immer sichtbar ist, müssen Sie mit der rechten Maustaste in die Taskleiste klicken und aus dem Kontextmenü „die Taskleiste sperren“ auswählen. Dies verhindert, dass die Taskleiste verborgen oder minimiert wird. Sie können auch die Taskleiste automatisch verstecken, die sie versteckt, bis Sie Ihre Maus darüber bewegen, oder Sie können sie immer sichtbar halten.
F6: Was ist die Abkürzung für die Anzeige der Symbolleiste unter Windows 10?
A6: Die Abkürzung für die Anzeige der Taskleiste unter Windows 10 besteht darin, die Taste "Windows" + "T" auf Ihrer Tastatur zu drücken. Dadurch wird die Taskleiste in den Fokus gerückt und es Ihnen ermöglicht, sie anzusehen und damit zu interagieren. Wenn die Taskleiste noch versteckt ist, klicken Sie mit der rechten Maustaste auf einen leeren Bereich des Desktops und wählen Sie im Kontextmenü "Taskleiste" aus.
Windows 10 Taskbar fehlt oder nicht antworten
Wenn Sie vor dem Problem der Symbolleiste in Ihrem Windows 10 -Computer konfrontiert sind, können Sie es jetzt einfach mit den einfachen Schritten in diesem Artikel zurückerhalten. Wenn Sie diese Schritte ausführen, können Sie Ihre Symbolleiste in kürzester Zeit zurückerhalten. Warten Sie also nicht länger und bringen Sie Ihre Symbolleiste jetzt wieder auf Windows 10 zurück!




