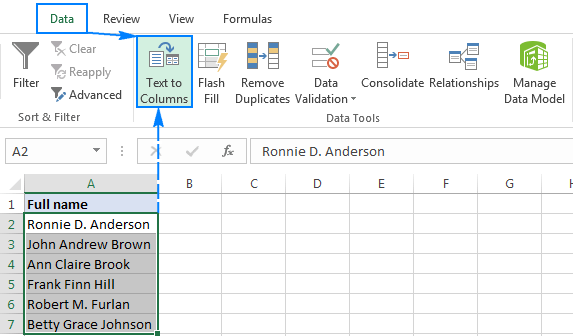
How to Split Full Name in Excel?
If you’re looking for a quick and easy way to split full names into separate components such as first name, last name, and middle initial in Excel, then you’ve come to the right place. In this article, we’ll show you how to split full names into components in Excel with just a few simple steps. We’ll also explain how to make sure that the names are split correctly, even if the full names are not in the same format. With this method, you’ll be able to quickly and easily organize your data in Excel. Let’s get started!
Splitting a Full Name in Excel
Excel makes it easy to split a full name into separate cells for first name, middle initial, and last name. Here’s how to do it:
- Open your Excel spreadsheet, and click on the cell containing the full name.
- On the Data tab, click Text to Columns.
- Check the “Delimited” option and click Next.
- Check the “Space” option and click Next.
- Choose the destination cell for the split names and click Finish.
This method will work even if the full name contains a middle initial. Excel will split the name into three cells: first name, middle initial, and last name.

Splitting Full Names into First Name and Last Name in Excel
Excel is a powerful spreadsheet program used by individuals and businesses to manage and analyze data. Excel has a variety of functions that can be used to manipulate and analyze data. One of these functions is the Text to Columns function, which allows you to split a single cell containing a full name into two separate cells containing the first name and last name. In this article, we will discuss how to split full names into first name and last name in Excel.
Overview of the Text to Columns Function
The Text to Columns function is a powerful tool that can be used to split a single cell containing a full name into two separate cells containing the first name and last name. The function works by first splitting the full name into two separate cells and then assigning the first name to one cell and the last name to the other cell. The Text to Columns function is simple and straightforward to use, and it can save you time and effort when trying to manipulate data in Excel.
Steps to Split Full Name in Excel
The first step in using the Text to Columns function to split a full name into first name and last name is to select the cell containing the full name. Once the cell is selected, click on the Data tab in the Ribbon and then select the Text to Columns option. This will open the Convert Text to Columns Wizard, which will guide you through the steps of splitting the full name into two separate cells.
The first step in the Wizard is to select the Delimited option and then click Next. On the next screen, you will be presented with a list of delimiters, or characters that will be used to split the full name. The most common delimiter used to split a full name is the space character, so select the Space option and then click Finish. This will split the full name into two separate cells containing the first name and last name.
Using the Text to Columns Function for Multiple Cells
The Text to Columns function can also be used to split multiple cells containing full names into separate cells containing the first name and last name. To do this, select the cells containing the full names and then click on the Data tab in the Ribbon and select the Text to Columns option. This will open the Convert Text to Columns Wizard and you can proceed with the steps as described above. The Text to Columns function will split the full names in all of the selected cells into two separate cells containing the first name and last name.
Using Formulas to Split Full Name in Excel
In addition to the Text to Columns function, you can also use formulas to split full names into first name and last name. The most common formulas used to split full names are the LEFT, RIGHT, and MID formulas. The LEFT formula can be used to extract the first name from a full name, and the RIGHT formula can be used to extract the last name from a full name. The MID formula can be used to extract the middle name from a full name.
Using the Text to Columns Function with Other Delimiters
The Text to Columns function can also be used with other delimiters, such as the comma character or the hyphen character. To use the Text to Columns function with a different delimiter, select the cell containing the full name and then click on the Data tab in the Ribbon and select the Text to Columns option. This will open the Convert Text to Columns Wizard and you can proceed with the steps as described above, but select the delimiter that you want to use instead of the Space option.
Conclusion
In conclusion, the Text to Columns function is a powerful tool that can be used to split a single cell containing a full name into two separate cells containing the first name and last name. The function is simple and straightforward to use, and it can save you time and effort when trying to manipulate data in Excel. In addition to using the Text to Columns function, you can also use formulas such as the LEFT, RIGHT, and MID formulas to split full names into first name and last name. Finally, the Text to Columns function can also be used with other delimiters, such as the comma character or the hyphen character.
Related FAQ
Question 1: What is the Function to Split Full Name in Excel?
Answer: The function to split full name in Excel is the Text to Columns feature. This feature can be accessed by clicking the Data tab in the Ribbon, then selecting Text To Columns. This will open a wizard which will guide you through the process of splitting the full name into separate columns. The Text to Columns feature can also be accessed by right-clicking on the column of cells containing the full names, then selecting Text To Columns.
Question 2: How do I Specify the Delimiter for Splitting my Full Name?
Answer: When using the Text to Columns feature to split your full name, you will need to specify the delimiter. The delimiter is the character or characters used to separate the parts of the full name. Common delimiters used for splitting full names are spaces, commas, and hyphens. You can also specify a custom delimiter such as a period or an underscore. Once you have selected the delimiter, the Text to Columns feature will split the full name into separate columns.
Question 3: What Happens if I have Multiple Names with Different Delimiters?
Answer: If you have multiple names with different delimiters, you can still use the Text to Columns feature to split them. When you open the Text to Columns wizard, there is an option to select “Delimited” or “Fixed Width”. If you select “Delimited”, you can specify multiple delimiters to split the names. The Text to Columns feature will then split the names using the specified delimiters.
Question 4: What is the Difference Between Delimited and Fixed Width?
Answer: The difference between delimited and fixed width is how the Text to Columns feature separates the names. Delimited means that the names are split by a specified character or characters, such as a space or a comma. Fixed width means that the names are split based on a specified number of characters. For example, if you specify that the names should be split after the fourth character, the Text to Columns feature will split the name into two columns after the fourth character.
Question 5: Are There Any Other Options for Splitting Full Names?
Answer: Yes, there are other options for splitting full names. You can use formulas such as the LEFT, RIGHT, and MID functions to split the names. You can also use a combination of formulas such as the FIND and SUBSTITUTE functions. Additionally, you can use VBA to create a macro that will split the names. All of these methods can be used to split full names into separate columns.
Question 6: What is the Best Way to Split Full Names in Excel?
Answer: The best way to split full names in Excel depends on your specific needs. If you need to split a large number of names quickly, the Text to Columns feature is the best option. If you need more control over how the names are split, formulas or VBA can be used. Ultimately, the best way to split full names in Excel will depend on your specific needs and how much time and effort you are willing to invest.
Splitting full names in Excel is an incredibly useful skill to have. It can help you quickly and easily segment information, organize data, and create reports. With a few simple steps, you can now easily split full names into their respective components. So, don’t wait any longer and get started today to make your work more efficient and effective!




