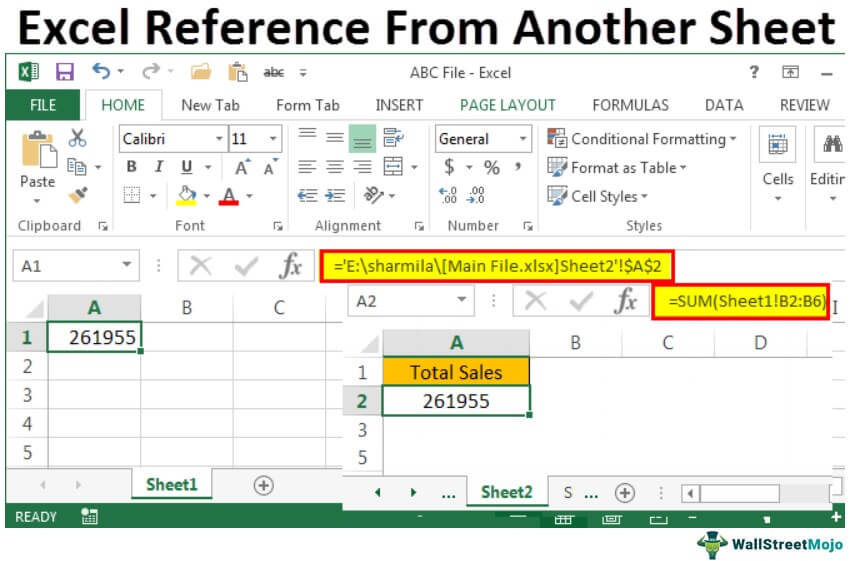
How to Reference a Sheet in Excel?
If you’re looking to become an Excel expert, understanding how to reference a sheet in Excel is an important skill to master. Referencing a sheet in Excel allows you to easily transfer data between sheets and workbooks and make calculations based on values from other sheets. In this article, we will explore the various ways you can reference a sheet in Excel and provide you with examples to help you understand the process. With this knowledge, you’ll be able to create complex formulas and calculations in no time!

What is Referencing a Sheet in Excel?
A reference in Excel is a way to refer to a cell or range of cells in another sheet in the same workbook or in a different workbook. It is a powerful feature that allows you to link values across multiple sheets and workbooks to create dynamic formulas and reports. Referencing a sheet in Excel can be used to create powerful calculations and reports that contain data from multiple sheets and workbooks.
In Excel, references can be used in formulas, functions, and other calculations. By referencing a sheet in Excel, you can use the data from that sheet in other sheets and workbooks. This allows you to create more efficient and powerful workflows and calculations.
How to Reference a Sheet in Excel?
Referencing a sheet in Excel is relatively straightforward. To create a reference to a sheet, you first need to determine the type of reference you want to create. There are two main types of references: absolute references and relative references.
Absolute references are references that always refer to the same cell or range of cells, no matter where the formula is used. Relative references are references that change depending on where the formula is used. Once you have determined the type of reference you need, you can create the reference.
Creating an Absolute Reference
To create an absolute reference, you need to start by typing an equal sign (=) followed by the sheet name in square brackets. You then need to add an exclamation mark (!) followed by the cell or range of cells that you want to reference. For example, if you wanted to reference cells A1 and B2 on Sheet1, you would type =
Creating a Relative Reference
To create a relative reference, you need to start by typing an equal sign (=) followed by the sheet name in square brackets. You then need to add a tilde (~) followed by the cell or range of cells that you want to reference. For example, if you wanted to reference cells A1 and B2 on Sheet1, you would type =
Using a Reference in a Formula
Once you have created a reference, you can use it in a formula or calculation. To use a reference in a formula, you need to start by typing an equal sign (=) followed by the reference. For example, if you had created a reference to cells A1 and B2 on Sheet1, you would type =
Editing a Reference
If you need to edit a reference, you can do so by double-clicking on the reference in the formula. This will open the Edit Reference dialog box, which allows you to change the sheet, cell, or range of cells that you are referencing.
Deleting a Reference
To delete a reference, you need to delete the reference from the formula. To do this, you need to select the reference in the formula and press the Delete key on your keyboard. This will remove the reference from the formula.
Few Frequently Asked Questions
What is Referencing in Excel?
Referencing in Excel is the process of referencing one cell or a range of cells in another worksheet or workbook. This lets you use information from other sheets without having to copy and paste it. Referencing is useful when you want to use data from another sheet in a formula or calculation, or when you want to create a chart or graph using a range of cells that span multiple worksheets.
How do I Reference a Sheet in Excel?
To reference a sheet in Excel, you need to use the sheet name followed by an exclamation mark (!) and the cell or range you want to reference. For example, if you want to reference cell A1 in Sheet 2, the reference would be “Sheet2!A1”. You can also reference multiple sheets in the same formula. For example, if you want to add the values in cells A1 and B1 in Sheet 1 and Sheet 2, the formula would be “=Sheet1!A1+Sheet2!B1”.
What is an Absolute Reference in Excel?
An absolute reference in Excel is a reference that does not change when a formula or function is copied to a different cell. To make a cell reference absolute, you need to use a dollar sign ($) before the column letter and row number. For example, if you want to reference cell A1 in Sheet 1, the absolute reference would be “$A$1”.
What is a Relative Reference in Excel?
A relative reference in Excel is a reference that changes when a formula or function is copied to a different cell. For example, if you reference cell A1 in Sheet 1, and copy that formula to cell B2, the relative reference would change to “Sheet1!B2”. Relative references are useful when you want to apply the same formula or function to a range of cells.
What is a Mixed Reference in Excel?
A mixed reference in Excel is a reference that uses both absolute and relative references. A mixed reference is used when you want to reference a specific row or column, but you want the other reference to be relative. To make a mixed reference, you need to use a dollar sign ($) before the row number or column letter you want to make absolute. For example, if you want to reference cell A1 in Sheet 1, the mixed reference would be “$A1”.
What is a Named Range in Excel?
A named range in Excel is a range of cells that has been given a name. Named ranges are useful when you want to use a range of cells in multiple formulas or functions. To create a named range, select the range of cells you want to name, and then enter the name in the Name Box. You can then use the name in formulas or functions instead of the cell reference. For example, if you have a named range called “Total”, you can use “Total” in a formula instead of the cell reference “A1:A10”.
By referencing a sheet in Excel, you can easily keep your data organized, secure, and up-to-date. Whether you’re a beginner or an experienced user of Excel, the steps outlined in this article will help you quickly reference a sheet in Excel. With practice and repetition, you can become an Excel expert in no time!




