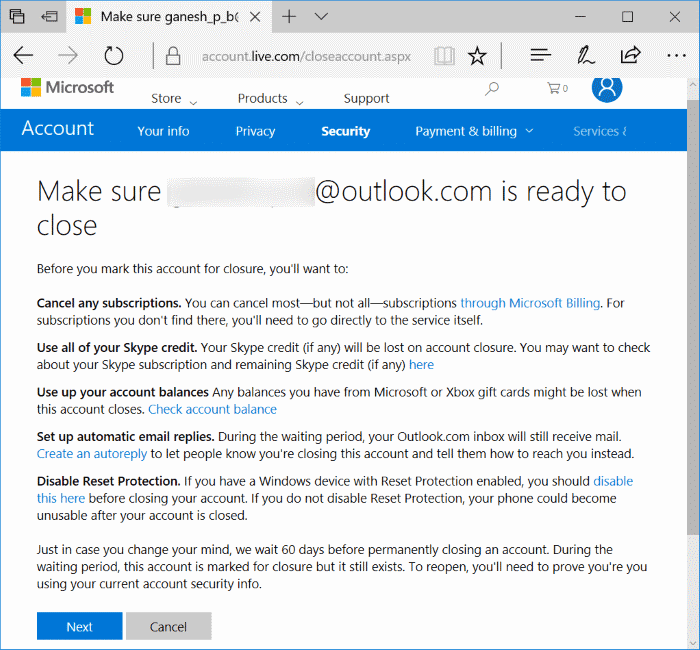
How Do I Cancel a Microsoft Account?
If you have a Microsoft account but no longer need or use it, it’s important to know how to cancel it properly. Cancelling a Microsoft account can seem complicated and time consuming, but it doesn’t have to be! With the right steps, you’ll be able to easily and safely cancel your Microsoft account in no time. In this article, we’ll discuss the steps you need to take to cancel your Microsoft account, as well as what happens after your account is cancelled.

Cancelling a Microsoft Account
Microsoft accounts, also known as Microsoft Live, are associated with Windows and Xbox Live, allowing users to access a range of services, such as the Microsoft Store, Office 365, and Outlook. If a user wishes to cancel their Microsoft account, there are a few steps they must take.
Understand the Implications of Cancelling a Microsoft Account
When a user cancels a Microsoft account, they will no longer have access to any services or subscriptions associated with the account. This includes any stored data or files, as well as any subscriptions or purchases made with the account. It is important for users to understand the implications of cancelling a Microsoft account before they proceed.
It is important that users back up any data associated with the account, as it will be permanently deleted when the account is cancelled. Users should also ensure that any outstanding payments, subscriptions, or purchases associated with the account are settled before they proceed to cancel the account.
Cancelling a Microsoft Account
When a user is ready to cancel their Microsoft account, they must first sign into their account using their email address and password. Once they are signed in, they must navigate to the ‘Security & Privacy’ page. On this page, they will see an option to ‘Close your account’. Clicking this option will take them to a new page, where they can confirm that they wish to proceed with the cancellation.
Once the user has confirmed the cancellation, the account will be closed and all associated services, subscriptions, and data will no longer be accessible. It is important to note that the account will not be deleted immediately, but will instead remain in a pending state for 60 days. During this time, the user can reactivate the account if they wish.
Unlinking Devices from a Microsoft Account
When a Microsoft account is cancelled, any devices linked to the account will remain active. This means that the user will still be able to access the services associated with the account. It is important that users unlink any devices associated with the account before they proceed to cancel it.
To unlink a device from a Microsoft account, the user must open the Settings app and select ‘Accounts’. They will then be presented with a list of devices linked to the account. The user can then select the device they wish to unlink, and click the ‘Remove’ button. Once the device has been unlinked, the user can proceed to cancel the Microsoft account.
Reactivating a Microsoft Account
If the user wishes to reactivate their Microsoft account after it has been cancelled, they must sign in with the same email address and password they used to access the account prior to cancelling it. Once they are signed in, they will be able to access all associated services and data.
It is important to note that any purchases or subscriptions associated with the account will remain active, even after the account has been cancelled or reactivated. This means that the user will still be responsible for any outstanding payments or subscriptions associated with the account.
Related Faq
1. What is a Microsoft Account?
A Microsoft Account is a single sign-in account used to access multiple services and applications offered by Microsoft, such as Outlook.com, Windows, OneDrive, Skype, Office, Xbox, and more. It can be used to sign in to different devices and access Microsoft services from anywhere. It also allows users to store and sync their data across devices and services.
2. What Information Do I Need to Cancel My Microsoft Account?
In order to cancel your Microsoft Account, you will need to provide your Microsoft Account email address or username, and your password. You will also need to provide a valid form of payment if you have a paid subscription associated with your account.
3. How Do I Cancel My Microsoft Account?
In order to cancel your Microsoft Account, you will need to sign in to your account on the Microsoft website. Once signed in, you should click the “Security & Privacy” tab on the left-hand side of the page. Then, click on the “More security settings” option. On the next page, click the “Close my account” option and follow the on-screen instructions.
4. What Happens to My Data When I Cancel My Microsoft Account?
When you cancel your Microsoft Account, all associated data will be deleted from the account. This includes contacts, emails, documents, photos, and any other stored data. It is important to be aware of this before you decide to cancel your account.
5. Are There Any Additional Fees Associated with Cancelling My Microsoft Account?
No, there are no additional fees associated with cancelling your Microsoft Account. However, if you have a paid subscription associated with your account, you will need to cancel it separately.
6. Can I Reactivate My Microsoft Account After Cancellation?
Yes, you can reactivate your Microsoft Account after cancelling it. However, any data associated with the account will be permanently deleted and cannot be recovered. Therefore, it is important to make sure you have backed up any important data before you decide to cancel your account.
How to Delete Your Microsoft Account on Windows 10 | How to Remove Microsoft Account
There is no need to be intimidated by the process of cancelling a Microsoft Account. With the help of this guide, you have the necessary steps to properly and easily cancel your account. With the correct information, you can now confidently and securely cancel your Microsoft Account, so you can move on to the next journey.





