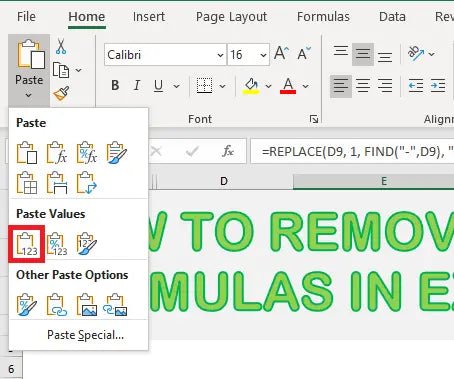
How to Remove Formulas in Excel?
Microsoft Excel is a powerful spreadsheet application that allows users to quickly and easily manipulate and store data. While formulas can help automate and calculate complex tasks, they can also become difficult to manage and understand. If you’re looking for a way to remove formulas in Excel, this guide will provide you with the step-by-step instructions you need to do so quickly and easily. You’ll learn how to delete formulas from individual cells, as well as how to clear out formulas from an entire sheet or range of cells. With these simple tips, you’ll be able to keep your Excel documents organized and error-free.
Removing Formulas in Excel is easy:
- Open the Excel worksheet containing the formula.
- Select the cell or range of cells with the formula you want to remove.
- Press the Delete key on your keyboard.
- The formula will be removed and the value will remain in the cell.

Select the Cell with the Formula
The first step in removing a formula from an Excel sheet is to select the cell that contains the formula. Once the cell has been selected, the formula will appear in the formula bar above the sheet. This allows you to check that the right cell has been selected before moving forward. If the wrong cell has been selected, the formula can be removed by simply selecting the correct cell.
The selected cell can be identified by a faint outline that appears around the cell when it is selected. This outline is grey in color and can be seen without zooming in on the sheet. If the outline is not visible, the cell can be identified by the black box in the top left corner of the cell.
Once the cell has been selected, it is important to make sure that the formula is not being used in any other cells. This can be done by checking the ‘formula references’ section in the formula bar. If the formula is being used in any other cells, it will be listed here.
Remove the Formula
The second step in removing a formula from an Excel sheet is to delete the formula. This can be done by simply selecting the cell and pressing the delete key on the keyboard. This will remove the formula from the selected cell and it will no longer be used in any other cells.
It is important to remember that this will not delete the data that was being used in the formula. The data will still be present in the cell, but it will no longer be calculated using the formula.
Clear the Cell
The last step in removing a formula from an Excel sheet is to clear the cell. This can be done by selecting the cell and then pressing the delete key on the keyboard. This will delete any data that was present in the cell and will reset the cell back to its original state.
It is important to remember that this will not delete the formula from the cell. The formula will still be present in the cell, but it will not be used to calculate any data.
Copy Formula to Another Cell
The fourth step in removing a formula from an Excel sheet is to copy the formula to another cell. This can be done by selecting the cell with the formula and then copying it to the desired location. This will allow the formula to be used in the new cell without having to re-enter the formula.
It is important to remember that the formula will be copied exactly as it is in the original cell. Therefore, any changes that need to be made to the formula should be done before copying it to the new cell.
Remove the Formula from the New Cell
The fifth step in removing a formula from an Excel sheet is to remove the formula from the new cell. This can be done by selecting the new cell and then pressing the delete key on the keyboard. This will remove the formula from the selected cell and it will no longer be used in any other cells.
It is important to remember that this will not delete the data that was being used in the formula. The data will still be present in the cell, but it will no longer be calculated using the formula.
Copy the Data from the Original Cell
The sixth and final step in removing a formula from an Excel sheet is to copy the data from the original cell to the new cell. This can be done by selecting the data in the original cell and then copying it to the desired location. This will allow the data to be used in the new cell without having to re-enter the data.
It is important to remember that the data will be copied exactly as it is in the original cell. Therefore, any changes that need to be made to the data should be done before copying it to the new cell.
Frequently Asked Questions
Question 1: What is a Formula in Excel?
Answer: A formula in Excel is a command used to perform calculations and generate results. The formulas are written using a combination of mathematical operators, cell references, and functions. This allows users to quickly and accurately create calculations and analysis within the spreadsheet. Formulas can also be used to create charts and tables, and to automate certain processes.
Question 2: How Can Formulas Be Removed from Excel?
Answer: Formulas can be removed from an Excel spreadsheet in several ways. The simplest way is to select the cell or range of cells with the formula, and then press the Delete key. This will delete the formula but leave the results of the formula in the cell. To delete both the formula and the results, select the cell or range of cells, and then press the Clear Contents button in the Home tab of the ribbon. This will delete the formula and any results. Finally, formulas can also be removed by selecting the cell or range of cells, and then right-clicking and selecting Clear > Clear Formats.
Question 3: What Happens If a Cell Referenced by a Formula is Deleted?
Answer: If a cell referenced by a formula is deleted, the formula will return an error. This is because the formula will be looking for a value in the deleted cell, and won’t be able to find it. To prevent this from happening, you can either delete the formula before deleting the cell, or you can use the F4 key to lock the cell references in the formula. This will ensure that the formula will still work even if the referenced cell is deleted.
Question 4: What Are Absolute Cell References in Excel?
Answer: Absolute cell references are used in Excel formulas to ensure that the cell reference remains the same, even when the formula is copied or moved. An absolute cell reference is indicated by a dollar sign ($) before the column letter and row number. For example, $A$1 is an absolute cell reference. Absolute cell references are useful when you want to ensure that the referenced cell doesn’t change, even when the formula is moved or copied.
Question 5: How Can I View the Formulas in an Excel Spreadsheet?
Answer: To view the formulas in an Excel spreadsheet, go to the Formulas tab in the ribbon, and then click on Show Formulas in the Formula Auditing group. This will display all of the formulas in the spreadsheet. You can also click on the Show Formulas button in the Status Bar at the bottom of the spreadsheet. This will display the formulas in the active cell.
Question 6: How Can I Quickly Select All Formulas in a Spreadsheet?
Answer: To quickly select all formulas in a spreadsheet, go to the Formulas tab in the ribbon and click on Select All Formulas in the Formula Auditing group. This will select all of the formulas in the spreadsheet. You can also use the keyboard shortcut Ctrl + ` (the backtick character) to select all formulas in the spreadsheet. Alternatively, you can also use the Go To command (Ctrl + G) to select all formulas.
Remove Formula but keep the data in Excel (2 Really Simple Ways)
Removing formulas from Excel can seem daunting, but with a few simple steps, you can easily wipe out all formulas from your worksheet. By following the above steps, you can make sure your data remains free from any formulas that can potentially cause errors or corrupt your data. Whether you are new to Excel or a seasoned user, removing formulas can help you ensure you get the most out of your data and keep it organized for easy use.




