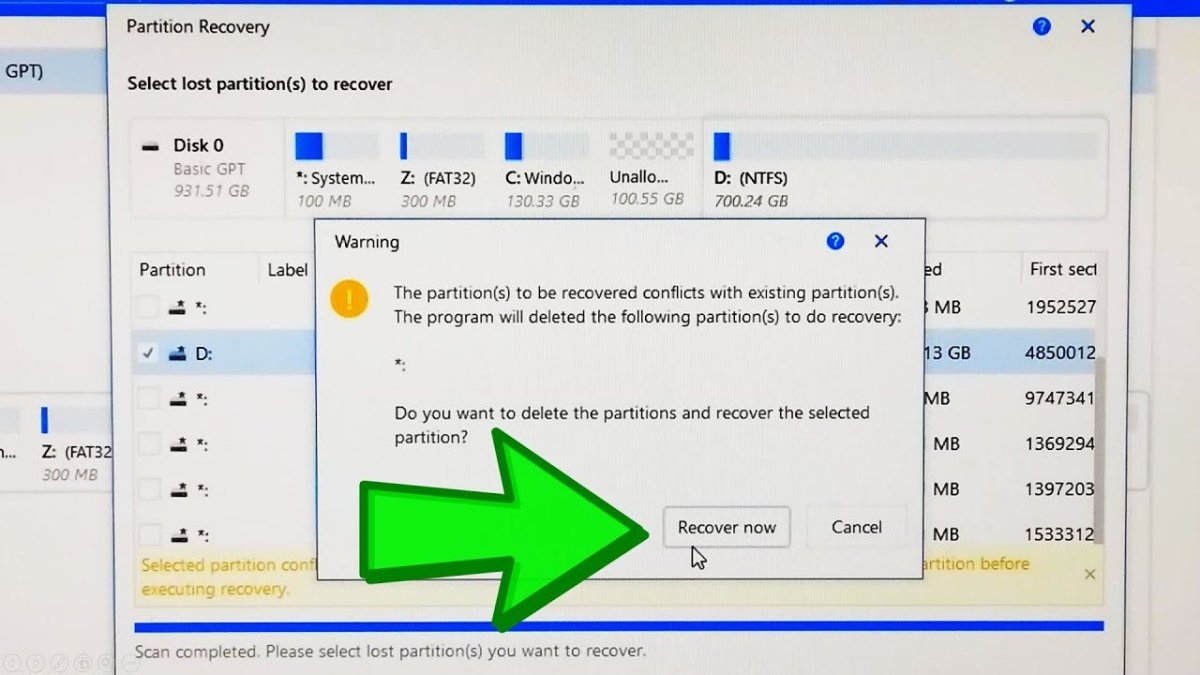
How to Recover Deleted Partition in Windows 10?
If you’ve ever accidentally deleted a partition in Windows 10, you know how frustrating it can be to try to recover the lost data. Fortunately, recovering a partition is not as daunting a task as it may seem. In this article, we’ll discuss some of the best ways to recover a deleted partition in Windows 10, including using the built-in tools and third-party recovery software. By the end, you’ll have the knowledge and tools to get back your valuable data quickly and easily. Let’s get started!
Recovering a deleted partition in Windows 10 is easy. You just need to use the built-in disk management utility. Here are the steps:
- Press the Windows key + X, and select Disk Management.
- Right-click on the disk where the partition was deleted, and select ‘Reactivate Volume’ from the list of options.
- Select the partition that you want to recover and click ‘OK’.
- The partition should now be restored.

How to Restore Deleted Partitions in Windows 10
Recovering deleted partitions in Windows 10 is possible when using the correct tools and methods. While some methods can be complex and require a lot of technical know-how, this guide will help you quickly and easily recover a deleted partition in Windows 10.
Using Disk Management Tools
The Disk Management Tool in Windows 10 is one of the easiest ways to check and recover deleted partitions. This tool can be accessed by typing “disk management” into the search bar in the taskbar. Then, right-click on the disk with the deleted partition and select “Properties”.
In the Properties window, you will be able to see the partitions on the disk. If the partition is not listed, then it has been deleted. To recover the partition, select the “Create Partition” option. This will allow you to create a new partition with the same size and type as the deleted partition.
Using Command Prompt
The Command Prompt can also be used to recover deleted partitions in Windows 10. To access the Command Prompt, type “cmd” into the search bar in the taskbar and press enter. Then, type “diskpart” and press enter. This will open the DiskPart utility.
To check for deleted partitions, type “list disk” and press enter. This will list all the disks and their partitions. If the partition is not listed, then it has been deleted. To recover the partition, type “select disk X” and press enter, where “X” is the disk number. Then, type “create partition primary” and press enter. This will create a new partition with the same size and type as the deleted partition.
Using Third-Party Software
There are a number of third-party programs available that can be used to recover deleted partitions in Windows 10. Some of these programs require a purchase, while others are free to download. Before downloading any third-party software, make sure to check reviews and ratings to ensure that the program is reliable and trustworthy.
Using System Restore
System Restore is a feature in Windows 10 that allows you to restore your computer to a previous point in time. This can be useful for recovering deleted partitions, as it allows you to restore the system to a point before the partition was deleted. To access System Restore, type “system restore” into the search bar in the taskbar and press enter.
Checking for Hidden Partitions
Sometimes, deleted partitions may not be visible in the Disk Management Tool or the Command Prompt. If this is the case, it is possible that the partition is hidden. To check for hidden partitions, open the Command Prompt and type “diskpart” and press enter. Then, type “list volume” and press enter. This will list all of the visible and hidden partitions on the disk. If the deleted partition is listed, then it is possible to recover it.
Top 6 Frequently Asked Questions
1. What is Partition Recovery?
Partition recovery is the process of retrieving data from a deleted partition, typically one that has been lost or damaged due to a power failure or other system error. Partition recovery can be done manually or with the assistance of specialized software. Depending on the severity of the situation, either method may be necessary to recover the lost data.
2. What Causes a Partition to be Deleted?
A partition may be deleted for a number of reasons, including accidental deletion, formatting, or a virus attack. It can also be caused by a power failure or other system error. In any case, it is important to act quickly and take the necessary steps to recover the data.
3. What are the Steps to Recover a Deleted Partition in Windows 10?
The steps to recover a deleted partition in Windows 10 involve using a specialized data recovery software. First, download and install the software on your Windows 10 computer. Then, launch the software and run a scan. Once the scan is complete, the software will display a list of deleted partitions that you can select to recover.
4. How Do I Manually Recover a Deleted Partition in Windows 10?
Manually recovering a deleted partition in Windows 10 requires you to use the Disk Management tool. First, open the Disk Management tool and locate the deleted partition. Then, right-click on the deleted partition and select “Recover Partition” from the menu. Finally, follow the on-screen instructions to complete the recovery process.
5. What is the Difference Between a Deleted Partition and a Lost Partition?
The main difference between a deleted partition and a lost partition is that a deleted partition can be recovered, while a lost partition cannot. A deleted partition is one that has been physically deleted from the hard drive, while a lost partition is one that has been logically deleted and can no longer be accessed.
6. What Should I Do if I Can’t Recover the Deleted Partition?
If you are unable to recover the deleted partition using the steps above, you may need to contact a data recovery specialist. Data recovery specialists are trained to use specialized software and techniques to recover data from damaged or deleted partitions. They can typically recover the data quickly and without causing any further damage to the hard drive.
Lost Partition Recovery | How to Recover Lost Partition Data
It is important to understand that the best way to recover deleted partition in Windows 10 is to use a reliable data recovery tool. If you have accidentally deleted your partition and you want to recover it, a data recovery tool can be your best friend as it can easily recover all of your lost data. So, it is highly recommended to use a data recovery tool if you have accidentally deleted your partition in Windows 10.




