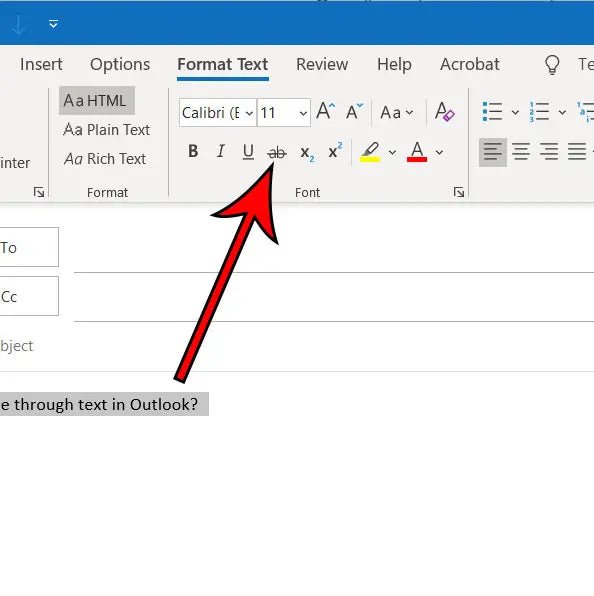
How to Put a Line Through Text in Outlook?
Are you looking for a way to emphasize certain text in an Outlook email? Well, you’re in luck! In this article, we’ll be walking you through the simple steps of how to put a line through text in Outlook. With this simple trick, you’ll be able to make your emails stand out and make sure that your messages get noticed. So, let’s get started!
How to Put a Line Through Text in Outlook?
- Open Microsoft Outlook.
- Navigate to the email message you want to modify.
- Highlight the text you want to strike through.
- Press the “Ctrl” and “-” (minus) keys at the same time.
- The text you highlighted will now be struck through.

Creating a Strikethrough Line in Outlook
Strikethrough is a text formatting feature in Microsoft Outlook that allows you to draw a line through a sentence or group of words to indicate that they have been crossed out. This can be useful for making notes in emails or other documents, or for formatting text to fit a specific design. In this article, we’ll show you how to put a line through text in Outlook using the font formatting options.
Using the Strikethrough Button
The easiest way to put a line through text in Outlook is to use the Strikethrough button in the Font section of the ribbon. To do this, select the text you want to apply the strikethrough to, then go to the Home tab and click the Strikethrough button in the Font section. This will immediately draw a line through the selected text.
You can also access the Strikethrough button by right-clicking on the selected text and selecting the Font option from the context menu. From there, click the Strikethrough checkbox and the line will be applied to the text.
Using Keyboard Shortcuts
In addition to the Strikethrough button, you can also use keyboard shortcuts to put a line through text in Outlook. To do this, select the text you want to apply the strikethrough to and press the keyboard shortcut for the Strikethrough option. On Windows machines, this is usually CTRL + SHIFT + X.
Alternatively, if you’re using a Mac, you can use the keyboard shortcut of CMD + SHIFT + X to put a line through text in Outlook. This shortcut also works on Windows systems.
Using the Format Text Menu
If you want more control over how the strikethrough line appears, you can use the Format Text menu in Outlook. To access this menu, select the text you want to apply the strikethrough to and go to the Home tab. From there, click the Format Text option in the ribbon and select the Strikethrough option from the menu.
You can also access the Format Text menu by right-clicking on the selected text and selecting the Format Text option from the context menu. From there, you can select the Strikethrough option to apply the line to the text.
Changing the Color and Thickness of the Line
If you want to change the color or thickness of the strikethrough line, you can do so in the Format Text menu. To access this menu, select the text you want to apply the strikethrough to and go to the Home tab. From there, click the Format Text option in the ribbon and select the Strikethrough option from the menu.
In the Strikethrough menu, you’ll be able to select a different color or thickness for the line. Once you’ve made your selection, click the OK button at the bottom of the menu and the strikethrough line will be applied to the text.
Removing the Strikethrough Line
If you want to remove the line, simply select the text and go to the Home tab. From there, click the Strikethrough button in the Font section to remove the line. Alternatively, you can use the keyboard shortcut for Strikethrough (CTRL + SHIFT + X on Windows, CMD + SHIFT + X on Mac) to remove the line.
Frequently Asked Questions
How to Put a Line Through Text in Outlook?
Q1. What is the process for putting a line through text in Outlook?
A1. To put a line through text in Outlook, first select the text you want to strike through. Then, go to the Font group on the Home tab and click the Strikethrough icon. This will put a line through the selected text. You can also use the shortcut key “Ctrl + -” to quickly put a line through text.
Q2. Is there a way to remove the strike through line?
A2. Yes, you can remove the strike through line. First select the text with the strike through line. Then, go to the Font group on the Home tab and click the Strikethrough icon again. This will remove the line. You can also use the shortcut key “Ctrl + -” to quickly remove the line.
Q3. Is there another way to put a line through text other than using the Strikethrough icon?
A3. Yes, there is another way to put a line through text in Outlook. You can use the Format Text tab and the Font group. Here you can select the text and then click the Font dialog box launcher. In the Font dialog box, select the Strikethrough checkbox and click OK. This will put a line through the selected text.
Q4. Is it possible to change the color of the line?
A4. No, it is not possible to change the color of the line. The line will always be the same color.
Q5. Is there a way to put a line through multiple pieces of text at once?
A5. Yes, it is possible to put a line through multiple pieces of text at once. First, select all the text you want to strike through. Then, go to the Font group on the Home tab and click the Strikethrough icon. This will put a line through all the selected text. You can also use the shortcut key “Ctrl + -” to quickly put a line through multiple pieces of text.
Q6. Is it possible to put a line through text in other Office applications such as Word and Excel?
A6. Yes, it is possible to put a line through text in other Office applications such as Word and Excel. The process is similar to the process in Outlook. First select the text you want to strike through. Then, go to the Font group and click the Strikethrough icon. This will put a line through the selected text. You can also use the shortcut key “Ctrl + -” to quickly put a line through text.
How to Strike Through Text in Microsoft Outlook
Knowing how to put a line through text in Outlook can be a lifesaver when you need to quickly add a strikethrough effect to your emails. Not only does it make the text stand out, but it also clearly communicates your message to the recipient. Whether you’re crossing out an old task or adding emphasis to an important point, the strikethrough option in Outlook is an easy way to make sure your message is read and understood.




