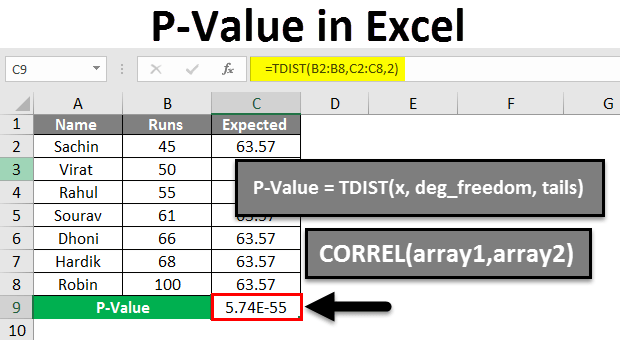
How to Get P Value in Excel?
Are you looking to determine the statistical significance of your data? One of the best tools to help you do that is Excel. Excel can provide you with the p-value, which is a numerical measure of the probability that the results of your data analysis are due to random chance. In this article, we will discuss how to get the p-value in Excel and how to use it to evaluate the significance of your data. Read on to learn more!
To get a P value in Excel, follow the steps below:
- Open the Excel spreadsheet and enter your data.
- Navigate to the “Data” tab and select “Data Analysis.”
- Choose the type of statistical test you want to use.
- Check the “Labels in first row” box if your data has variable names.
- Click OK and a new window will appear.
- Enter the input range and the output range.
- Check the “P-value” box and click OK.
The P value will be displayed in the output range you specified.

What is P-Value in Excel?
P-value is a statistical measure that helps determine whether the results from a statistical hypothesis test are significant. It is the probability of obtaining results equal to or more extreme than those observed, given that the null hypothesis (H0) is true. In other words, it is the likelihood that the results are not due to chance. P-value is heavily used in hypothesis testing and data analysis.
In Excel, P-value can be calculated using the T-Test and Z-Test functions. It is used to evaluate the null hypothesis in a statistical test. The lower the P-value, the more likely the observed results are significant.
How to Calculate P-Value in Excel?
There are two main functions in Excel for calculating P-value – the T-Test and the Z-Test. The T-Test is used to evaluate the null hypothesis in a statistical test. It is used to determine if two samples are significantly different from each other. To use this function, first select the two samples of data. Then, in the formula bar, enter the T-Test function. The syntax for the T-Test is “=T.TEST(data1,data2,tails,type)”. The tails argument determines the number of tails to use for the test (1 for a one-tailed test and 2 for a two-tailed test). The type argument determines which type of T-Test to use (1 for a paired sample test and 2 for an unpaired sample test).
The Z-Test is used to determine if a sample is significantly different from a known mean. To use this function, select the data and enter the Z-Test function into the formula bar. The syntax for the Z-Test is “=Z.TEST(data,mean,sd,tails)”. The tails argument determines the number of tails to use for the test (1 for a one-tailed test and 2 for a two-tailed test).
Examples of Calculating P-Value in Excel
To calculate the P-value for a two-sample T-Test, start by entering the two samples of data into two columns in Excel. Then, in the formula bar, enter the T-Test function. The syntax for the T-Test is “=T.TEST(data1,data2,tails,type)”. The tails argument should be set to 2 for a two-tailed test. The type argument should be set to 1 for a paired sample test. The P-value can then be found in the output of the T-Test function.
For example, if the data for the two samples is in columns A and B, the T-Test function should be entered as “=T.TEST(A2:A11,B2:B11,2,1)”. The P-value can then be found in the output of the T-Test function.
Calculating P-Value with Confidence Intervals
The P-value can also be calculated by finding the confidence intervals of the data. To calculate the confidence intervals, start by entering the data into one column in Excel. Then, in the formula bar, enter the CONFIDENCE.T function. The syntax for the CONFIDENCE.T function is “=CONFIDENCE.T(alpha,standard_dev,size)”. The alpha argument is the confidence level (e.g. 0.05 for a 95% confidence interval). The standard_dev argument is the standard deviation of the data. The size argument is the number of observations in the sample.
The P-value can then be calculated by subtracting the confidence interval from 1. For example, if the data is in column A and the confidence interval is 95%, the CONFIDENCE.T function should be entered as “=CONFIDENCE.T(0.05,A2:A11)”. The P-value can then be calculated by subtracting the confidence interval from 1.
Using Excel to Interpret P-Values
Once the P-value has been calculated, it can be used to interpret the results of the data. Generally, if the P-value is less than 0.05, the results are considered to be statistically significant. If the P-value is greater than 0.05, the results are considered to be not statistically significant.
Limitations of Using Excel to Calculate P-Values
Excel is a powerful tool for data analysis, but it is not always the best tool for calculating P-values. Excel does not always provide accurate results. It is often better to use a more specialized statistical software for calculating P-values.
Conclusion
P-value is a important statistical measure that helps determine whether the results from a statistical hypothesis test are significant. Excel provides two functions for calculating P-value – the T-Test and the Z-Test. The P-value can also be calculated by finding the confidence intervals of the data. Once the P-value has been calculated, it can be used to interpret the results of the data. However, it is often better to use a more specialized statistical software for calculating P-values.
Frequently Asked Questions
1. What is a P Value?
A P value is a statistical measure that helps researchers determine whether the results of a study are statistically significant. It is the probability that the results of a study are due to chance. For example, if the P value is 0.05, there is a 5% chance that the results of the study are due to chance. If the P value is less than 0.05, the results are considered statistically significant and the hypothesis can be accepted.
2. What does P Value tell us?
The P value tells us the probability that the results of a study are due to chance. If the P value is 0.05 or less, it tells us that the results are statistically significant and the hypothesis can be accepted. If the P value is higher than 0.05, it tells us that the results are not statistically significant and the hypothesis should not be accepted.
3. How do I get a P Value in Excel?
In Excel, there are a few ways to get a P value. You can use the T-Test data analysis tool to calculate the P value of a sample set. You can also use the Excel Analysis Toolpak to calculate the P value of a sample set. Finally, you can use the F-Test data analysis tool to calculate the P value of a sample set.
4. What other data analysis tools can I use to get a P Value?
In addition to the T-Test and F-Test data analysis tools in Excel, there are a few other data analysis tools you can use to calculate a P value. These include the Chi-Square Test, the Z-Test, and the Chi-Square Goodness of Fit Test. Each of these tools can be used to calculate the P value of a sample set.
5. How do I interpret a P Value?
A P value is typically interpreted in the context of a hypothesis test. If the P value is less than 0.05, then the results of the study are considered statistically significant and the hypothesis can be accepted. If the P value is greater than 0.05, then the results of the study are not considered statistically significant and the hypothesis should not be accepted.
6. What is the difference between a P Value and a Confidence Interval?
A P value and a confidence interval are two different measures of statistical significance. A P value is a measure of the probability that the results of a study are due to chance. A confidence interval is a range of values that is likely to contain the true population parameter. A confidence interval is typically expressed as a percentage, such as 95%.
How to Calculate Probability Value (P-Value) in Excel | P-Value in Statistical Hypothesis Tests
Knowing how to get p value in Excel is a valuable skill for anyone working with data. Whether you are running a statistical analysis or simply creating a chart, having the ability to quickly and accurately calculate the p value in Excel can save you a lot of time and effort. With a few simple steps, you can calculate the p value in Excel and gain insights into your data that you may have otherwise missed.




