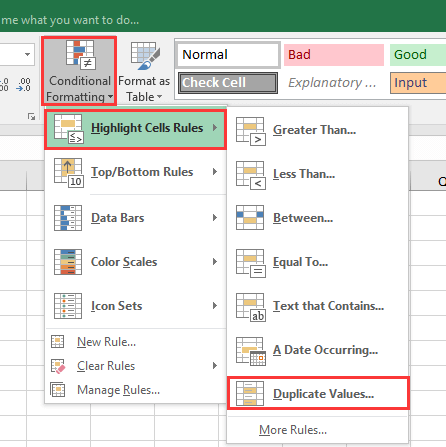
How to Find Duplicates in Excel Without Deleting?
Do you use Microsoft Excel to manage your data? If so, you know how difficult it can be to keep track of all the information. Excel makes it easy to organize your data, but it can also be difficult to identify duplicate entries. In this article, you’ll learn how to find duplicates in Excel without deleting them. With the right techniques, you’ll be able to quickly and easily identify any duplicate entries in your spreadsheet.
Finding duplicates in Excel without deleting:
You can use the Conditional Formatting feature in Excel to highlight duplicates without deleting them. To do this, select the range of cells you want to check, then click Conditional Formatting > Highlight Cells Rules > Duplicate Values. Select a color and click OK. All duplicate values in the selection will be highlighted in the chosen color.

Finding Duplicates in Excel Without Deleting
Excel is a powerful tool for organizing and analyzing data. But when it comes to identifying and dealing with duplicate data, Excel can be a bit tricky. Thankfully, there are ways to find and highlight duplicates without actually deleting them. This article will explain how to find and highlight duplicates in Excel without deleting them.
There are a few methods that can be used to find duplicates in Excel. One of the most common methods is to use the built-in Excel function called COUNTIF. This function allows you to count the number of times a particular value appears in a range of cells. You can use COUNTIF to count the number of times a particular value appears in a range of cells, and then compare it to the total number of cells in the range to determine if there are any duplicates.
Another way to find duplicates in Excel is to use the built-in Excel function called Conditional Formatting. This function allows you to specify a set of conditions and then apply a formatting style to any cells that meet those conditions. For example, you could use Conditional Formatting to highlight any cells that contain the same value. This is a great way to quickly identify duplicates without deleting them.
Using COUNTIF to Find Duplicates
The COUNTIF function in Excel can be used to count the number of times a particular value appears in a range of cells. To use the COUNTIF function, select the range of cells and then type in the formula: =COUNTIF(range, value). The range argument is the range of cells that you want to count, and the value argument is the value that you are looking for.
Once you have entered the formula, Excel will calculate the number of times the value appears in the range. You can then compare this number to the total number of cells in the range to determine if there are any duplicates. If there are, then Excel will highlight the cells that contain the duplicate value.
Using Conditional Formatting to Find Duplicates
The Conditional Formatting function in Excel can be used to highlight any cells that contain the same value. To use this function, select the range of cells that you want to check for duplicates, click the Home tab, and then click the Conditional Formatting button.
In the Conditional Formatting window, click the “Highlight Cells Rules” option, select “Duplicate Values”, and then click OK. Excel will then highlight any cells that contain the same value. This is a great way to quickly identify and highlight duplicates without deleting them.
Using VLOOKUP to Find Duplicates
The VLOOKUP function in Excel can also be used to identify duplicates. To use the VLOOKUP function, select the range of cells that you want to check for duplicates and then type in the formula: =VLOOKUP(value, range, column, FALSE). The value argument is the value that you are looking for, the range argument is the range of cells that you want to check, and the column argument is the column that contains the value that you are searching for.
Once you have entered the formula, Excel will search the range of cells for the value and return the first instance of the value that it finds. If the value appears more than once in the range, then you can assume that there are duplicates.
Using Excel Filters to Find Duplicates
The Excel Filters function can also be used to quickly identify and highlight duplicates. To use the Excel Filters function, select the range of cells that you want to check for duplicates and then click the Data tab. In the Sort & Filter group, click the Filter button.
Once the filter is applied, click the drop-down arrow in the cell that contains the value that you are looking for and select the “Filter by Color” option. In the “Filter by Color” window, select the color that you want to use to highlight the duplicates and then click OK. Excel will then highlight any cells that contain the same value.
Using Pivot Tables to Find Duplicates
The Pivot Tables function in Excel can also be used to identify and highlight duplicates. To use the Pivot Tables function, select the range of cells that you want to check for duplicates and then click the Insert tab. In the Tables group, click the PivotTable button.
In the Create PivotTable window, select the range of cells that you want to analyze and then click OK. Excel will then create a PivotTable that can be used to quickly identify and highlight any duplicates. To do this, simply click the drop-down arrow in the cell that contains the value that you are looking for and select the “Filter by Color” option. In the “Filter by Color” window, select the color that you want to use to highlight the duplicates and then click OK. Excel will then highlight any cells that contain the same value.
Few Frequently Asked Questions
Finding duplicates in Excel can be a tedious, time-consuming process. However, with the right techniques and a little bit of patience, you can easily find duplicates without having to delete them. By using the ‘Remove Duplicates’ feature, you can easily identify and eliminate any unnecessary duplicate entries in your spreadsheet. Furthermore, you can also use the ‘Highlight Duplicates’ option to quickly identify any duplicates while also keeping them in your spreadsheet. With a few simple steps and a few clicks of the mouse, you can easily find duplicates in Excel without having to delete them.




