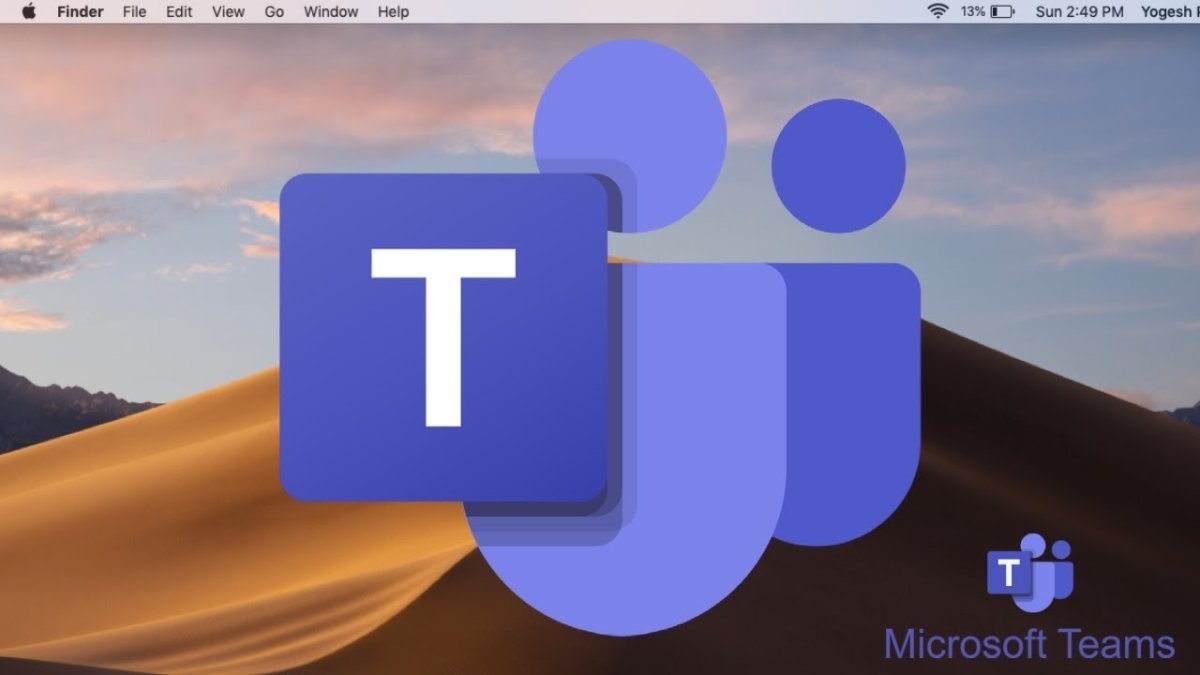
How to Download Microsoft Teams on Mac?
Are you looking for an easy way to stay connected with your colleagues and keep up with your team’s projects? Microsoft Teams is a great way to collaborate with your team, no matter where you are. With Teams, you can chat, share files, and have virtual meetings with colleagues all in one convenient app. If you’re a Mac user, you may be wondering how to download Microsoft Teams on your device. In this guide, we’ll show you how to quickly and easily download Microsoft Teams on your Mac.
To download Microsoft Teams on Mac, follow these simple steps:
- Open the Microsoft Teams official website.
- Click on the “Download Teams” button.
- Open the downloaded file.
- Follow the on-screen instructions to complete the installation.

How to Download Microsoft Teams on Mac OS?
Microsoft Teams is a powerful collaboration and communication platform used by many people and organizations around the world. It is available for both Windows and MacOS. If you are using a Mac, you can easily download and install Microsoft Teams for free. In this article, we will discuss how to download and install Microsoft Teams on Mac OS.
Checking for System Requirements
Before you start downloading Microsoft Teams on your Mac, make sure your device meets the system requirements. Microsoft Teams requires Mac OS X 10.10 or later. If your Mac meets the system requirements, you can proceed with the download and installation.
Downloading Microsoft Teams on Mac OS
Once you have verified that your Mac meets the system requirements, you can proceed with downloading Microsoft Teams. To do this, visit the Microsoft Teams website and click on the “Download” button. This will open the “Download Microsoft Teams” page, where you can select the version of Microsoft Teams for Mac OS.
Once you have selected the version you want to install, click on the “Download” button. This will download the installer file for Microsoft Teams on your Mac.
Installing Microsoft Teams on Mac OS
Once the download process is complete, you can start the installation process. To do this, open the downloaded file and follow the instructions provided by the installer. Once the installation process is complete, you can open Microsoft Teams by double-clicking on the app icon.
Signing In to Microsoft Teams
Once you have opened Microsoft Teams, you will be prompted to enter your login credentials. If you are an existing user, enter your login details and click on the “Sign In” button. If you are a new user, you can select the “Create Account” option and follow the on-screen instructions to create a new account.
Using Microsoft Teams on Mac OS
Once you have signed in to your account, you can start using Microsoft Teams on your Mac. You can use it to communicate with your colleagues, collaborate on projects, and more. You can also use it to share files and documents with your team members.
Updating Microsoft Teams on Mac OS
Microsoft Teams can be updated automatically or manually on your Mac. To update it automatically, open the app and click on the “Help” menu. Select the “Check for Updates” option and follow the on-screen instructions to update the app.
Uninstalling Microsoft Teams on Mac OS
If you want to uninstall Microsoft Teams from your Mac, you can do so by following these steps:
1. Open the “Applications” folder on your Mac.
2. Find the Microsoft Teams app and drag it to the Trash.
3. Empty the Trash.
Related FAQ
What is Microsoft Teams?
Microsoft Teams is an online collaboration platform developed by Microsoft. It is designed to help teams stay connected and organized by providing a secure hub for conversations, content, and tools. It can be used for both work and personal purposes, allowing users to communicate and collaborate in a secure, private space. It is available on Windows, Mac, iOS, Android, and the web.
How do I Download Microsoft Teams on Mac?
To download Microsoft Teams on Mac, first open the App Store on your Mac. In the search bar, type “Microsoft Teams” and click “Get” to download the application. Once the download is complete, open the application and follow the on-screen instructions to log in with your Microsoft account. You can also use the Microsoft Teams website to download the application.
What are the System Requirements for Microsoft Teams on Mac?
The minimum system requirements for Microsoft Teams on Mac include macOS 10.13 or higher, 2GB of RAM, and a minimum of 1.6GHz Intel processor. Additionally, a microphone and webcam are required for audio and video functionality.
What Features Does Microsoft Teams for Mac Offer?
Microsoft Teams for Mac offers the same features as the Windows version, including chat, audio and video calls, group meetings, file sharing, task management, and more. Additionally, it provides integration with other Microsoft products such as Word, Excel, PowerPoint, and Outlook.
Is Microsoft Teams Free?
Microsoft Teams is free to download and use, however, additional features and services are available with a paid subscription. These include advanced security and compliance features, the ability to add external users, and more.
Are There Any Alternatives to Microsoft Teams for Mac?
Yes, there are a number of alternatives to Microsoft Teams for Mac. These include Slack, Zoom, Google Hangouts, Skype, and more. Each of these platforms offer similar features to Microsoft Teams and can be used for communication and collaboration.
How to install Microsoft Teams for Mac
Downloading Microsoft Teams on Mac is easy and straightforward. All you need to do is download the app from the App Store, sign in with your work or school account, and you’re ready to go. With the app, you’ll be able to collaborate with your colleagues and stay connected no matter where you are. With Microsoft Teams, you’ll be able to manage projects, hold meetings, and more. So, what are you waiting for? Get started today and make the most out of your Mac experience.




