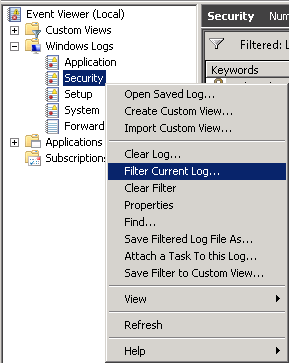
How to Check Server Logs in Windows?
Are you having problems identifying the source of a server issue? If so, you’re not alone. Fortunately, understanding server logs can help solve many of the common server issues. In this article, we’ll discuss how to check server logs in Windows and how to interpret the logs to identify the source of a problem. By the end, you’ll have the knowledge you need to troubleshoot and resolve any server issue.
- Open the Event Viewer by typing eventvwr in Run.
- Go to the Windows Logs under the Application and Services Logs.
- Check the log files for errors, warnings and other information.
- You can also filter the log files by Source, Event ID, User, etc.
- If you need more details, you can export the log files to a CSV file.

What are Server Logs and How to Access Them in Windows?
Server logs are files that contain information about the activity and performance of a server. They are used to monitor and diagnose server performance problems, identify security issues, and analyze user behavior. Server logs are generated by the server software and can be accessed by the user or system administrator. In Windows, server logs can be accessed through the Windows Event Viewer.
The Windows Event Viewer is a tool used to view and manage events in the Application, Security, and System logs. These logs contain information about system events, such as application crashes, system errors, and security warnings. The Event Viewer also allows users to filter and search for specific events.
Accessing the Windows Event Viewer
The Windows Event Viewer can be accessed by pressing the Windows key and typing “Event Viewer”. Click the Event Viewer icon to open the tool. Alternatively, it can be accessed through the Control Panel by navigating to “Control Panel\System and Security\Administrative Tools\Event Viewer”.
The Event Viewer will open with a list of logs from all of the Windows services. To view a specific log, double-click on the desired log in the list.
Viewing Server Logs
Server logs can be viewed in the Windows Event Viewer. To view server logs, select the “Server” log from the list. This will display a list of events related to server activity. To view more detailed information about a specific event, double-click on the event to open the Event Properties window.
The Event Properties window contains detailed information about the event, such as the event ID, time, source, type, category, and user. This information can be used to troubleshoot server performance issues or identify security threats.
Searching Server Logs
The Windows Event Viewer can be used to search server logs. To search server logs, click the “Search” tab at the top of the window. Enter the desired search criteria and click the “Search” button. This will display a list of events that match the search criteria.
Exporting Server Logs
Server logs can be exported from the Windows Event Viewer for further analysis. To export a server log, select the “Export” tab at the top of the window. Select the desired export format and click the “Export” button. The log will be saved to the specified location.
Closing the Windows Event Viewer
Once the server logs have been viewed and/or exported, the Windows Event Viewer can be closed. To close the Event Viewer, click the “X” button in the top-right corner of the window. Alternatively, select the “File” menu and click the “Exit” option.
Few Frequently Asked Questions
What are server logs?
Server logs are files that contain detailed information about the activity of a server. They record the IP address of each visitor, the pages they visited, the time of their visit, and other data related to the server’s performance. They are a valuable source of data for troubleshooting server issues, identifying security threats, and understanding user behavior.
What types of server logs are available in Windows?
On Windows, logs are available in two main types. The first type is the Windows Event Logs, which record events such as application and system errors, security events, and more. The second type is the Windows Performance Logs, which provide detailed performance information about the server and its components.
How do I access the Windows Event Logs?
To access the Windows Event Logs, open the Event Viewer application. This can be found in the Control Panel, under System and Security. Once the Event Viewer is open, you can view the entries for each log and filter the results by date, type, and source.
How do I access the Windows Performance Logs?
The Windows Performance Logs can be accessed through the Performance Monitor application. This can be found in the Control Panel, under System and Security. Once the Performance Monitor is open, you can select the components you would like to monitor and view the performance data for each.
Are there any other tools available to view server logs?
Yes, there are several other tools available to view server logs. Some of these include Microsoft Log Parser, Log Parser Lizard, and Splunk. These tools allow you to parse and analyze log data in more detail and can be used to identify trends and problems.
Are server logs secure?
Yes, server logs are secure and are not accessible to the public. They are stored on the server and can only be accessed by authorized personnel. Additionally, any sensitive information contained in the logs is encrypted to ensure that it is kept secure.
How to check application logs in Windows 10 | Unlimited Solutions
Server logs are an essential tool for any system administrator. By checking server logs regularly, administrators can easily monitor system performance, detect any potential security issues, and proactively address them before they become a major problem. With the information provided in the server logs, administrators can identify the root cause of any issue, allowing them to make the necessary changes to keep the system running efficiently. With the right tools and knowledge, checking server logs in Windows can be a simple and effective way to maintain a healthy environment.




