
How to Delete Extra Rows in Excel?
If you’re like most Excel users, you know how easy it is to add data to your spreadsheet, but when it comes to deleting extra rows in Excel, it can be a bit more difficult. Whether you’re dealing with a large spreadsheet or just a few extra rows that need to be removed, it can be tricky to know where to start. In this article, we’ll walk you through a step-by-step guide of how to delete extra rows in Excel, so you can get your spreadsheet back to its clean form quickly and easily.
Deleting extra rows in Excel is easy with these simple steps:
- Open the Excel file.
- Select the rows you want to delete.
- Right-click on the selection, and choose “Delete row”.
- Confirm the deletion.
- Save the file.
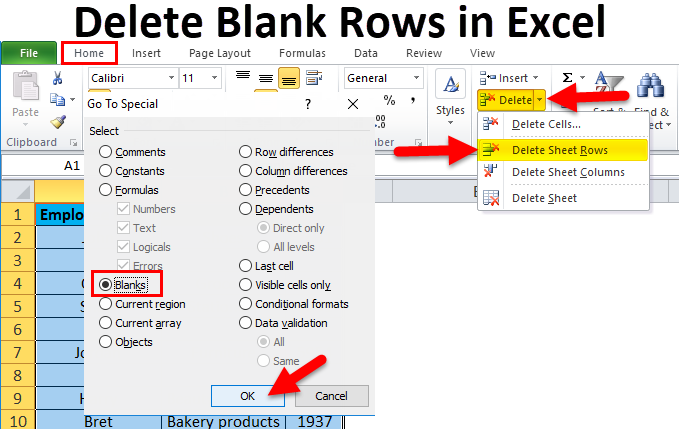
Deleting Unwanted Rows in the Microsoft Excel Spreadsheet
Microsoft Excel is a powerful tool for managing data, but sometimes it can be a challenge to manage large spreadsheets with multiple rows. Fortunately, Excel has a few simple tools that allow you to quickly delete any unwanted rows. In this article, we will show you how to delete extra rows in Excel.
The first step to deleting unwanted rows in Excel is to select the rows you want to delete. This can be done by clicking and dragging your mouse over the rows, or by selecting the rows with your keyboard. Once the rows are selected, you can delete them by pressing the Delete key on your keyboard. If you want to delete multiple rows at once, you can select them all and then press the Delete key.
Deleting Rows with a Mouse
If you want to delete multiple rows using a mouse, you can do so by selecting the rows you want to delete, then right-clicking on them and selecting “Delete” from the menu. This will delete the selected rows. You can also delete multiple rows with a mouse by selecting them, then pressing the Delete key on your keyboard.
Deleting Rows with a Keyboard
If you want to delete multiple rows using the keyboard, you can do so by selecting the rows you want to delete, then pressing the Delete key on your keyboard. You can also delete multiple rows with a keyboard by selecting them, then pressing the Alt + Delete keys on your keyboard.
Deleting Unwanted Cells in the Microsoft Excel Spreadsheet
Sometimes you may find that you have unwanted cells in your Excel spreadsheet. These cells can be deleted in the same way that you delete rows. The first step is to select the cells you want to delete. This can be done by clicking and dragging your mouse over the cells, or by selecting the cells with your keyboard. Once the cells are selected, you can delete them by pressing the Delete key on your keyboard. If you want to delete multiple cells at once, you can select them all and then press the Delete key.
Deleting Cells with a Mouse
If you want to delete multiple cells using a mouse, you can do so by selecting the cells you want to delete, then right-clicking on them and selecting “Delete” from the menu. This will delete the selected cells. You can also delete multiple cells with a mouse by selecting them, then pressing the Delete key on your keyboard.
Deleting Cells with a Keyboard
If you want to delete multiple cells using the keyboard, you can do so by selecting the cells you want to delete, then pressing the Delete key on your keyboard. You can also delete multiple cells with a keyboard by selecting them, then pressing the Alt + Delete keys on your keyboard.
Frequently Asked Questions
Q1. What are Extra Rows in Excel?
Extra rows in Excel are rows that contain unnecessary or unused data. This can be due to copying and pasting data from another worksheet, importing data from an external source, or simply due to entering too many rows of data. These extra rows can create clutter and make it difficult to find the data that you need.
Q2. How Can I Delete Extra Rows in Excel?
There are several ways to delete extra rows in Excel. The simplest way is to select the row or rows that you want to delete and press the delete key on your keyboard. You can also right-click on the row or rows and select the “delete” option. Additionally, you can select the rows you want to delete and then click on the “delete” option in the “Home” tab.
Q3. What Happens to the Data in the Deleted Rows?
When you delete rows in Excel, the data in those rows is permanently deleted. This means that once you delete a row, the data in that row can no longer be recovered. It is important to be careful when deleting rows to ensure that you do not accidentally delete important data.
Q4. Can I Delete Multiple Rows at Once?
Yes, you can delete multiple rows at once in Excel. To do so, you can select the rows you want to delete by clicking and dragging your mouse over the rows. You can then press the delete key on your keyboard or right-click and select the “delete” option.
Q5. Can I Delete Columns in Excel?
Yes, you can also delete columns in Excel. To delete columns, you can select the column or columns you want to delete and press the delete key on your keyboard. You can also right-click on the column or columns and select the “delete” option. Additionally, you can select the columns you want to delete and then click on the “delete” option in the “Home” tab.
Q6. Are There Other Ways to Delete Rows or Columns?
Yes, there are other ways to delete rows or columns. You can select the rows or columns you want to delete and then click on the “clear” option in the “Home” tab. This will remove any data from the selected rows or columns, but the rows or columns themselves will remain. Additionally, you can select the rows or columns you want to delete and then click on the “hide” option in the “Home” tab. This will make the rows or columns invisible, but they will still exist in the worksheet.
Deleting extra rows in Excel can be a tedious and time-consuming task. But with the right tools and techniques, it can be done with relative ease. With these simple steps, you can quickly and easily delete extra rows in Excel and make your worksheet more efficient and organized. So, take a few minutes to get rid of extra rows in Excel and make your spreadsheet experience much smoother!




