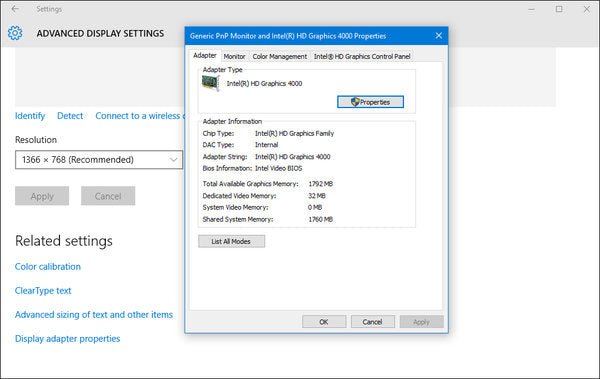
How to Check Graphics Card Windows 10
Are you seeing strange visuals and graphics on your computer? You may have an outdated or malfunctioning graphics card. Fortunately, Windows 10 makes it easy to check your graphics card and update it if necessary. In this article, we’ll walk you through the steps of how to check graphics card Windows 10. After reading this, you’ll be able to diagnose and potentially fix any issues with your graphics card. Let’s get started.
How to Check Graphics Card Windows 10
- Press Windows + R to open the Run box.
- Type dxdiag and press Enter.
- Go to the Display tab.
- Under the Device section, you can view the name and the model of your graphics card.

Check Graphics Card in Windows 10
Windows 10 includes a range of tools and settings to help you check the performance of your graphics card. It’s important to know how to check your graphics card in Windows 10, as this can help you troubleshoot any issues you may be having with games or other applications. In this article, we’ll show you how to check your graphics card in Windows 10.
The first step to check your graphics card in Windows 10 is to open the Control Panel. To do this, simply type “Control Panel” into the search box on the taskbar. Once the Control Panel window is open, click on the “Device Manager” option. This will open a list of all the devices connected to your computer. Look for the “Display Adapters” option and click on it. This will list all the graphics cards connected to your computer.
The next step is to check the driver version of your graphics card. To do this, right-click on the graphics card in the list and select “Properties”. In the Driver tab, you will find the version number of your graphics card driver. It’s important to keep this number up to date, as outdated drivers can cause problems with games and other applications.
Check Graphics Card Performance
If you want to check the performance of your graphics card, you can use the Windows 10 Performance Monitor. To open the Performance Monitor, type “Performance Monitor” into the search box on the taskbar. Once the Performance Monitor window is open, click on the “GPU” tab. This will display the current performance of your graphics card. It will also show you the utilization, clock speed, temperature, and other information about your graphics card.
You can also use the in-built Task Manager to check the performance of your graphics card. To open the Task Manager, right-click on the taskbar and select “Task Manager”. In the Performance tab, you will find the “GPU” option. Here, you can see the current performance of your graphics card.
Check Graphics Card Settings
If you want to check the settings of your graphics card, you can open the NVIDIA Control Panel. To do this, right-click on the desktop and select “NVIDIA Control Panel”. Once the NVIDIA Control Panel window is open, you can view the settings of your graphics card. Here, you can adjust the settings of your graphics card to optimize the performance.
You can also use the Windows 10 Settings app to check the settings of your graphics card. To open the Settings app, type “Settings” into the search box on the taskbar. Once the Settings window is open, click on the “System” option and then select “Display”. Here, you can see the settings of your graphics card.
Checking Graphics Card Memory
If you want to check the memory of your graphics card, you can use the in-built Task Manager. To open the Task Manager, right-click on the taskbar and select “Task Manager”. In the Performance tab, you will find the “GPU” option. Here, you can see the current memory usage of your graphics card.
You can also use the Windows 10 Settings app to check the memory of your graphics card. To open the Settings app, type “Settings” into the search box on the taskbar. Once the Settings window is open, click on the “System” option and then select “Display”. Here, you can see the memory usage of your graphics card.
Checking Graphics Card Temperature
If you want to check the temperature of your graphics card, you can use the in-built Task Manager. To open the Task Manager, right-click on the taskbar and select “Task Manager”. In the Performance tab, you will find the “GPU” option. Here, you can see the current temperature of your graphics card.
You can also use the Windows 10 Performance Monitor to check the temperature of your graphics card. To open the Performance Monitor, type “Performance Monitor” into the search box on the taskbar. Once the Performance Monitor window is open, click on the “GPU” tab. This will display the current temperature of your graphics card.
Top 6 Frequently Asked Questions
1. How can I check the model and serial number of my graphics card?
You can check the model and serial number of your graphics card by opening the Device Manager. To do this, press the Windows key + X or right-click the Start menu and select Device Manager. Expand the Display adapters section to see the type and model of your graphics card. Right-click the graphics card entry, select Properties, and then click the Details tab. From the drop-down list, select the Hardware Ids option. This will show you the model and serial number of your graphics card.
2. How do I know if my graphics card is compatible with Windows 10?
To check if your graphics card is compatible with Windows 10, you can use the Windows 10 Compatibility Center. This tool will allow you to enter the model and serial number of your graphics card and will tell you if it is compatible with Windows 10 or not. You can also check the manufacturer’s website for more information about compatibility.
3. How do I find out which driver version is installed on my graphics card?
To find out which driver version is installed on your graphics card, open the Device Manager. Press the Windows key + X or right-click the Start menu and select Device Manager. Expand the Display adapters section to see the type and model of your graphics card. Right-click the graphics card entry, select Properties, and then click the Driver tab. This will show you the driver version installed on your graphics card.
4. How do I update my graphics card driver?
To update your graphics card driver, open the Device Manager. Press the Windows key + X or right-click the Start menu and select Device Manager. Expand the Display adapters section to see the type and model of your graphics card. Right-click the graphics card entry, select Update driver, and then select Search automatically for updated driver software. This will search for any available updates for your graphics card driver. If any updates are found, you will be able to install them.
5. How do I check the amount of video memory my graphics card has?
To check the amount of video memory your graphics card has, open the Device Manager. Press the Windows key + X or right-click the Start menu and select Device Manager. Expand the Display adapters section to see the type and model of your graphics card. Right-click the graphics card entry, select Properties, and then click the Adapter tab. This will show you the amount of video memory your graphics card has.
6. How do I check the temperature of my graphics card?
To check the temperature of your graphics card, you can use a third-party tool such as GPU-Z. This will show you the temperature of your graphics card in real-time. You can also access the temperature settings within the driver settings of your graphics card. Open the Device Manager, expand the Display adapters section, right-click the graphics card entry, select Properties, and then click the Driver tab. This will show you the temperature settings of your graphics card driver.
Windows 10 – How to Check Which Graphics Card You Have
The process of checking the graphics card on Windows 10 is easy, and it can be done with a few simple steps. Knowing how to check your graphics card is an important part of understanding how your system works and what kind of performance you can expect from it. By understanding your system’s graphics card, you can make sure you’re getting the most out of your PC.




